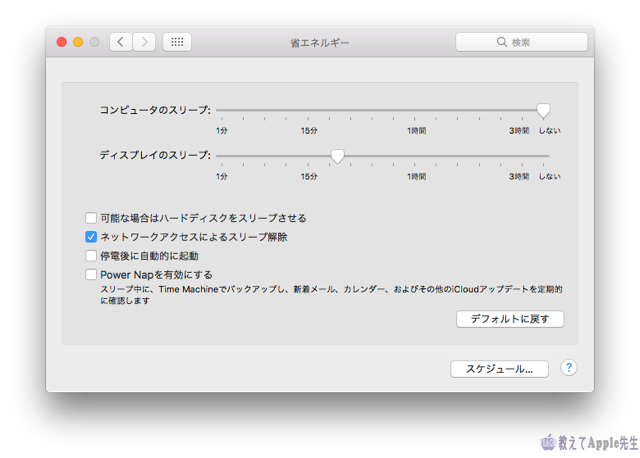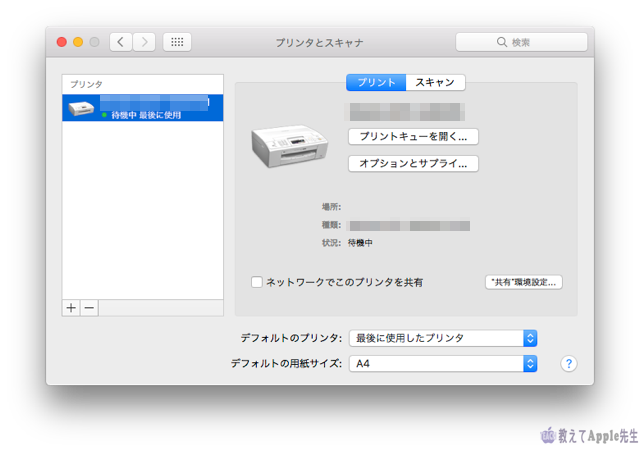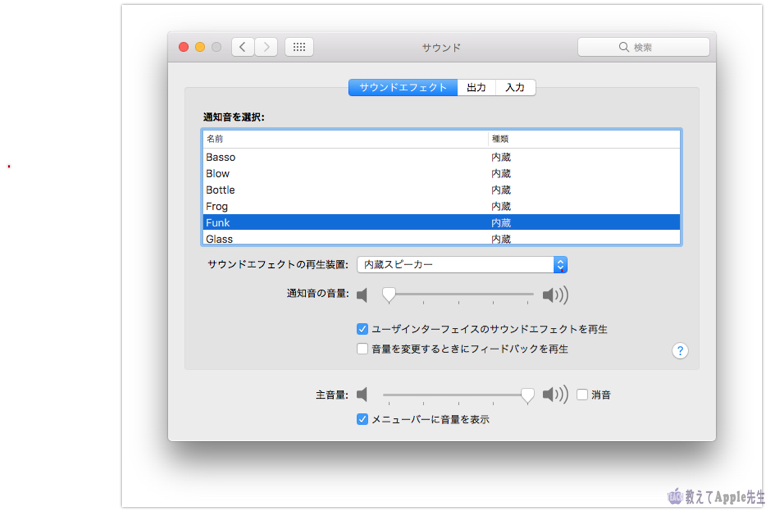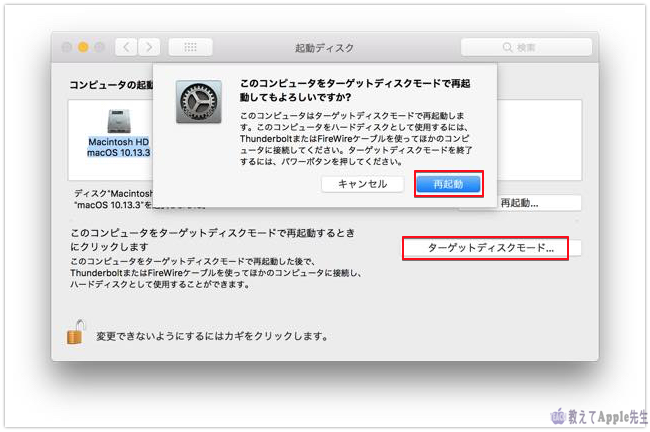目 次
この記事はMac初心者のための記事です。
Macの操作に慣れた人にとっては「当たり前」の内容を記事にしています。
システム環境設定とはMacのシステムやハードウェアなどの設定変更できるアプリケーションのことで、全てではありませんが、ほとんどの設定はシステム環境設定で変更できます。
Windowsでいえば、コントロールパネルがそれに相当します。
初期設定もここで行い、作業しやすい環境へカスタマイズして下さい。
一番上のメニューバー左隅にある マークから開くことができます。
ここではMacのハードウェア的な設定を行っていきます。
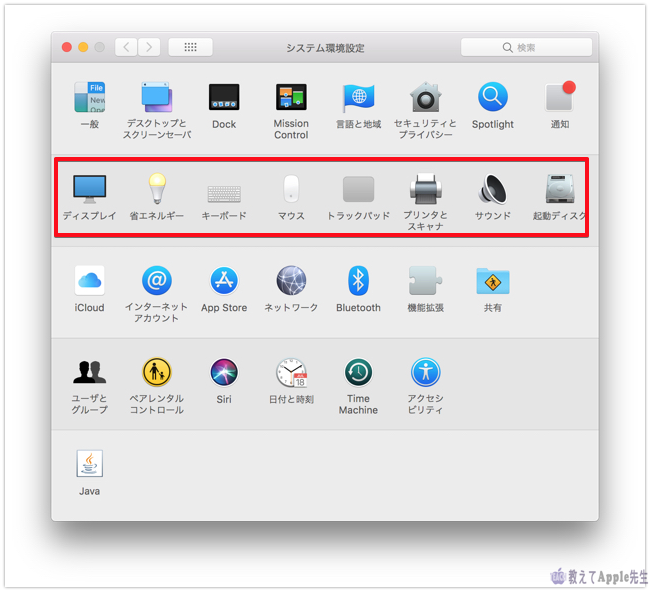
ディスプレイ
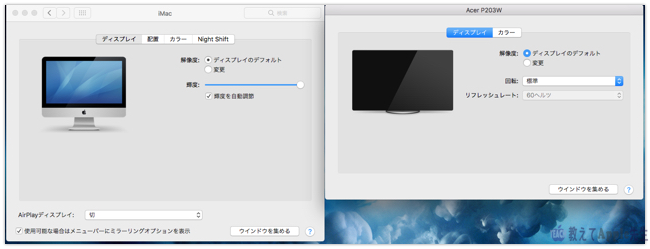
文字通りディスプレイの設定です。
私は2画面使用していますのでそれぞれの画面設定が出てくるのと「配置」が出てきます。
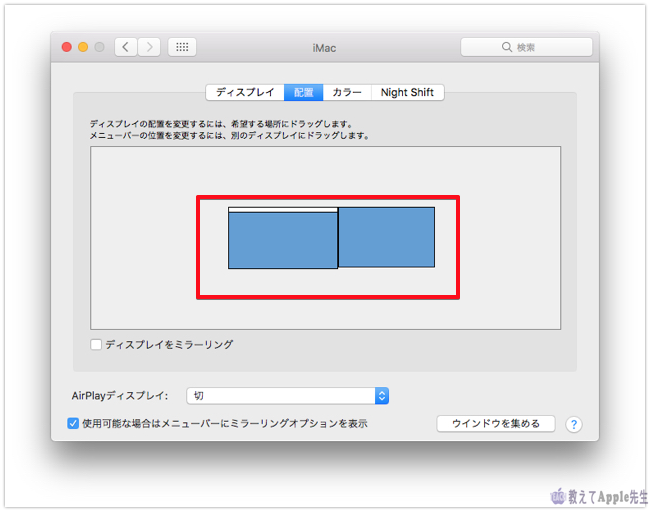
配置はミラーリングするのかマルチ画面で大きな画面として利用するのかを設定します。
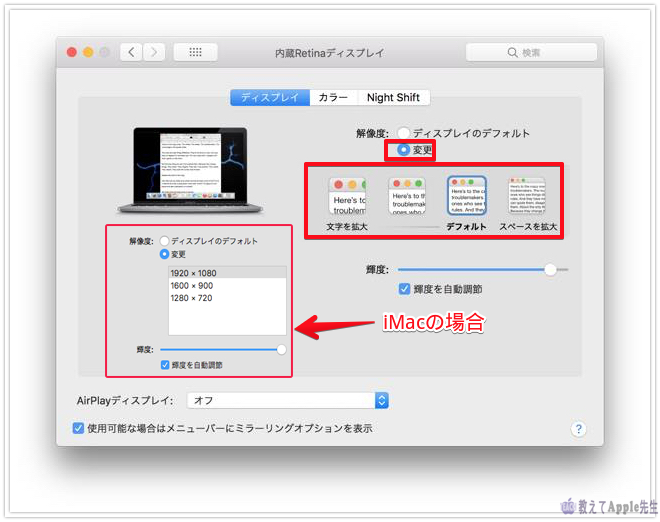
「変更」にチェックを入れると解像度が出てきますので、見やすい文字サイズや解像度に変更して下さい。
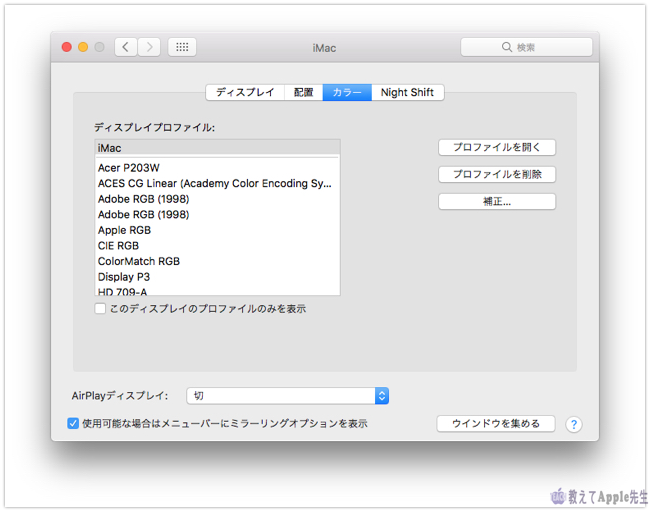
カラー設定は特に触らなくても問題ありません。
というか、意味なく触らないほうが良いです。
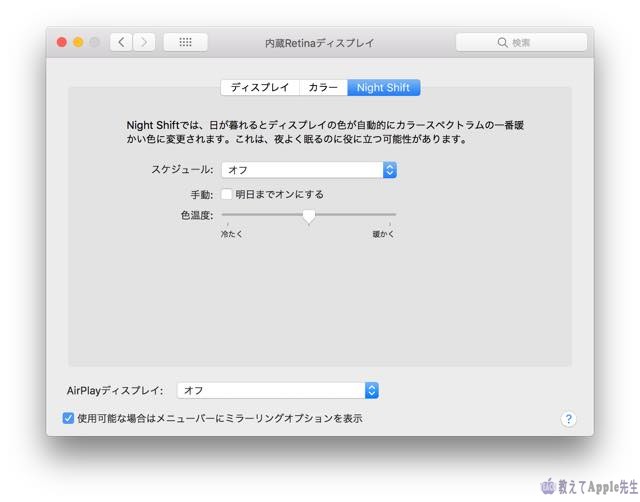
Night Shiftは日が暮れると、ディスプレイの色がブルーライトを抑えて目を保護する暖色に変化させるかどうかの設定です。
個人的には好きではないのでオフっています。
省エネルギー
読んで字のごとく、省エネルギー設定を行います。
Macをスリープさせるかどうか,ディスプレイをスリープさせるかどうかですが,これは個々考えがあるようなので、省エネを重視される場合は設定しておくと良いでしょう。個人的な設定を記載しておきます。
デスクトップ(iMacやMac mini)の省エネルギー画面
iMacのスリープはしていません。これは基本スリープを使用しないので「しない」にスライダーを合わせています。
ディスプレイは数時間放置する時があるのでスリープ設定しています。
Power NapはMacをスリープさせないことから有効にしていません。
ノートブックタイプの省エネルギー画面
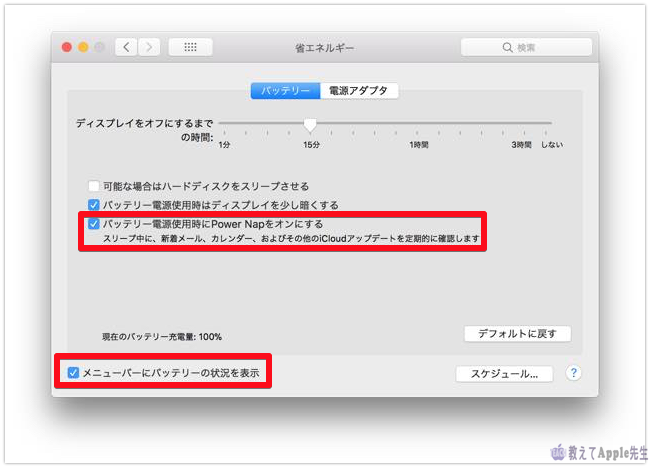
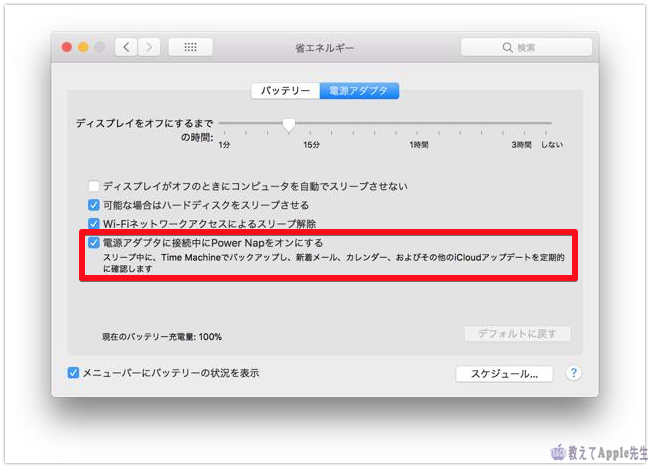
ノートブックタイプはディスプレイのみオフにしています。
使用後は電源オフにするので、ハードディスクはスリープさせていません。
Power Nap に対応していれば、スリープ状態のときでも、色んなのアクティビティやタスクを実行させることができるので、ノートブックタイプは持ち歩くことも多く、スリープ状態にすることが割りとありますので有効にしています。
Power Napで有効になっている機能は以下のとおりです。
- メール でメッセージを受信する
- 連絡先 、リマインダー、メモに他のデバイスで更新されたデータを反映させる
- カレンダー で新規参加依頼を受信し、カレンダーのアップデートを反映する
- iCloud に保存され同期した書類データの更新反映
- フォトストリームの更新反映
- 「Mac を探す」で スリープ状態の Macでも探せたり、リモートからMac をロック/消去できる
- ソフトウェアアップデートをダウンロードする
- Mac App Store の項目をバックグラウンドでダウンロードする
- Time Machine バックアップの実行
- Spotlight インデックス作成を実行する
- ヘルプセンターのコンテンツをアップデートする
- 「ワイヤレス時にスリープを解除」を使ってMacのスリープ解除
ノートブックタイプのMacについては、7〜12は、AC電源コンセントに接続されている場合だけです。
Power Napに対応しているMacはBookタイプでOS X 10.8以降,デスクトップタイプでOS X 10.9以降となっています。
省エネルギー項目に出ていなければ非対応です(一部ダウンロードで対応しているものもある)。
ノートブックタイプでSSD搭載の機種はデフォルトでチェックが入っています。
キーボード
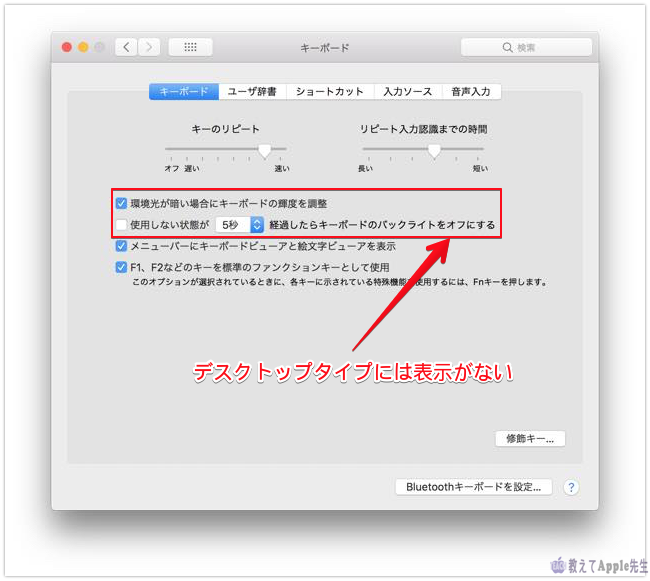
キーのリピート速度や認識までの時間ですが、慣れ具合によって遅くすることも早くすることも設定できます。
チェック項目の上2つ「環境光」「使用しない状態・・・」はキーボードのバックライト設定で、ノートブックのみです。
F(ファンクション)キーはよく使いますので、「ファンクションキーとして使用」はチェックを入れておくとキーボードの「fn」キーを押さなくても良いので便利かもしれません。
私は文字入力時に「F7」「F9」「F10」をよく使用します。
かな入力でカタカナ表記させたいときには「F7」をローマ字表記させたい時は「F10」を押すと変換されます。
かな入力途中に,この単語は英語表記したいと思った時に「F10」を押すとすぐにローマ字表記になるのでとても便利です。
「F9」はデフォルトでミッションコントロールになっていますので,画面の切り替えに便利です。
ユーザ辞書
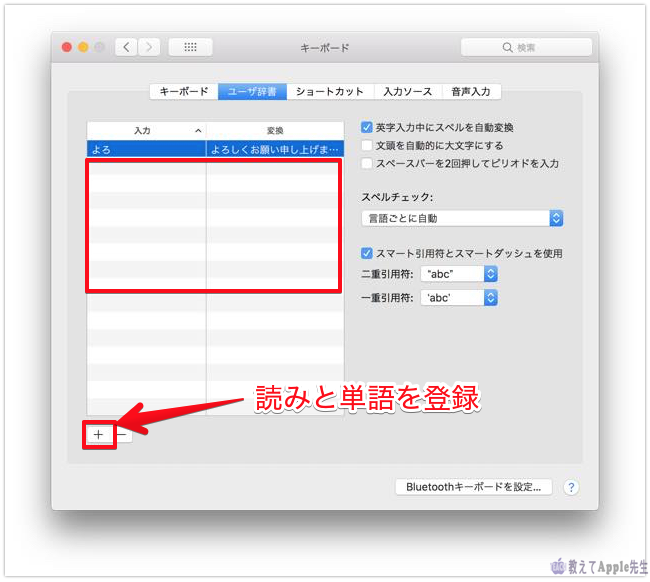
ユーザ辞書はMac標準の日本語入力プログラム「ことえり」を使用する場合に登録しておくと便利です。
左下の「+」ボタンで読みと単語を登録します。
慣用的に使用する文字や文章などを登録しておくことで時間短縮になります。
私は Google日本語入力プログラムを利用しているので使用していません。
ショートカット
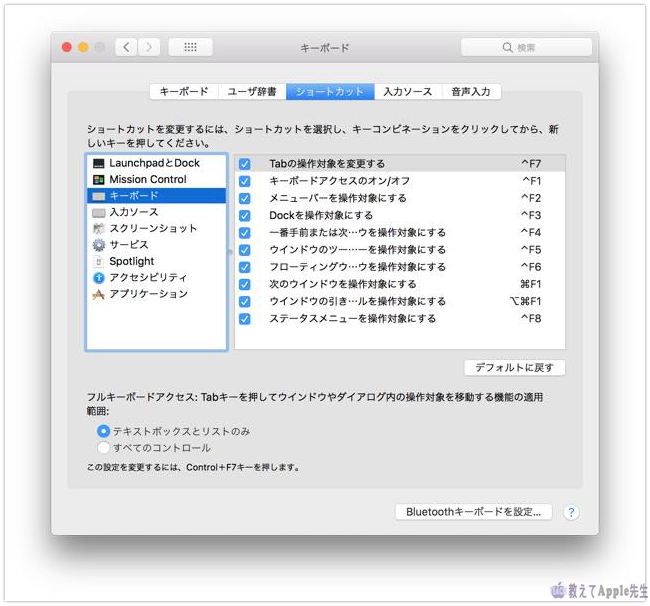
ショートカットの変更設定を行いますが,よほどでない限りデフォルトが良いでしょう。
いろいろ触ってカスタマイズすると,しばらくそのショートカットを使用しないと忘れてしまい,あとで混乱します。
カスタマイズは程々に・・・
入力ソース
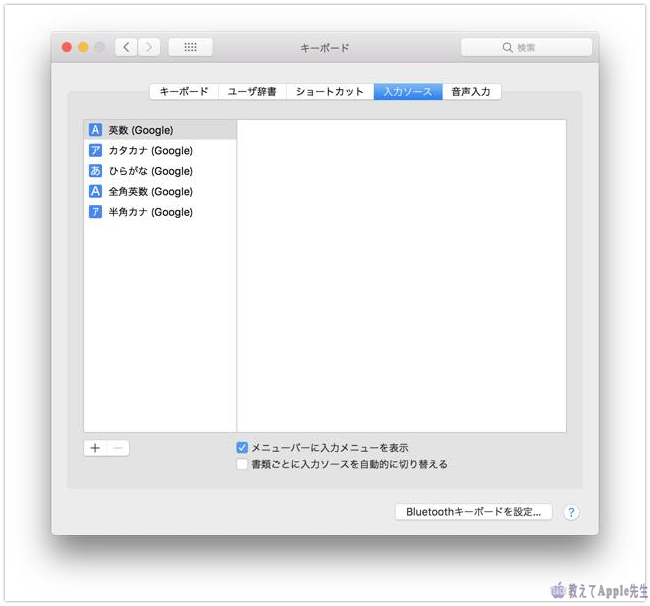
入力に使用する辞書を設定します。デフォルトではことえり(日本語入力エンジン)が入っています。
このことえりの「ライブ変換」がどうも馴染めないので Google日本語入力プログラムを使用しています。
使い慣れたら変換しなくても入力できているので良いよなんて方も多いのですが、どうも個人的には苦手です。
Google日本語入力は学習機能と,辞書が定期的に自動更新されており,最新の語彙が利用できるのが良い点です。
Google日本語入力プログラムは 下記からダウンロード・インストールできます。
Googleを追加したらことえりは「ー」で削除してください。
削除と言ってもMacから消えるわけではないので安心して削除してください。
音声入力
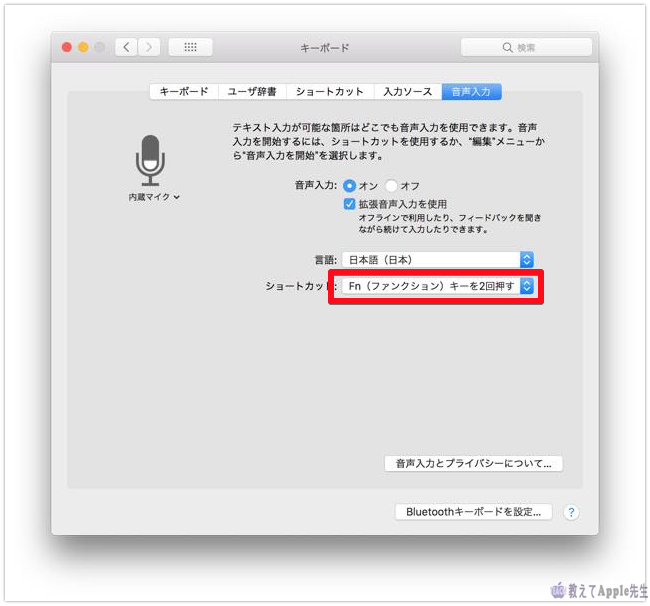
音声入力は,読み上げによるテキスト入力が可能になっていて、お身体が不自由な方には便利な機能です。
拡張音声入力を使用するためダウンロードします。
デフォルトでは「fn」キーを2回押して起動します。
「Macのテキスト音声入力でカンタンに文章作成する」の記事で解説していますので、詳しくはコチラをご覧ください。
マウス
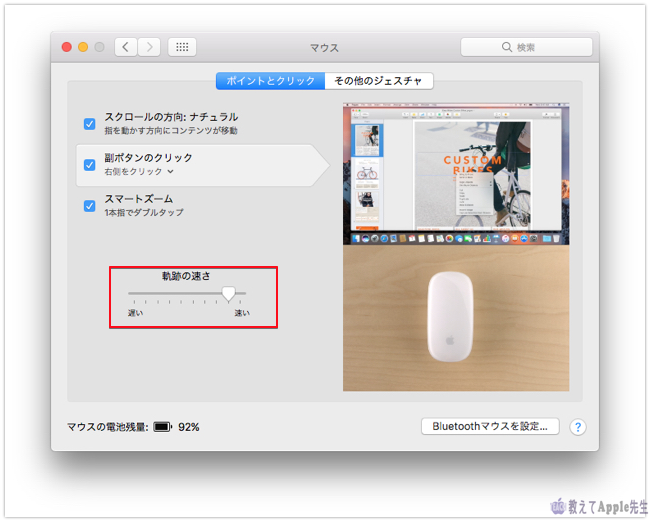
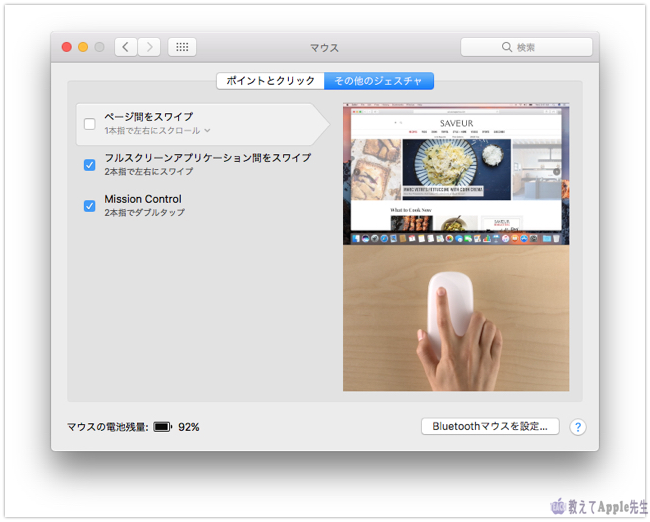
基本iMacやMac miniなどデスクトップのマウス動作を設定します(ノートブックタイプでも使用はできますが・・・)。
動作は画面右にアニメーションで表示されていますが,副ボタンにチェックを入れておくとWindowsでいう右クリックが可能になります。
キーボード操作でWindows風 右クリックに相当するのは「control」キーを押しながらファイルをクリックすることで可能になっています。
軌跡の速さは好みの問題ですが,早いほうがイライラせずに済みます。
その他のジェスチャではMission Controlにチェックが入っていると2本指でダブルタップすることで切り替えが可能です。
ミッションコントロールはかなり使用しますので,マウスでもアクションできるように設定しておくと良いですね。
トラックパッド
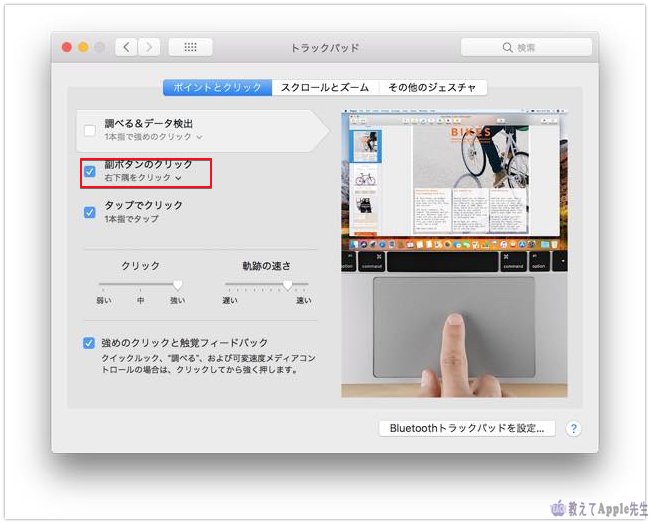
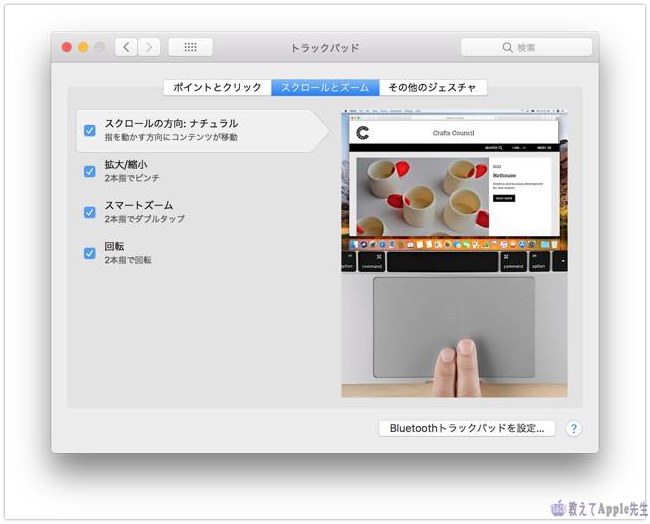
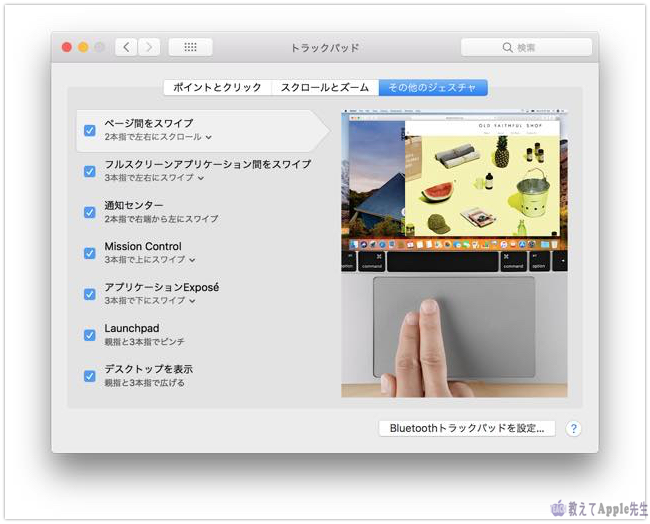
トラックパッドも好みのカスタマイズを行えば良いと思いますが,副ボタンは設定しておいたほうが何かと便利です。
副ボタンをどのように表示するかのアクション変更は可能ですので,プルダウンから選んでください。
「その他のジェスチャ」では全てチェックを入れていますが、小指を除く最高4本の指で操作するため、思わず指が触れて予期せぬ動きをすることもありますので、必要なものだけでも良いのかと思います。
プリンタとスキャナ
最近のWi-Fiプリンタは簡単接続などの機能が付いていますので,すぐに接続できるでしょう。
ネットワークにつながっているプリンタが準備できたら後は簡単です。
USBプリンタはUSBケーブルで接続するだけですが、ノートブックタイプでUSB-Cしか対応していないのであれば変換ケーブルが必要です。
画面左下の「+」をクリックします。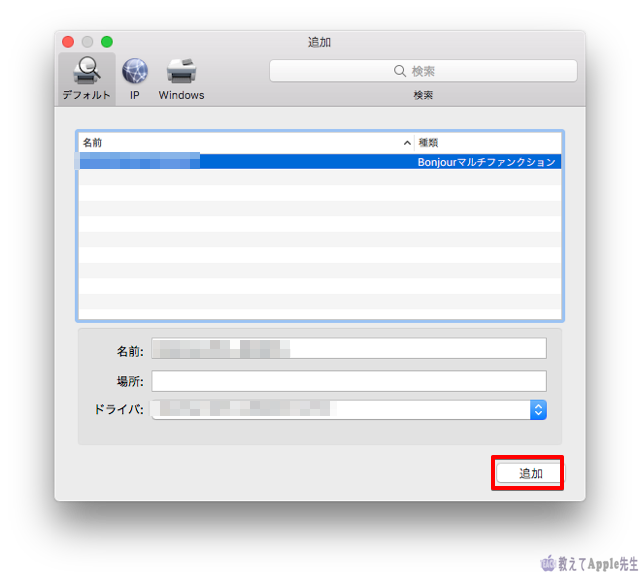
別画面に同一ネットワーク内にあるプリンタ名が出てきますので「追加」をクリックして下さい。
ドライバーは基本Appleから提供されていますので自動選択されます。
古いプリンタだったり,機種によってはプリンタドライバがなかったり,メーカーのソフトウェアが利用できないものもあります。
その場合はプリンタメーカーへ相談してください。
サウンド
サウンドエフェクト
- 通知音を選択は、動作不可能な操作を行おうとした場合などの警告音を発して通知します。
- 再生装置は内蔵スピーカなのか、あるいはオーディオインターフェイスなのかを選択します。
- 通知音の音量 ⇓⇑はスライダーで動かして下さい。
私は聞きたくないwので消しています。 - ユーザインターフェイスのエフェクトは、例えばゴミ箱にファイルをドラッグした時に「クシャッ」というような音を再生する機能です。
- 音量を変更する時にフィードバックを再生は、キーボードの音量キー(F11とかF12)を押した時に警告音を発するように設定します。
- 主音量はMacの出力音量です。
オーディオインターフェイスを使用している場合、そちらでコントロールすることが一般的です。 - メニューバーに音量表示はデスクトップ上部のメニューバーに音量マークが表示され、そこで音量調整できるようになります。
出力・入力
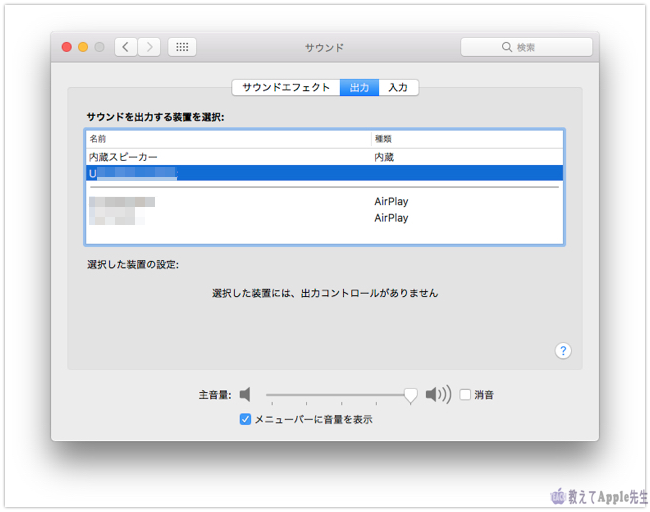
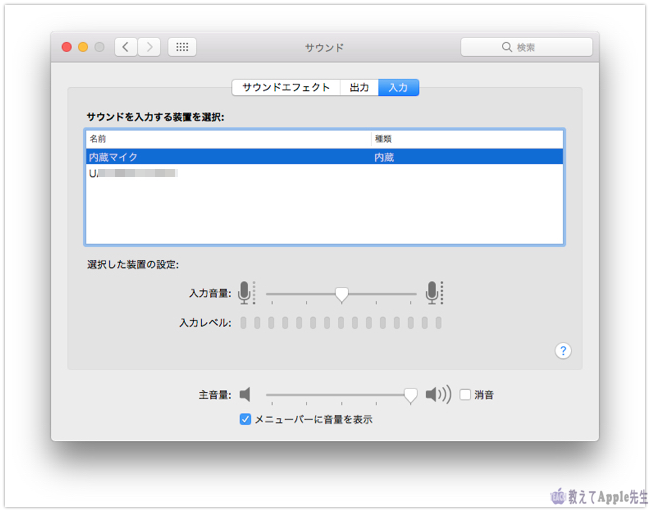
出入力は外部のオーディオインターフェイスなどを利用していたら,ここで設定します。
DTM(デスクトップミュージック)やDJを楽しまれる方はココで切り替えます。
私もオーディオインターフェイスを利用しているので切り替えています。
出入力装置のサウンド設定はそれぞれのオーディオインターフェイスで設定します。
この項目ではではどの装置から出入力するかを決めるだけです。
オーディオインターフェイスによってはドライバーが,最新のmacOSに対応していない場合があります。
Macがフリーズしたり,いきなりシャットダウンしたりなどの症状が出ることもあります。
オーディオインターフェイスを外して改善するような場合はドライバーに問題があることが多いです。
ドライバーが対応しているかどうか,もしくはアップデートを確認して使用してください。
オススメのオーディオインターフェイス
この機器のおすすめポイントは何といってもUSB-Cに対応しているところです。
- 定価14,800円とリーズナブル
ショップによってはもう少し低価格に設定してあるかもです - USB-C端子装備
- 24bit A/Dコンバーター
- サンプリング周波数:最大192kHz
- XLR+1/4"バランス・コンボ入力端子を2基搭載
- ハイインピーダンス専用1/4”入力端子を2基搭載
エレキギター・ベースを直接接続可能 - 24bit/192kHzの高解像度で最大2チャンネルの同時録音が可能
- 5ピンMIDI入出力端子
- Cubase LEや音源、エフェクトプラグインなどの付属ソフトウエアも充実
- システム要件:Windows 7(32/64bit)以上、Mac OS X 8以上
USB 2.0またはUSB-C端子
起動ディスク
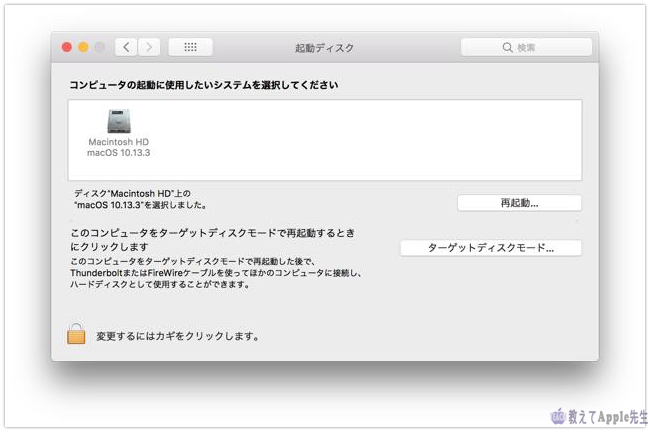
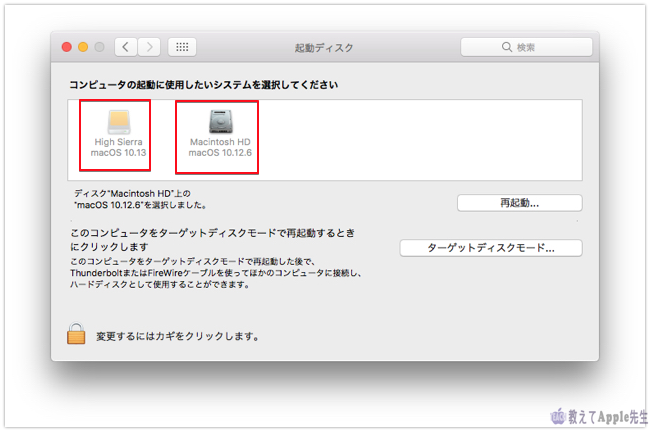
起動ディスクを切り替える項目で、切り替える時は左下の鍵マークを解除します。
ディスク選択すると、別のディスクを選択するまでは、そのディスクから Mac が起動するようになります。
一般的には一つですが、私は内蔵にmacOS10.12.6 Sierraを、外付けHDDにmacOS10.13 High Sierraを搭載し、切り替えて使用することが出来るようにしています。
この起動ディスクを切り替える方法はStartup Managerでも行えます。
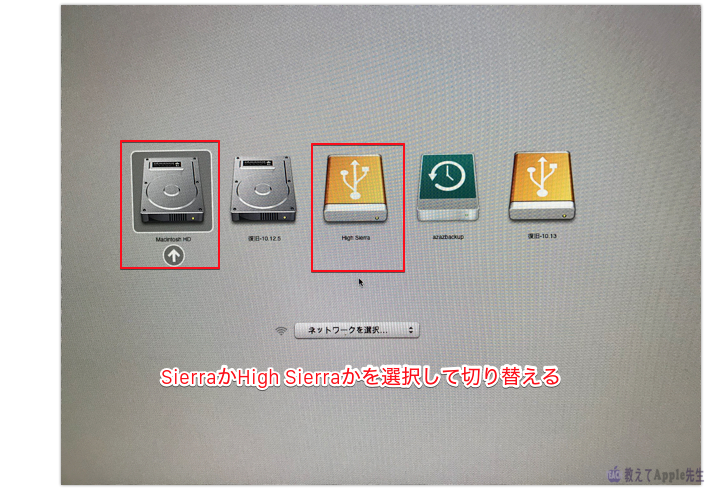
方法は電源を入れてすぐ「option」を押しっぱなしにしていると接続しているディスクが表示されますが、これがStartup Managerです。
バックアップ用のディスクを使用している場合もここに表示されます。
ここで、起動するディスクを選択して切り替えます。
ターゲットディスクモード

ターゲットディスクはThunderboltケーブルまたはFireWire ケーブルを使って 2 台のMacを接続します。
接続を行うと、ターゲットディスクとして指定した相手側のMacがデスクトップに表示されます。
ディスク間でファイルをドラッグしてやり取りができます。
古いMacから新しいMacへデータを転送する時などに、転送速度も早く、確実に実行できるので、効果的にデータ移行できます。
ちなみに、FireWireを使用していたMacはiMac 2011,Mac mini 2012,MacBook Pro 2012までですので、最近のMacには搭載されていません。
MacBook、MacBook AirはUSB-2のみで、最初から使用されていませんでした。
- 「ターゲットディスクモード...」をクリックし「再起動」をクリックします。
- Macが再起動すると、ThunderboltとUSBアイコン(機種によってはFireWireアイコン)が画面に表示されます。
- 2つのMac間を画面に表示されたケーブルで接続します(最近の機種同士ならThunderbolt)。
- 接続を行うと、ターゲットディスクとして指定したMacのディスクがデスクトップ画面に表示され、Mac同士でファイル転送ができるようになります。
- 操作が終わるとディスクアイコンを「ゴミ箱」にドラッグしてディスクを取り出します。
- ディスクとして使用したMacの電源ボタンを長押してシステム終了した後、ケーブルを外します。
これはシステム環境設定からターゲットディスクモードを起動しましたが、電源が入っていない状態でもターゲットディスクモードが使用できます。
電源オフの状態からキーボードの「T」 キーを押したまま電源を入れて起動すればターゲットディスクモードで起動します。
9TO5Macより動画参照
まとめ
システム環境設定の2段めにあるMacのハードウェアや周辺機器などの設定を解説しました。
周辺機器の設定はココで行いますが、オーディオインターフェイスなど、別にドライバーソフトが存在するものは5段目以降に表示される場合があります。
初心者の方にはハードルの高いものもありますが、一つ一つクリアにしていけば問題ありません。
目指せMacマスター!
システム環境設定 他の設定項目
「システム環境設定はMacの設定を変更できます 基本的な内部システム設定をしてみた」
一般・デスクトップとスクリーンセーバ・Dock・Mission Control・言語と地域・セキュリティとプライバシー・Spotlight・通知
「システム環境設定はMacの設定を変更できます ネットワーク的な設定をしてみた」
iCloud・インターネットアカウント・AppStore・ネットワーク・Bluetooth・拡張機能・共有
「システム環境設定はMacの設定を変更できます ユーザアカウントやTime Machineを設定してみた」
ユーザとグループ・ペアレントコントロール・Siri・日付と時刻・Time Machine・アクセシビリティ