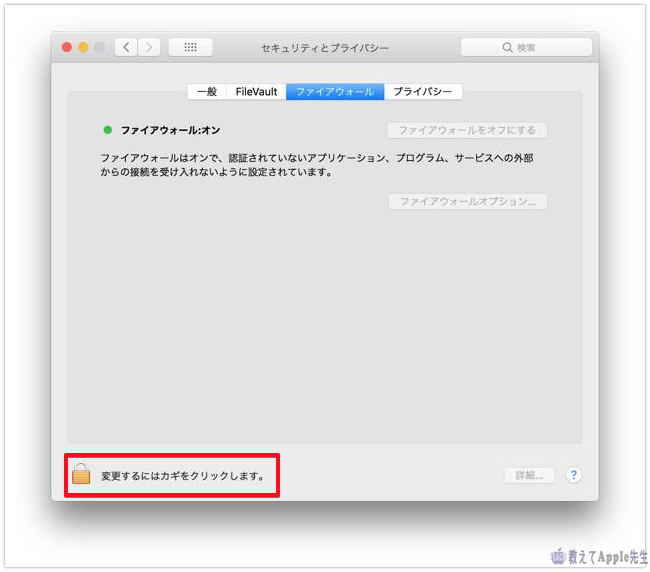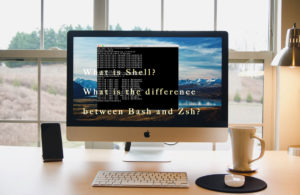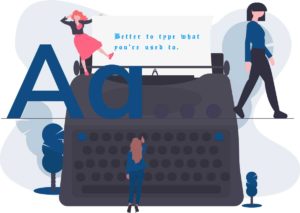目 次
この記事はMac初心者のための記事です。
Macの操作に慣れた人にとっては「当たり前」の内容を記事にしています。
システム環境設定とはMacのシステムやハードウェアなどの設定変更できるアプリケーションのことで、全てではありませんが、ほとんどの設定はシステム環境設定で変更できます。
Windowsでいえば、コントロールパネルがそれに相当します。
初期設定もここで行い、作業しやすい環境へカスタマイズして下さい。
一番上のメニューバー左隅にある マークから開くことができます。
ここではMacの基本的な内部システム設定を行っていきます。
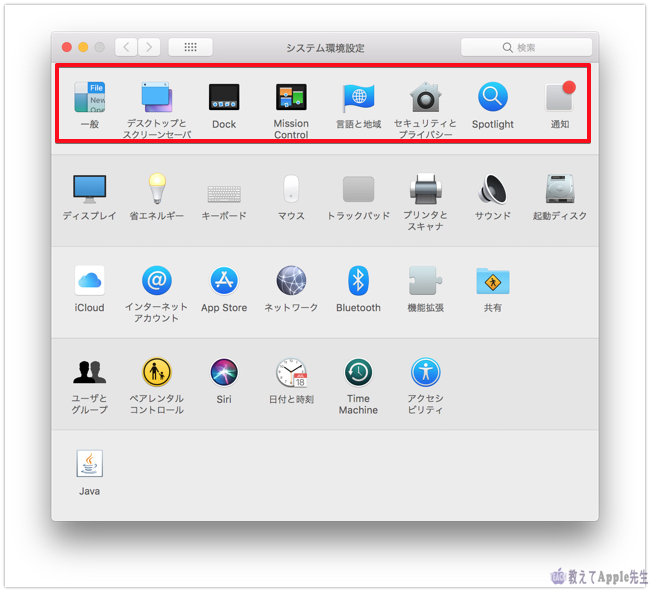
一般
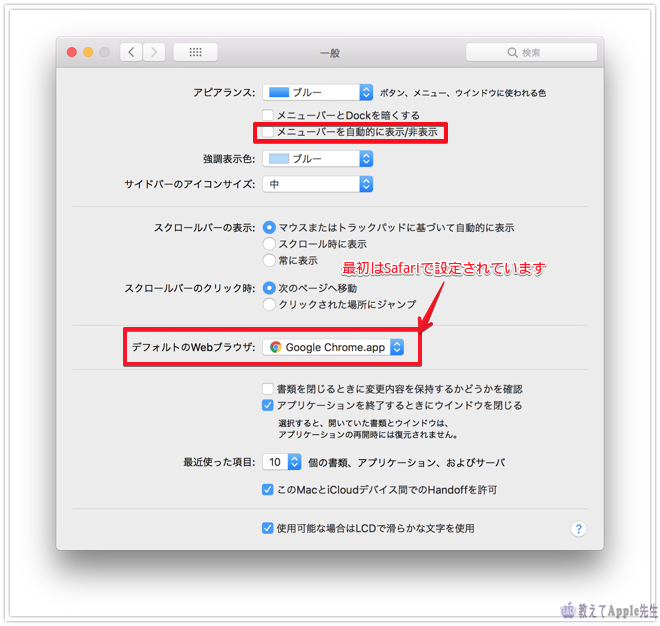
特に変更する必要はありませんが,アピアランスで「メニューバーを自動的に隠す/表示」にチェックを入れると、一番上のメニューバーが隠れ、作業領域が広がりますが、メニューバーがマウスを上部に移動しないと見えないので注意して下さい。
「デフォルトのwebブラウザ」について、私はインターネットを閲覧するためのブラウザにChromeを利用しているので変更しています。
通常デフォルト(初期設定)ではSafariが選択されています。
スクロールバーの表示は好みですが,デフォルトで何ら問題ありません。
デスクトップとスクリーンセーバ
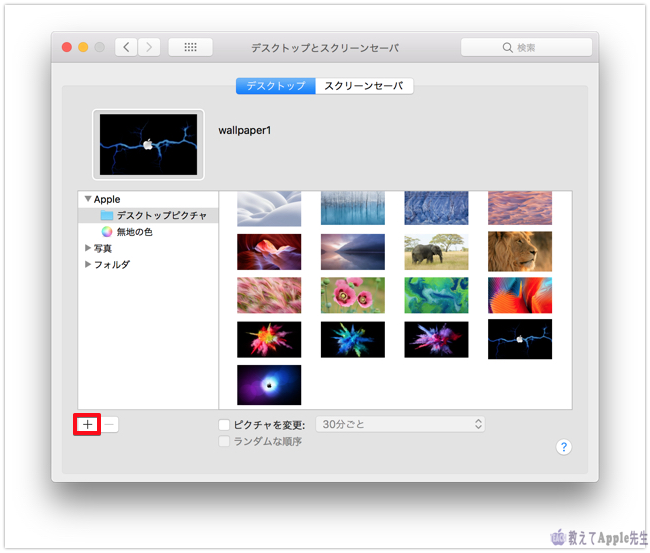
お好きな画像を選択しデスクトップ画面にできます。
あなたのオリジナル画像を使用する場合,左下の「+」から画像を設定します。
デフォルト画像ではなく、あなたご自身で画像を準備したい場合は、そのMacのディスプレイに合った画像サイズを準備して下さい。
あなたのMacの画像サイズはマークから「このMacについて」⇨「ディスプレイ」で表示された大きさです。
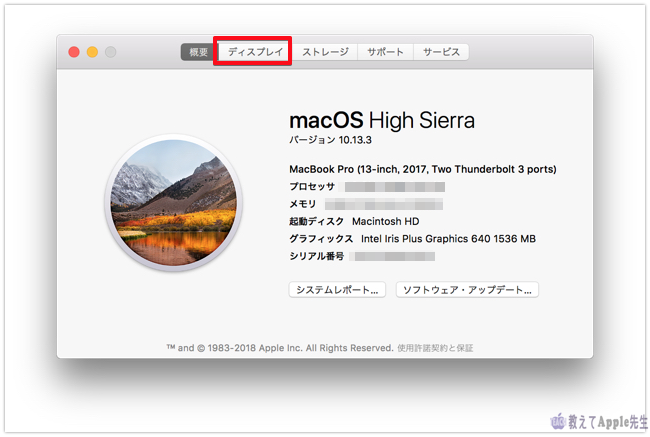
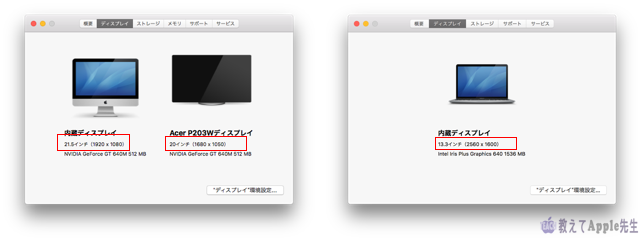
壁紙の場所は「Macの壁紙が格納されたフォルダはどこだっけ!iMac Proの壁紙を入れたいんだけど・・」に詳しく載せています。
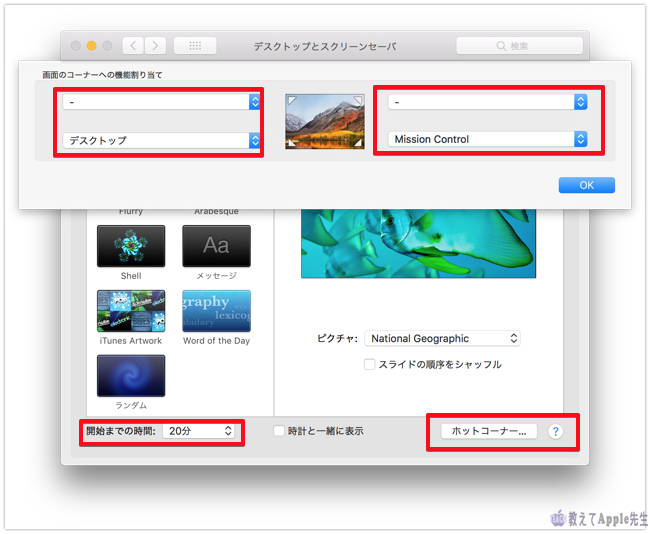
スクリーンセーバーは開始までの時間とホットコーナーと言って、隅っこにマウスを合わせるとスクリーンセーバーがすぐに起動できるようにするかどうかの設定です。
これは、ミッションコントロールのところでも解説いたします。
もちろん、設定しなくても問題はありません。
Dock
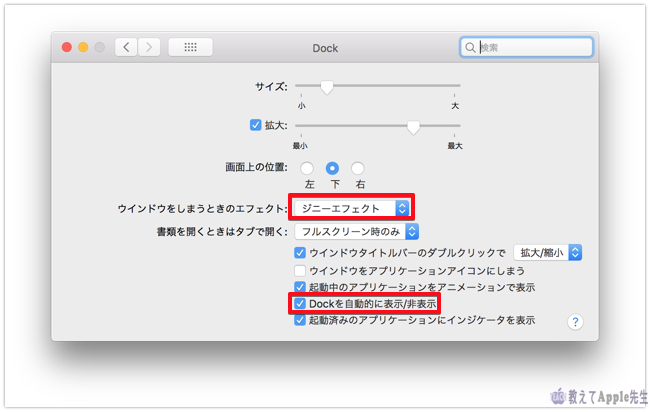
Dockは画面下に表示されているアプリアイコンが並んだバーのことです。

よく使うアプリに簡単にアクセスできる、Windowsで言えばクイック起動のようなものです。
システム環境設定ではDockの表示をコントロールします。
サイズはアイコンの大きさの変更で、拡大はDockのアプリにマウスを乗せた時に拡大表示する大きさです。
お好みで左右の画面横に表示できたりします。
ウィンドウを小さくする時の動作はジニーエフェクトとスケールエフェクトがありますが、ジニーエフェクトはウィンドウが吸い込まれるように小さくなってDockに格納されますが、スケールエフェクトはウィンドウの大きさが変わらずDockに収納される動作です。
「Dockを自動的に表示/非表示」はDockを画面下に隠しておくかどうかです。
チェックを入れると、Dockが自動的に画面下に隠せますので,作業領域が拡がります。
デフォルトではチェックが入っていません。
ミッションコントロール
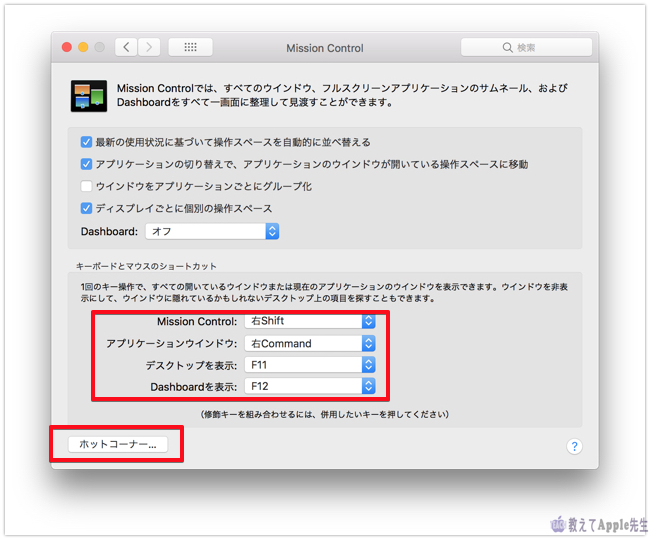
ミッションコントロールはたくさん開いたアプリを一度に開いて目的のアプリをアクブにしたり,新たなデスクトップに移動したりできる便利な機能です。
ミッションコントロールなどの画面操作をキーボードのファンクションキーに割り当てたり,ホットコーナーに割り当てたりできます。
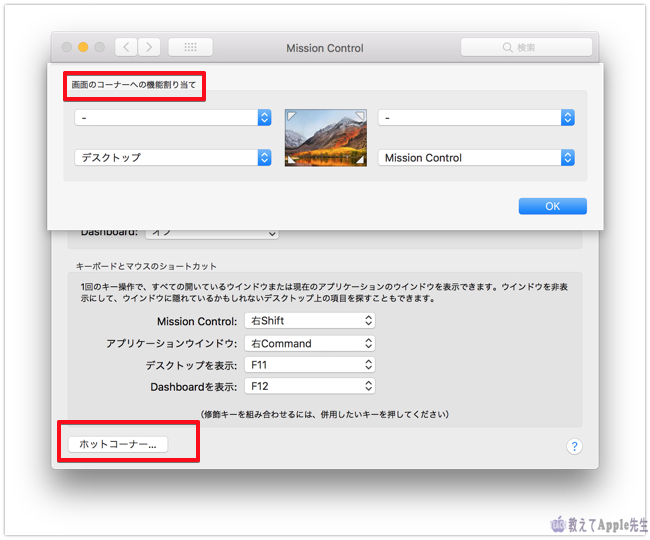
上記の場合「右のshift」を押すとミッションコントロールできるとか、「右のcommand」でアクティブなアプリを開いたり、「F11」を押すとアプリのウィンドウが四方に別れててデスクトップが出てくるとか設定できます。
ホットコーナーを設定すると,四隅にいろんな動作を割当てられます。
上記の場合、右下にカーソルを移動すればミッションコントロール、左下はデスクトップ画面に切り替えることが出来ます。
このミッションコントロールをうまく使えば,デスクトップの切り替えやアプリの切り替えが素早く行われ,作業効率が大幅にアップします。
簡単な動画にしました。
言語と地域
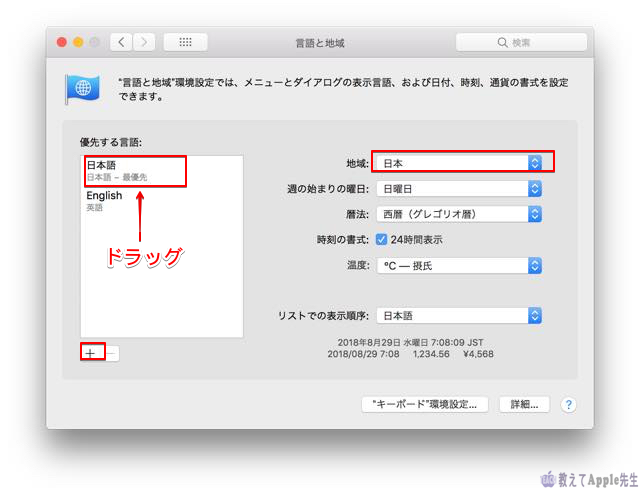
日本国内で購入したMacであればデフォルトで問題ありあせん。
しかし、何かのタイミングで言語設定が「英語」になっている場合があります。
その場合、左下の「+」をクリックし「日本語」を選択し、「優先する言語」を「日本語」に設定して下さい。
一番上に表示されていない場合はドラッグして一番上に移動しましょう。
セキュリティとプライバシー
この設定を行うには左下のカギをクリックしてログインパスワードを入れて解除します。
一般
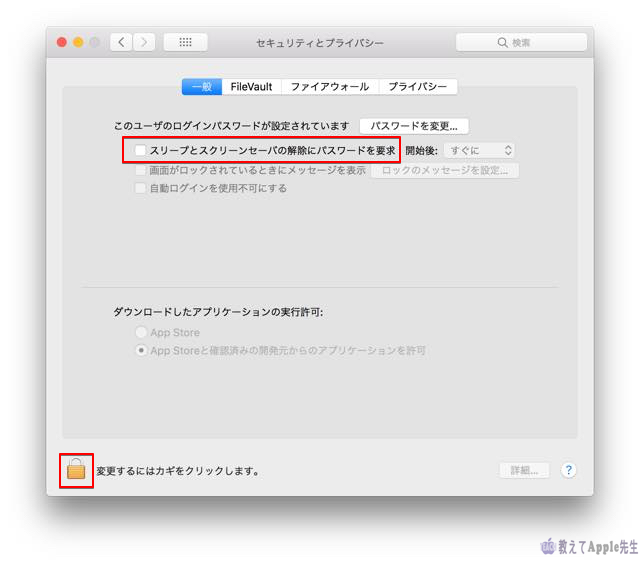
スリープ状態からの解除、スクリーンセーバーの解除の場合にパスワードを掛けるかかけないかをここで設定します。
アプリケーションの実行許可もここで設定します。
設定するとダウンロードしたアプリを開く際に許可を求めます。
FileVault
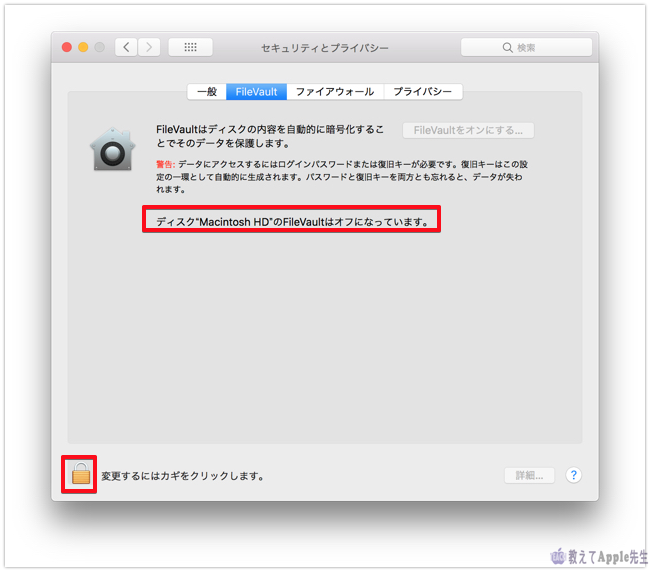
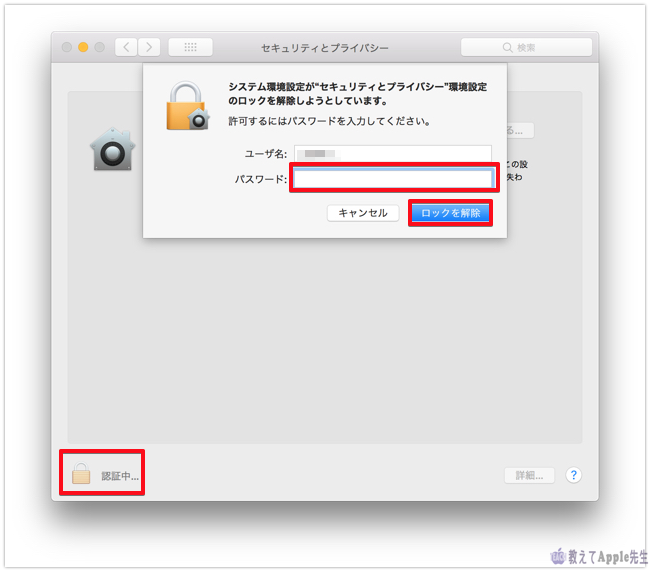
FileVaultは初心者の人には難しいかもしれません。
FileVaultはディスク全体を暗号化することにより、 強固なデータ保護機能を発揮する機能ですが,パスワード忘れなどで結構トラブルも多いようです。
一般ユーザ、特に初心者の方は利用する必要はないかと思いますが,セキュリティのことなのでご自分で判断してください。
警告:FileVaultを切ったために何らかの問題が起きても当サイトでは責任は持てません。
特にFusion Drive搭載ののMacを購入された方は注意が必要です。
「Fusion Driveについて最低限知っておきたいこと!再構築ってどうするの?」にも関連記事を載せていますが、ちょっとレベルが高いかもです。。
ただし、最初のセットアップ時、特にノートタイプの場合「設定アシスタント(最初に電源を入れた時にあなたのMacをセットアップする行程)」でFileVault設定を問われ、デフォルトで「入」になっている場合もありますが、その時は「切る」でも、問題ないかとは思います。
再度警告:FileVaultを切ったために何らかの問題が起きても当サイトでは責任は持てません。
ファイアウォール
外部からの攻撃や不正アクセスから、あなたのMacを守るソフトウェアで、セキュリティを高めることが出来ますが、ファイアウォールだけで全ての攻撃を完全に防げるわけではありませんので、セキュリティソフトと組み合わせて使用することで高価が増大しますので、オンにしておいて下さい。
ファイアウォールオプションは「外部からの接続を全てブロック」すると、インターネット閲覧もままなりませんので、チェックは外しておくのが一般的です。
ステルスモードはチェックを入れておいたほうが良いかもしれません(私は入れていませんが・・・)。
Macは認証済みのアプリケーションへの着信リクエストには応答しますが、ICMP(パケット転送中のエラー通知など) 、ping(相手先ホストに返答要求を送信するプログラム)など通常ではないリクエストに反応しません。
警告:ファイヤーウォールの設定変更し、何らかの問題が起きても当サイトでは責任は持てません。
なんだか難しいですねww
プライバシー
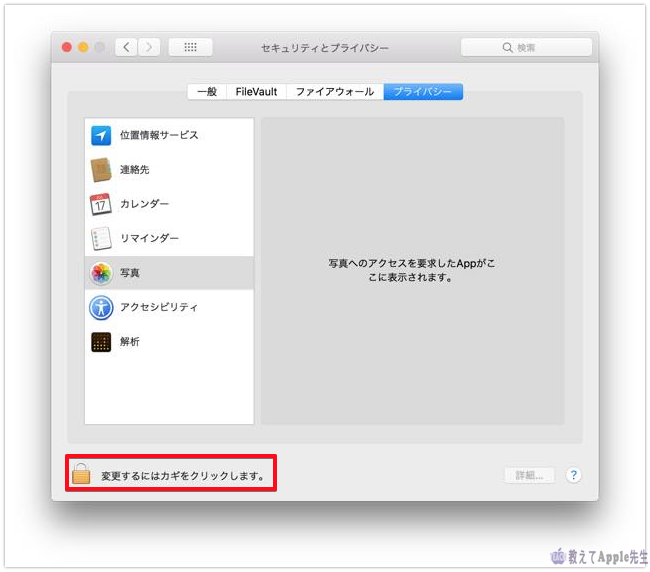
各アプリでMac内の情報のアクセスを許可するかしないかを求めているもの。
アプリによっては、位置情報を取得したり、連絡先を取得したりするものがあります。
そのようなアプリをインストールしたときなどに「位置情報を許可しますか」「写真へのアクセスを許可しますか」などの許可を求めてきます。
特に気にしなくても大丈夫と思います。
iPhoneなどでも「写真へのアクセスを許可しますか」などという許可を求めるメッセージが出てきますが、同じものです。
Spotlight
検索結果
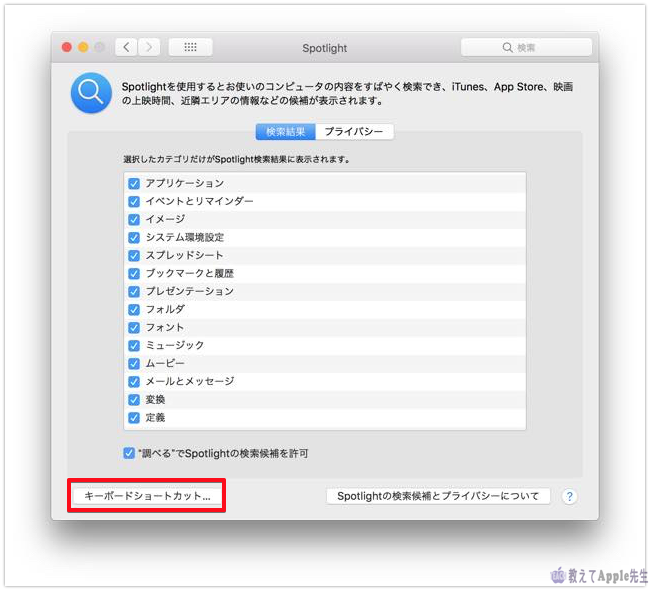
Mac内を素早く検索して必要なファイルを見つけ出すのがSpotlightですが、不要なファイルを検索しないで済むように設定できます。
私は全てチェックを入れています。
プライバシー
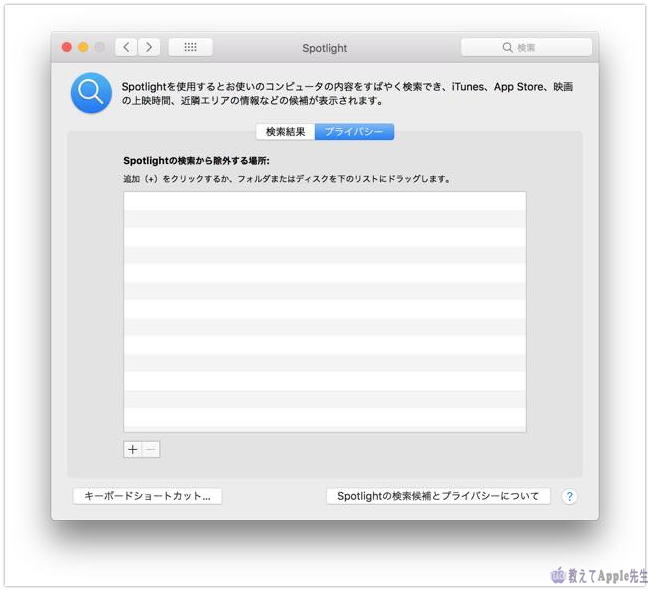
検索から除外する場所を設定できます。
Spotlight検索はファイルを追加や削除した場合に検索内容のインデックスを作成します。
インデックスがあるはずのないファイルをインデックスしたり,多重にインデックスしたりします。
そうなれば、ストレージ領域があるにもかかわらず「ストレージ不足」などになります。
「マーク」⇨「このMacについて」⇨「ストレージ」を確認すると異常に「その他」や「書類」が増えていたりします。
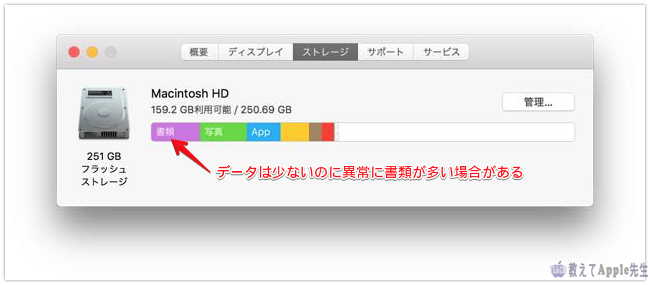
そんな時,Spotlightを再構築することで改善する場合があります。
方法は「Mac ストレージ「その他」が異常に多い時に試してみるたった1つの方法」に記載しています。
通知
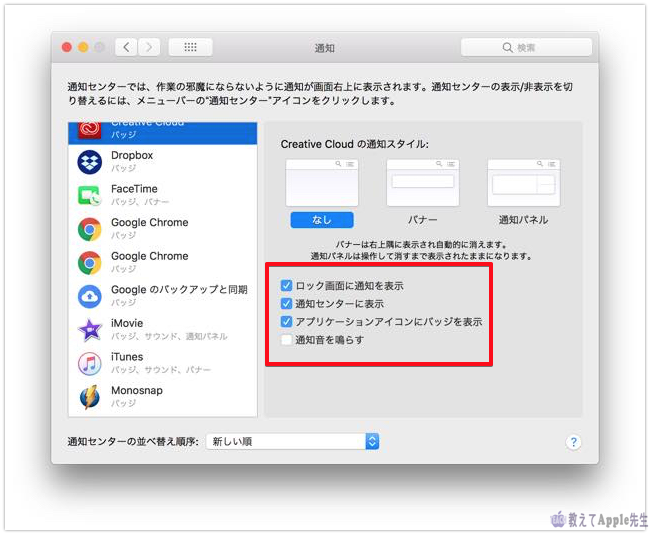
アプリで設定変更や新しい案内が入った時,通知をどこにどのように表示するかを設定します。
- バッジ:アプリアイコンに通知の数を表示します。
- バナー:右上隅からバナーを出して、内容の一部を案内します。
iPhoneの「通知」と同じ機能です。
まとめ
「システム環境設定」の基本的な内部システム設定を解説しました。
Mac初心者の方は初期設定時に確認し、不要な設定は避けていただければと思います。
目指せMacマスター!
システム環境設定 他の設定項目
「システム環境設定はMacの設定を変更できます ハードウェア的な設定をしてみた」
ディスプレイ・省エネルギー・キーボード・マウス・トラックパッド・プリンタとスキャナ・サウンド・起動ディスク
「システム環境設定はMacの設定を変更できます ネットワーク的な設定をしてみた」
iCloud・インターネットアカウント・AppStore・ネットワーク・Bluetooth・拡張機能・共有