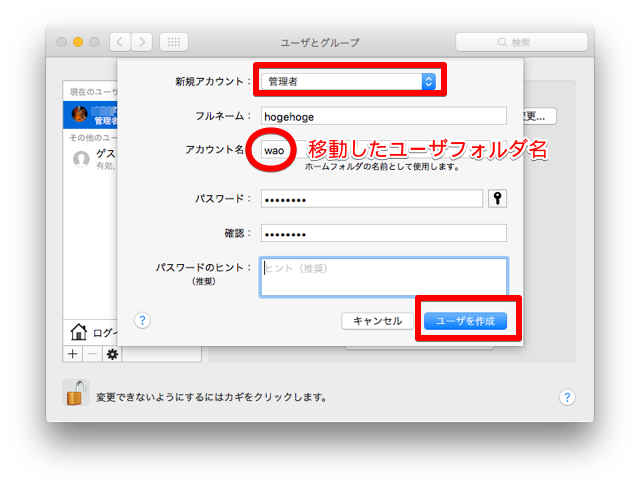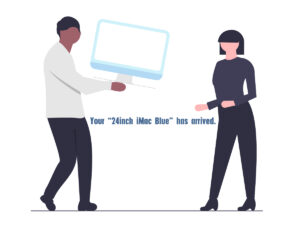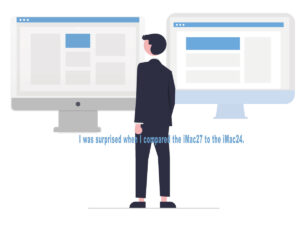目 次
< 最新版です >
新しいMacを購入する前にTimeMachine(タイムマシン)でバックアップを取り,そこから復元すれば今まで使用していたMacと同じ環境になると考えているそこのアナタ。
間違いなく苦労します・・・失敗しますので初めからやめておきましょう。
そもそもTimeMachineバックアップとは
TimeMachine(タイムマシン)の機能は,今使用しているMac内のすべてのファイル(ユーザーのファイル,フォルダ,システムファイル,アプリケーション,環境設定)を外付けハードドライブにバックアップするもので、後でファイルを復元したり、過去のファイルの状態を確認したりできる機能です。
使用しているMacで削除してしまったファイルを復元したり,ハード的トラブルで初期化インストールした場合などに今の状態へ復元できるということです。
ただし,システム不良で初期化インストールした場合,バックアップしたものの中にシステム不良を引き起こした原因があるかも知れませんので復元はオススメしません。
もちろん,新しいMacに元のMacへデータを引き継ぐこともできなくはないのですが,すべてを移行するとシステムファイルやハード的な設定情報も引き継がれ,ほぼうまく行きません。
新しいMacを前のMacの状態に戻すには
これはあくまで個人的に行っている方法を紹介しています。
うまくいかない場合もありますので,ご了承ください。
復元する場合は,個人の責任の元で行ってください。
新しいMacに前のMacの状態を戻すにはどうするのか。
答えは限りなく元の状態に戻すことが望ましいということです。
だって,新しいMacですよ。設定がぐちゃぐちゃになっている以前のMacの状態に戻すのって,嫌じゃありません?
データだけしっかり復旧すれば良いことですよね。
新しいMacを購入したらまずは「新しいMac」として設定します。
ユーザアカウントは前の設定と違う新しいユーザで作成します。
違うユーザアカウントですのでご注意ください。
パスワードも適当に決めてください。
Apple IDは後で設定しましょう。
とりあえずデスクトップ画面まで進んでください。
TimeMachineバックアップを取っているHDDを接続します。
ここで「移行アシスタント」と,行きたいところですが,今回は使用しません。
FinderでBackupを取っているHDDを開きます。
Finder ⇨ BackupがあるHDD ⇨ Backups.backupdb ⇨ 自分のMac ⇨ 復元したい日付 ⇨ Macintosh HD ⇨ ユーザ ⇨ 自分のユーザフォルダを選択しコピーする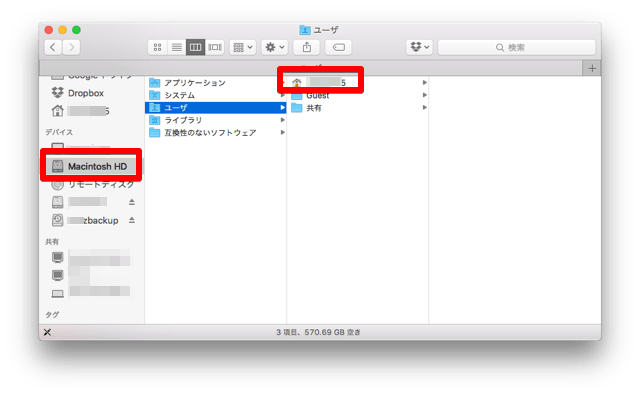
Finder ⇨ デバイスのMacintosh HD ⇨ ユーザ直下にペーストします。
容量によっては時間がかかりますのでご注意ください。
もしデバイスにMacintosh HDの表示がない場合はメニューバー ⇨ Finder ⇨ 環境設定 ⇨ サイドバーのタブ ⇨ デバイスのハードディスクにチェックを入れます。
移動が終了したらユーザ直下に家のマークに新しいMacで作成したユーザアカウントがあり,同じ階層に前のMacのユーザフォルダがあればOKです。
ユーザフォルダを設定する
新しいユーザで左下の鍵マークをクリックし,設定したパスワードで解錠してください。
鍵マークのすぐ上にある「+」ボタンで新規にユーザを作成します。
一番上の「新規アカウント」は管理者で設定してください。
フルネームは以前のアカウントで使用していた名前で結構です。
日本語でもローマ字でもかまいません。
その下のアカウント名は本来勝手に出来るのですが,ここがミソです。
ここに,Macintosh HD ⇨ ユーザ ⇨ 移動したユーザフォルダ名を間違わずに入れてください。
ここを間違うと移動したユーザデータが出てきません。
パスワードは以前のパスワードでも問題ありません。
右下の「ユーザを作成」をクリックしてユーザを作成します。
鍵をクリックし,システム環境設定を閉じ,再起動します。
以前のユーザを復活させる
再起動し以前のユーザ名(作成したユーザアカウント)でログインします。
ユーザデータが戻っていることを確認してください。
再度,システム環境設定 ⇨ ユーザとグループでロックを解除します。
新しいMacを設定した時のアカウントを選択し,下の「ー」で削除します。
Dockに「?」マークが出てきているかもしれません。
これは,以前インストールしていたアプリが入っていないため「?」マークになります。
カーソルを合わせるとショートカットに使用していたアプリの名前が出てきますので,何をインストールしていたのか確認できます。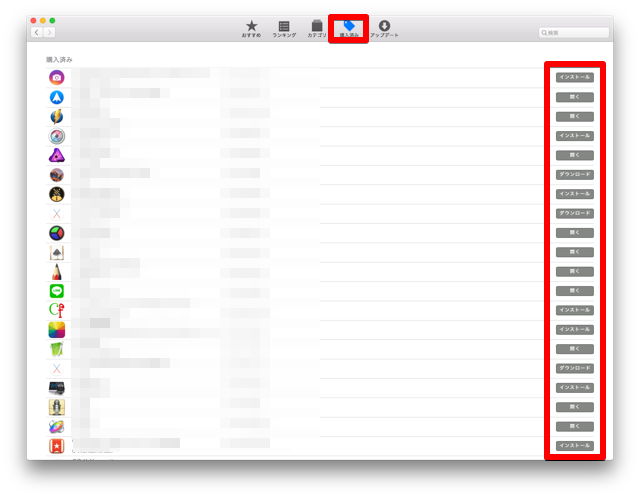
AppStoreを起動し,サインインします。
もし,2ファクタ認証しているのならサインインした時に確認コードが求められます。
iPhoneなどの信頼されるデバイスに確認コードがSMSで届きますので,パスワードに続けて入力してサインインします。
上部のタブで「購入済み」を選択し,使用しているアプリをインストールします。
整理を兼ねて,不要なものはインストールしないでおけばMacがスッキリします。
必要に応じてインストールしましょう。
サードパーティアプリ(AdobeやOfficeやウェブ・サイトからダウンロードしたアプリ)は再度そのサイトからダウンロード,インストールしてください。
時間がかかる作業ですが,この時間も楽しみましょう。
ちなみに,AdobeやOfficeなどのアクティベーション用のパスワードやライセンスなどはキッチリと確認しておいてくださいね。
失くしたとか分からないとかは無しです。
そうなった場合は各デベロッパーに問い合わせるか,諦めるかにしてください。
iCloudにもサインインしましょう
iCloudを利用しているならiCloudにもサインインしましょう。
システム環境設定 ⇨ iCloudです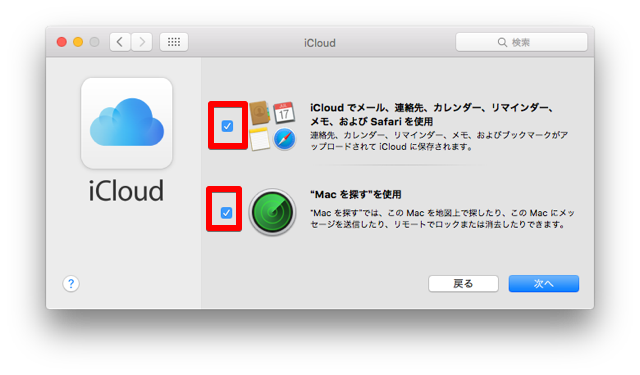
注意点として,サインイン後,チェックマーク画面が現れます。
いったんチェックを外してサインインしたほうが無難です。
iCloud DriveをオンにするとデスクトップにあるものがiCloudにアップされるので十分注意してくだい。
サインイン後,必要なものにチェックを入れましょう。
ここまで来たら後はMacのカスタマイズです。
せっかくデフォルト設定になっているので,システム環境設定をひとつづつ確認しながら設定してください。
メール設定
システム環境設定 ⇨ インターネットアカウントで追加していってください。
最近の大手インターネットサービスプロバイダ(ISP)メールはPOPとIMAPで設定できるところが多いですね。
私は個人的にPOPメールは嫌いなのでGoogleやYahoo!などのIMAPメールしか使用しません。
IMAPメールの設定はメアドとパスワードさえわかっていれば問題ありません。
niftyやOCNなどでPOPメール設定している方は再度アカウントの追加で設定してください。
GoogleやYahoo!などは右に表示されているので選択してメアドとパスワードで認証してください。
POPメールは「その他のアカウントを追加」で行ってください。
ここでは,設定方法については省略いたします。
りんごG3がまとめます

ここまでくればほぼ,復元が完了していますね。
後は細部の設定を行っていきます。
注意すべきはアプリが新しいMacのバージョンによって動作しないことがあるということです。
アプリの対応状況だけは確認しておいてください。
しかし,せっかくの新しいMacです。
データ以外で前のMacを引きずらずに新たに設定していくのも楽しみの1つです。
最後に,先述していますがこれは私個人が行っている方法ですので,くれぐれも個人の責任の元で行ってください。
うまくいかなくても当方では責任を負いかねます。