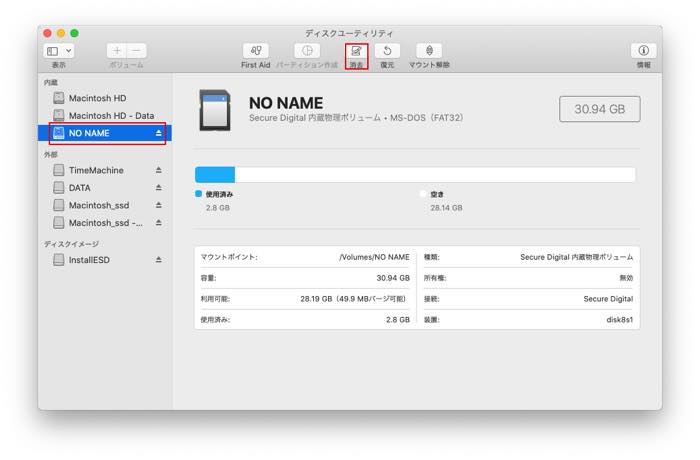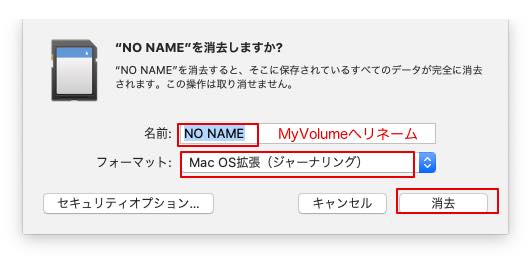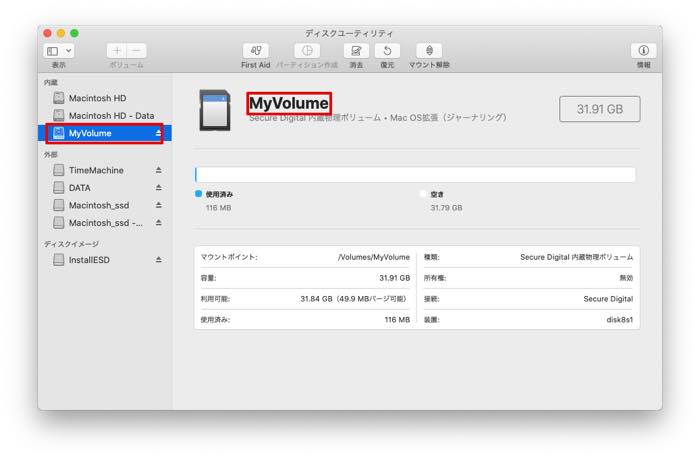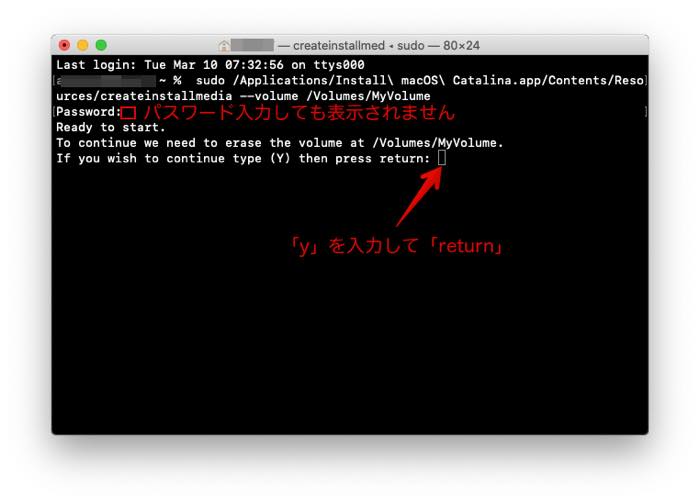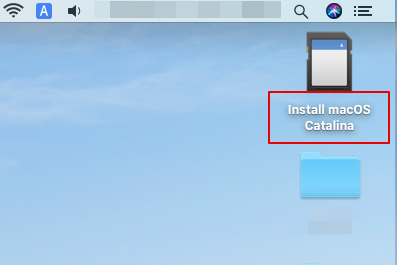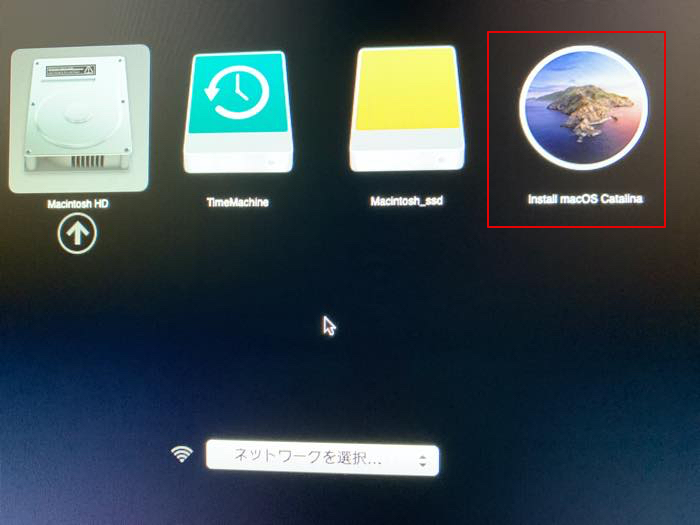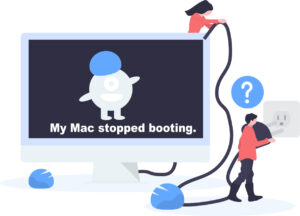macOSを再インストールするとなると手間がかかります。
しかし、macOSのインストーラを起動ディスクとして USBメモリーやSDカードを利用すると毎回インストーラをダウンロードしなくて済みます。
おそらく、macOSを再インストールしなければいけない状況なので悠長にしている時間はありません。
それを、いちいちApple サイトからダウンロードしていると、とても面倒です。簡単に作成できますので、挑戦してみて下さい。
macOS Catalina 10.15.xをダウンロードする
2020年3月現在なら、macOS Catalina 10.15で、良いと思いますので、macOSをダウンロードします。
どうしてもmacOS Mojave 10.14が必要という方は、▶こちらから◀AppStoreへ移動してダウンロードして下さい。
AppStoreへの移動を案内されますので、そこからダウンロードして下さい。
ダウンロードはアプリケーションフォルダへ直接保存されます。
インストーラをダウンロードしたら開かずにそのままにしておきます。
ダウンロードが終わればインストーラが起動しますのでメニューバー左上「mac OS Mojave インストーラ」をクリックして終了しておきます。
ダウンロードしたインストーラがアプリケーションの中にあることを確認してください。
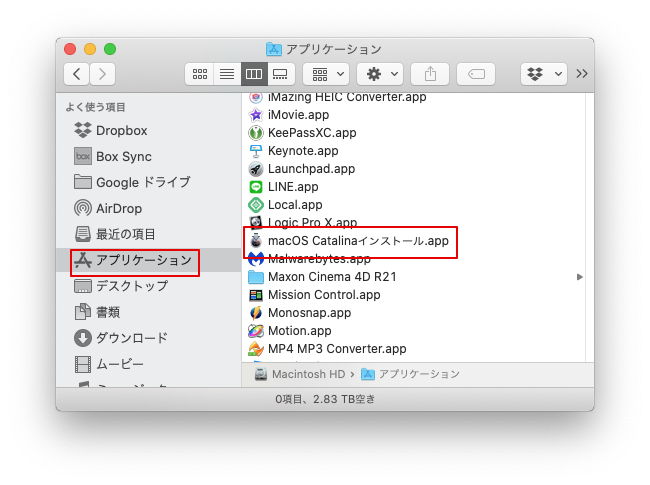
なければ再起動してみてください。
USBメモリやSDカードを準備する
外付けのUSBメモリあるいはSSDをフォーマットします。
要件として12GB以上のものを準備してください。
ダウンロードを行っている最中にでもフォーマットします。
ここでは32GBのSDカードを使用しています。
Finder ⇨メニューバー ⇨ 移動 ⇨ ユーティリティ ⇨ ディスクユーティリティを起動します。
ボリューム名は「MyVolume」フォーマットは「Mac OS拡張(ジャーナリング)」にし「消去」します。
ターミナルを使用してインストーラを作成する
ターミナルを起動し、下記コマンドをコピペで結構なので記述して下さい。
sudo /Applications/Install\ macOS\ Catalina.app/Contents/Resources/createinstallmedia --volume /Volumes/MyVolume10.14の場合は下記をコピペして下さい。
sudo /Applications/Install\ macOS\ Mojave.app/Contents/Resources/createinstallmedia --volume /Volumes/MyVolumeReturnするとパスワードが求められます。
管理者パスワード(ログイン時やアプリをインストールする際に求められるパスワードです)を入力しreturnします。
その際 パスワード表示はされません。
プロンプトが展開しますので「y」と入力して「return」すると、自動的に進行します。

“Install media now available at “/Volumes/Install macOS Catalina”となり終了します。
SSDの名前が「Install macOS Catalina」と変わっていますので、これで完了です。
インストーラから起動する
使用するときはMacの電源を入れすぐに「option」キーを押しっぱなしにすると(現れるまでじっと待つんだよ〜〜♪)Startup Mnagerが立ち上がり起動ディスクが選択できるようになります。
選択すれば、macOS ユーテリティの画面になりますので、通法どおり「macOSをインストール」を実行してください。
インストールの基本は変わりませんので、参考にして下さい。
Apple 先生がまとめます

macOSを再インストールする事は多くないとは思いますが、そうなった場合は結構 面倒くさいですので、USBメモリやSDカードに起動ディスクになったインストーラを作っておくと いざという時に超便利です。
難しくはありませんので、ぜひ作成してみて下さい。