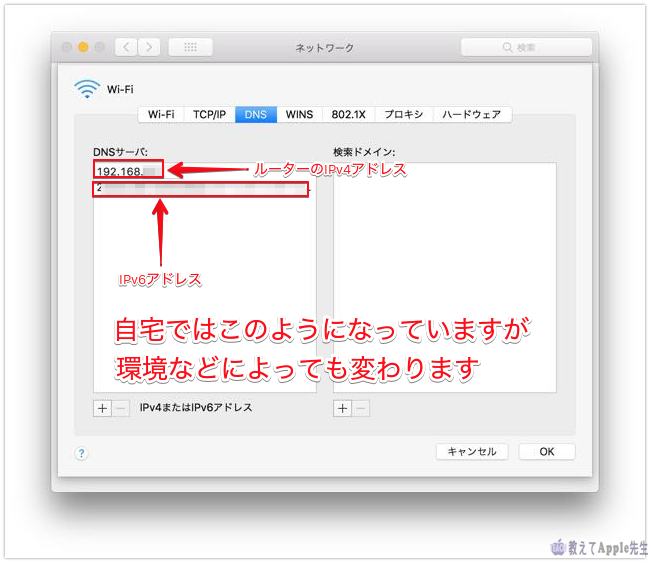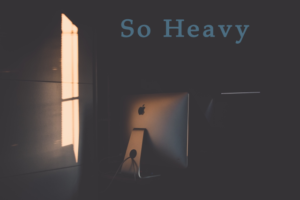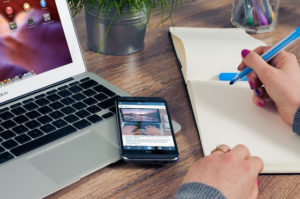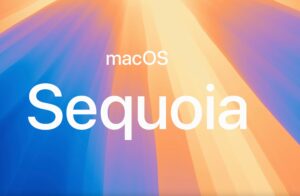この記事はMac初心者のための記事です。
Macの操作に慣れた人にとっては「当たり前」の内容を記事にしています。
システム環境設定とはMacのシステムやハードウェアなどの設定変更できるアプリケーションのことで、全てではありませんが、ほとんどの設定はシステム環境設定で変更できます。
Windowsでいえば、コントロールパネルがそれに相当します。
初期設定もここで行い、作業しやすい環境へカスタマイズして下さい。
一番上のメニューバー左隅にある マークから開くことができます。
ここではMacのネットワークや通信設定を行っていきます。
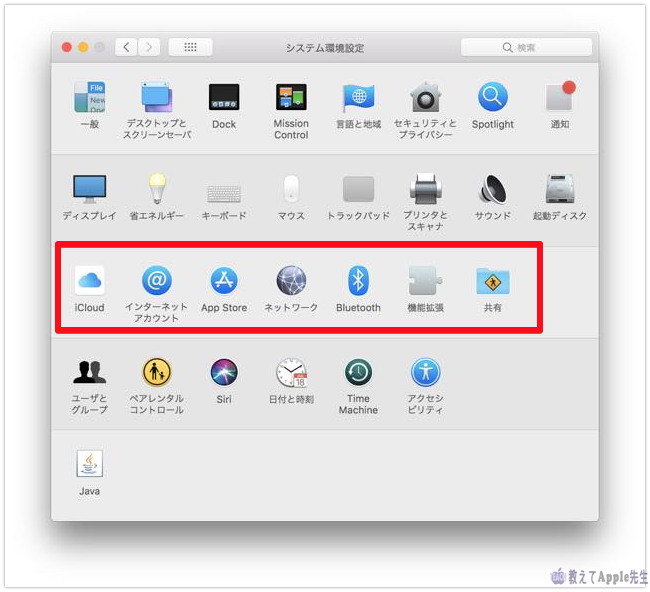
iCloud
詳細な内容は個々で記事が存在するほどですので、簡単に解説いたします。
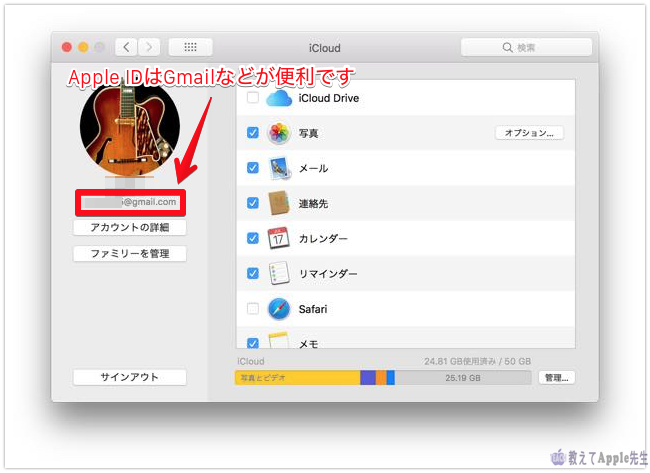
iCloudにサインインすることでiCloudサービスが開始されます。
iCloudとはAppleのサーバーにある専用のスペースにiPhoneやMacの各デバイスの写真、ビデオ、書類、音楽、Appなどを保存し、同期することで、すべてのデバイスで最新の状態の写真、カレンダー、位置情報などを共有できる機能です。
友人や家族とも共有できますが、多くは個人で利用しています。
また、紛失したiPhoneやMacを探す場合も、iCloudの機能で場所を特定することが出来ます。(iPhoneを探す、Macを探す)

サインインはApple IDで行います。
使用するApple IDはiPhoneやiPadなどのiOSデバイスなどと連携するので,同じApple IDを使用してください。
新たにMac用として作成しない方が良いでしょう(新たにApple IDを取得するのは構いませんが、後に必ず混乱します)。
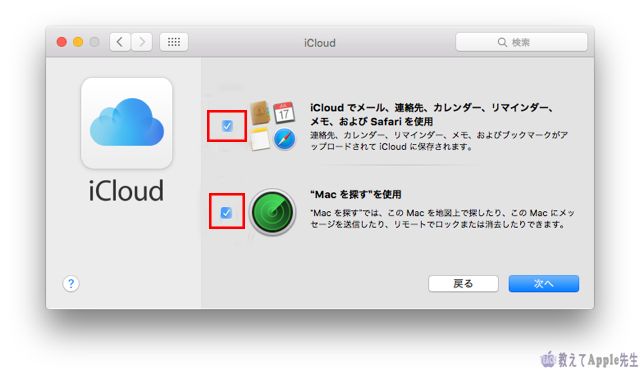
サインインすると「iCloudメール,連絡先・・・使用」および「Macを探すを使用」と表示されますが,ここは後で設定もできますので,いったんチェックを外して「次へ」と進んで下さい。
Sierra以降のMacを利用するとデフォルトでiCloud Driveがオンになっています。
Sierraからの機能で,デスクトップや書類をiCloud Driveに保存するですが,無料のストレージ5GBでは容量不足です。
50GBでも不足ですし,200GBでもどうだか・・・1TBに至っては月額1300円です。
余裕のある方は良いのですが,最初はヤメておいたほうが良いのではないでしょうか。
私は、下記のようにチェックして設定しています。
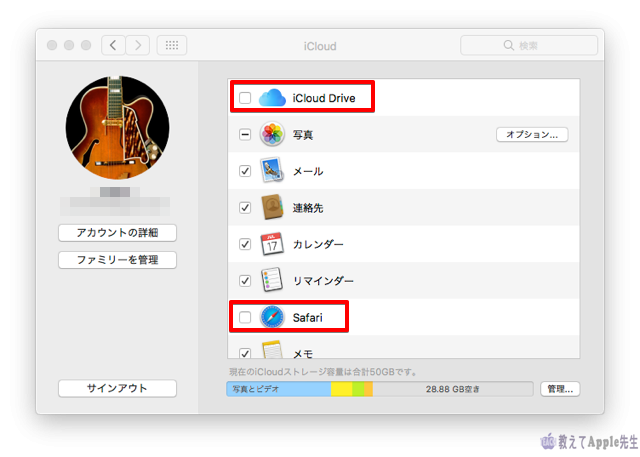
- 写真・・・iCloudストレージを50GBにしており,iCloudフォトライブラリを使用しているため。
- メール・・・icloud.comのメールをiPhoneとMacで共有しています。
- 連絡先,カレンダー,リマインダー,メモ・・・iPhoneとMac同期しています。
- Chromeを使用しており、Safariは使用していないのでブックマーク同期は行っていません。
- キーチェーンはトラブルが多いのでチェック入れていません。
- どこでもMy Macは使用しないのでチェック入れていません。
- Macを探すはノートブックタイプはチェックを入れていますが,iMacは持ち運びませんので入れていません。
連絡先,カレンダー,リマインダー,メモの注意
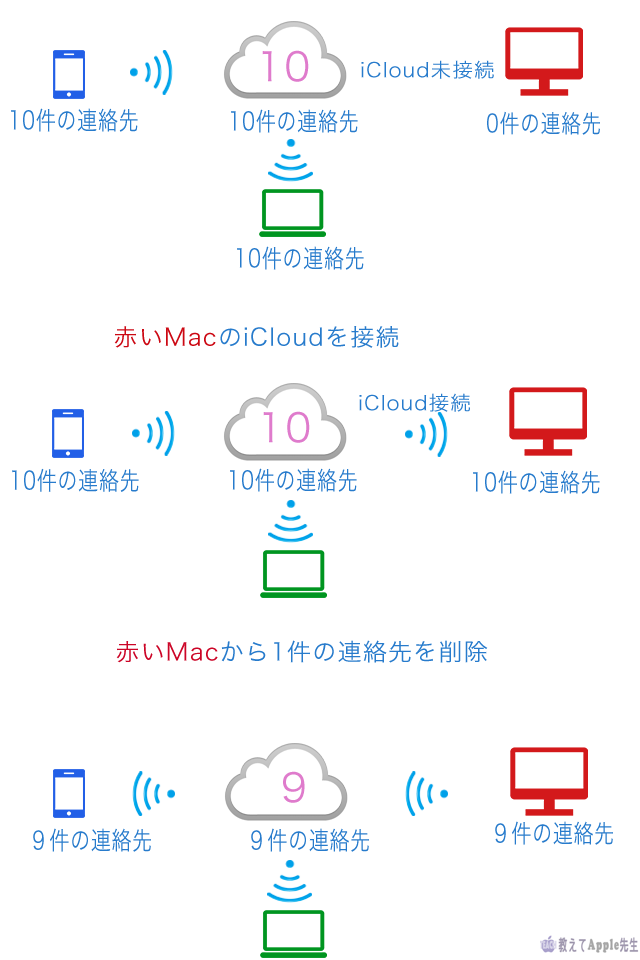
例えば連絡先がiPhoneに10件あったとします。
iPhoneのiCloudで連絡先をオンにするとクラウド上に10件アップされます。
Macや他のデバイスでiCloudの連絡先をオンにして連絡先アプリを起動するとiPhoneの連絡先が反映しますが,これはクラウド上のデータを参照して表示しています。
と,いうことはMacで連絡先を1件削除するとiPhoneの連絡先も1件削除されます。
注意したいのはデータはデバイスには存在せず、iCloudのデータを参照しているということです。
カレンダーやリマインダーもデータはiCloudを参照しますので、データは1つと思ってください。
iCloudをMacからサインアウトする時に「連絡先(カレンダー、リマインダー)をMacに残しますか」と問われますので「残す」とすればMacに保存されます。
「〜を残しますか」と問われて、もし残さなくてもiCloud上にはデータが残っています。
デバイスを再度iCloudに接続すれば反映されますので、心配しないでください。
逆に「残す」を選択し、再度iCloudに接続した際、カレンダーやメモが二重になってしまうことがありますので注意が必要です。
アカウントの詳細はApple IDについての詳細が表示されます。
名前とか連絡先情報、2ファクタ認証などのセキュリティ、Apple IDに関連づいているデバイスやクレカ情報などです。
ファミリーを管理
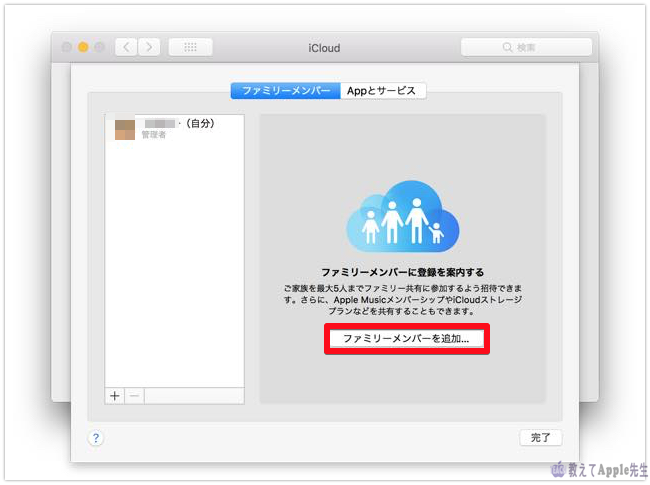
ファミリーの管理で家族をファミリーメンバーに登録することが出来ます。
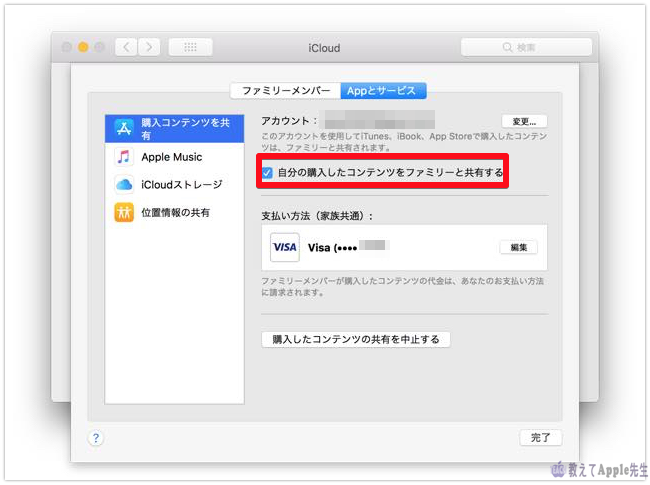
子供さんなどの家族があなたのApple IDを利用してアプリやApple Music、iCloudストレージ、位置情報を共有することができます。
注意点
アプリケーションはApple IDに関連付けられますので,ファミリーメンバーにした方が他のデバイスを購入して新たにApple IDを取得した場合,あなたのApple IDで購入・ダウンロードしたアイテムは利用できなくなりますので注意が必要です。
iCloud関連の記事は「iCloudについて」にも掲載しています。
インターネットアカウント
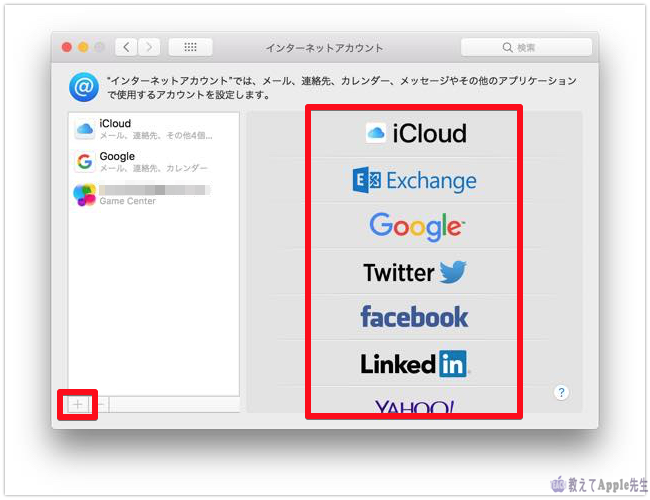
メールや連絡先,メッセージ、サードパーティサービスのアカウントを設定できます。
追加するには右のアカウントサービスを選択し、左下の をクリックし、必要情報を入力します。
GoogleやYahoo!などのWebメールなどはIMAPメールといい,メールアドレスとパスワードだけで追加できます。
GoogleやYahoo!を利用していた場合,それぞれ項目を選択するとログイン画面が現れますので,あなたのGoogleやYahoo!アカウントを入力してください。
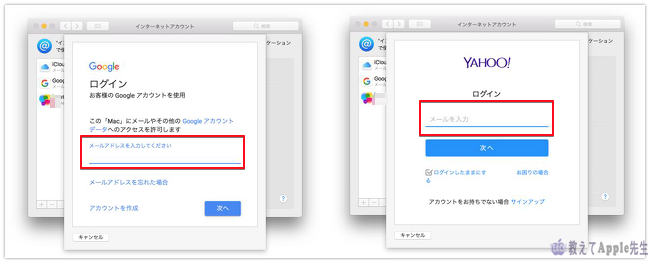
プロバイダメールは「その他のアカウントを追加」から設定します。
プロバイダメール設定はプロバイダのサイトで確認して追加してください。
POPメールを採用しているプロバイダが多いので,必要書類などを準備しておく必要があります。
Apple公式サイトで「メールプロバイダからメール設定情報を入手する」という記事を参照にプロバイダ情報を準備しておきましょう。
So-netさんの会員サポートがとてもわかり易く解説していました。
「メール新規設定方法を知りたい(メール 10.x ~ 11.x)」
POPとIMAPについてはYahoo!知恵袋「IMAPとPOPの意味と違いが分かりません」に簡単に説明していました。
Apple公式サイトで「Mac のメールの使い方」も参照にして下さい。
AppStore
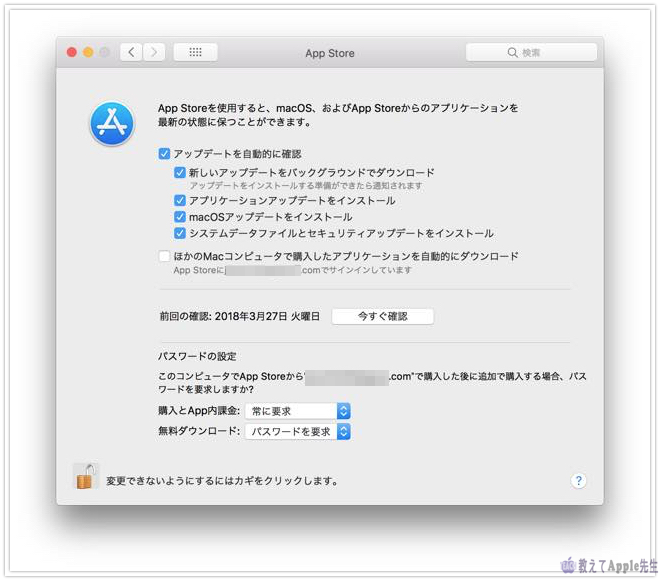
App Storeでダウンロードあるいは購入したアプリのアップデートを自動で行ったり、macOSのアップデートをインストールするなどの設定を行います。
購入とApp内課金のコントロールもここで行います。
macOSのアップデートは時として不具合が生じるケースもありますので、手動で行うという人もいます。
ネットワーク
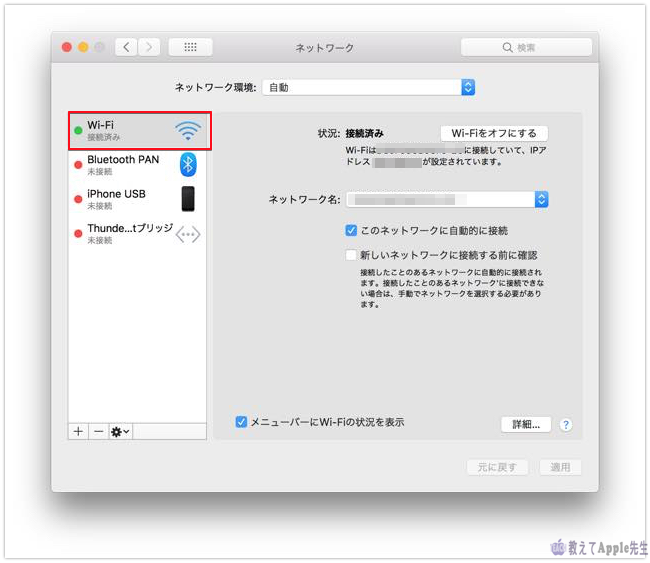
MacがWi-Fiに接続やEthernet接続などネットワーク接続できていると左側に緑のインジケータが点いています。
MacはWi-Fi、Ethernetケーブルの他BluetoothやiPhoneなどのデバイスでもインターネット接続が出来ます。
インターネットに接続できていない場合,ここが赤になっているとルータとMacが上手く接続できていないことが多いです。
緑のインジケータが付いているのに接続ができない場合,ルータ側のやがうまくいっていなかったりします。
一時的に接続できていない場合がありますので、モデムやルータを再起動すると改善する場合があります。

Macを終了 ルータの電源を抜く モデムの電源を抜いてください。
10秒ほど放置してモデムから反対に起動して下さい。
それでも接続できなければ,新規でネットワークを作成してみてください。

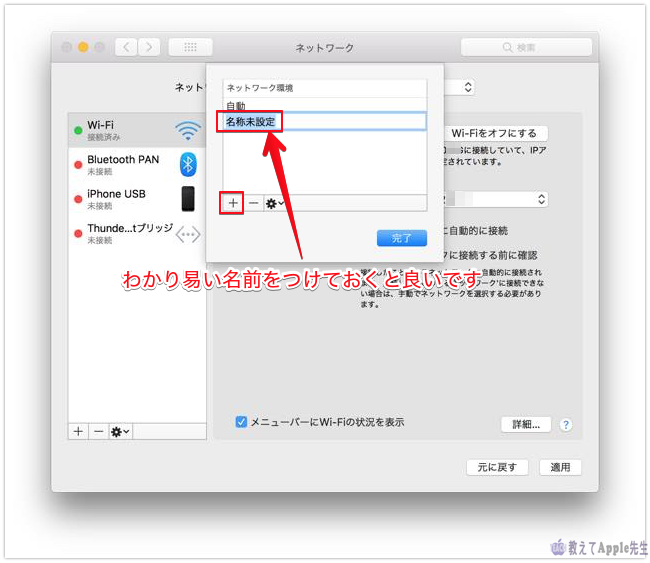
ネットワーク環境⇨ネットワークの編集⇨左下の名称未設定(リネームしても良いです)⇨完了⇨右下の「適用」を押してください。
ネットワークのトラブルは他にもたくさんの原因が考えられますが,まずはこの2つを試してください。
詳細…
詳細はネットワークのより詳しい設定です。初心者の方がココを触ることは少ないのかもしれませんが、Wi-Fiの詳細だけ、簡単に解説しておきます。
Wi-Fi
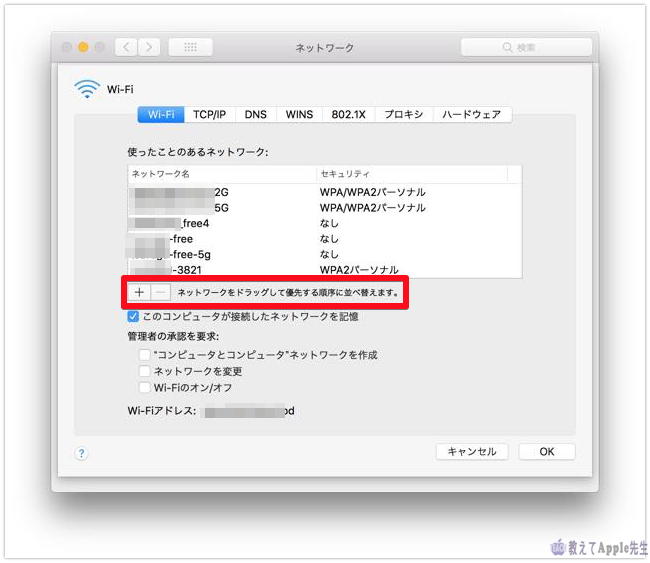
使ったことのあるネットワーク名がココに出てきます。
ノートブックタイプで外出先で接続したことのあるフリーWi-Fiなども表示されます。
もし、不要な場合は左下の マイナスをクリックし削除しておきましょう。
また、自宅で使用するWi-Fiが一番上位になければドラッグして一番上にしておきましょう。
TCP/IP
の設定を行います。
ここは通常で触ることはほぼありません。
インターネットプロバイダーや会社などのネットワーク管理者からIPv6アドレスを手動設定するように指示があった場合や、会社などでDHCP サーバを使用している環境の場合下でネットワーク管理者よりTCP/IP 設定をDHCPによる自動割り当てから、手入力でIPアドレスを設定・変更するように指示された場合に必要になることがあります。
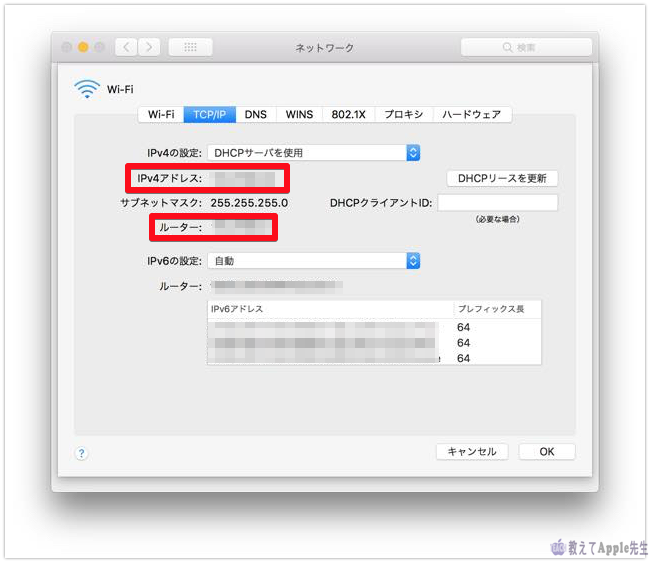
DNS
WINS
MacからWindowsパソコンに共有接続する時の設定です。
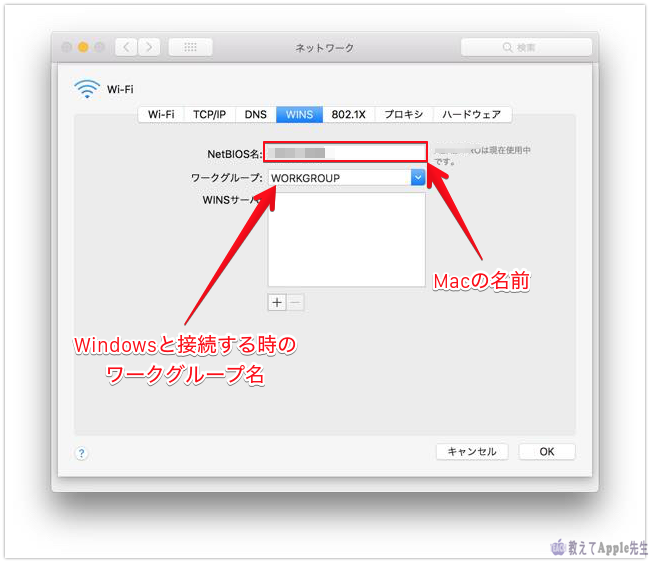
NetBIOSはWindowsから見えるMacの名前ですが、15文字以内のアルファベットにして下さい。漢字だと認識しない場合があります。
アルファベット大文字が認識しなかったこともありましたので、小文字をオススメいたします。
ワークグループはお持ちのWindowsのWORKGROUPと同じものにして下さい。
プロキシ
プロキシサーバも一般的には触ることはありません。
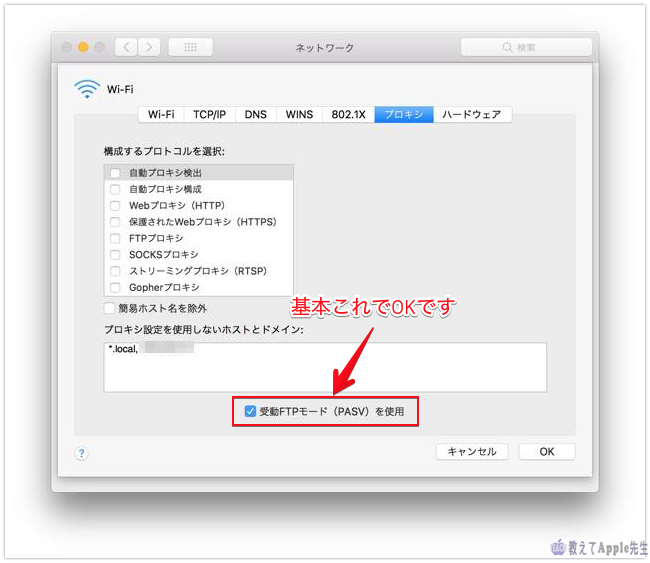
ファイアウォールを使用しているMacがWebサイトにアクセスするためには、プロキシサーバを指定するか、受動FTPモード(PASV)を選択しなければならないことがあります。
基本「受動FTPモード(PASV)」で問題ありません。
802.1X、ハードウェア
省きます。
ネットワークについて詳しく述べると,キリがありませんのでこの辺で止めておきます。
Bluetooth
数メートルから数十メートルという近距離での接続可能な無線機器で、ペアリングによって接続します。
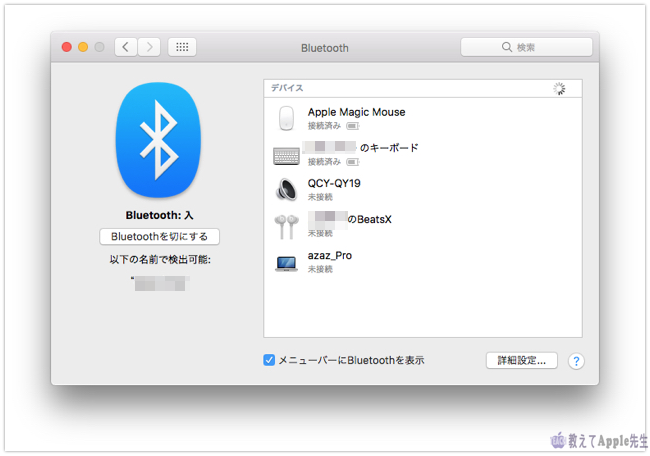
MacでBluetooth接続はよく使用します。
キーボードやマウス,トラックパッドを始め,ネットワーク接続だったり,Air Dropだったりと活躍します。
基本「入」にしておく所です。
新たなBluetoothデバイスを接続する時はペアリングを行いますが,割りと簡単に接続できます。
詳細設定はすべてチェックを入れておくことをオススメいたします。
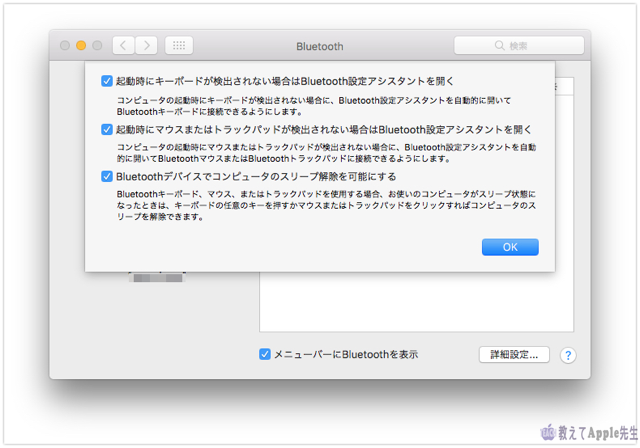
拡張機能
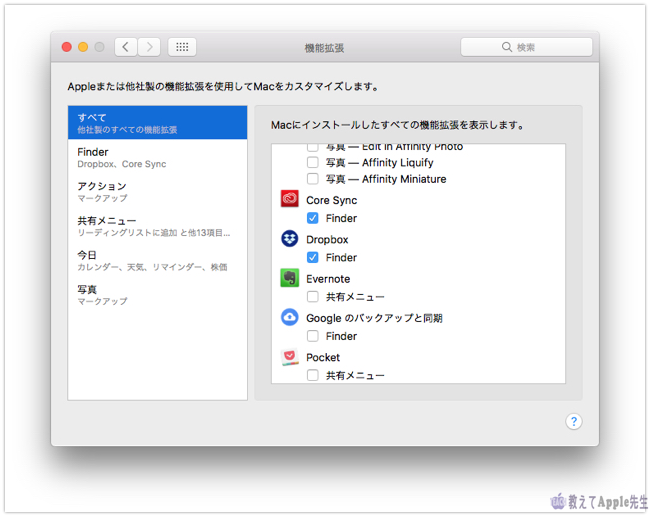
拡張機能についてはあまり気にしなくても良いでしょう,アプリケーションを追加した場合など「Finderに表示しますか」など問われますので、OKすると追加されます。
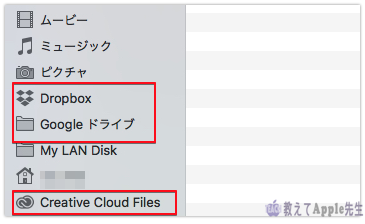
Apple製アプリや他社製アプリの機能拡張を有効にしたり無効にしたりできます。
マークアップなどのMacの機能拡張は、アプリやFinderに追加の機能を付けます。
Appleのサポートページ「Macの「機能拡張」環境設定を変更する」に記事が出ています。
共有
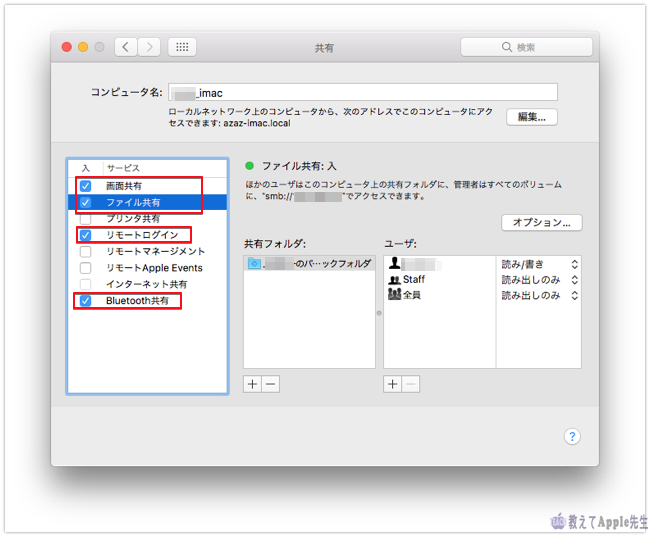
他のデバイスとファイルや画面共有するときに設定します。
iPhoneなどのiOSデバイスはBluetooth共有にチェックを入れておいてください。
Mac1台ならここにチェックを入れるだけで問題ないです。
Windowsとの共有もできますので、SMBだけチェックを入れておいて下さい。
ここで詳しくは触れません。
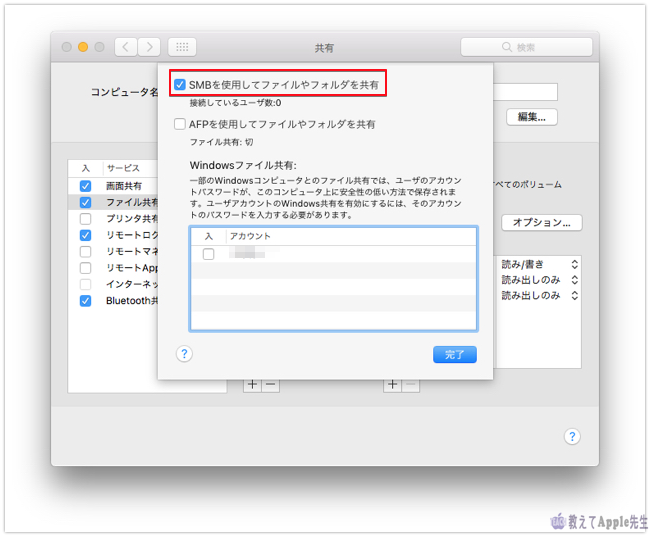
Appleサポートページ「WindowsユーザとMacファイルを共有する」に記事が出ています。
「アクセスを許可」は共有OKなユーザを設定してください。
2台以上のMacがあり,「画面共有」や「ファイル共有」などを行いたい場合はここにチェックを入れてください。
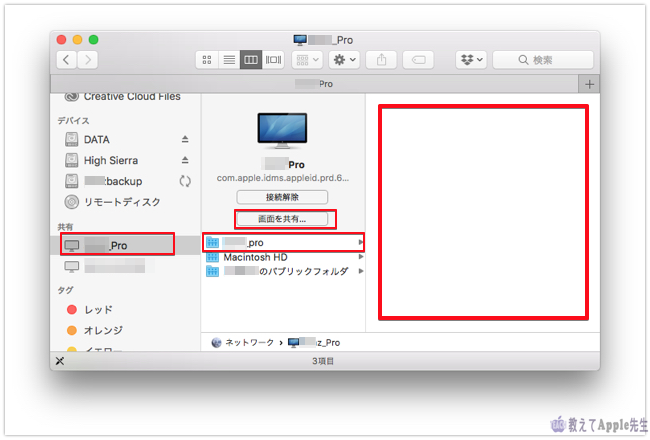
チェックを入れると,Finderの共有に他のMacが表示されます。ここでははiMacとMacBook Proとの共有設定をしています。
iMacからMacBook Proの画面を共有する場合、左サイドバーから当該MacBook Proを選択し「画面を共有」をクリックします。
状況によっては受ける側のアカウントとパスワードを入れます。
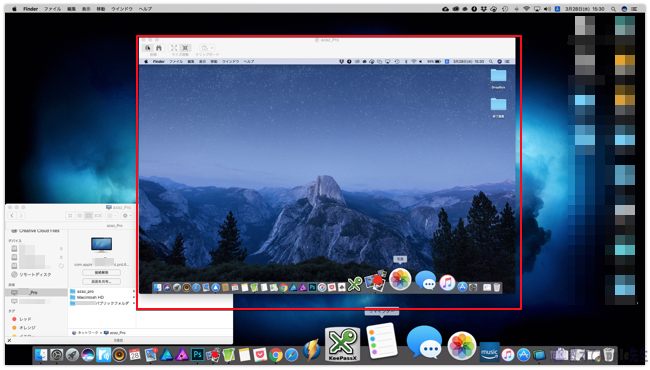
画面を共有すると同時に操作もできます。iMacからMacBook Proの画面操作やその反対も可能です。
別途MacBook Airを所有していますが、そのMacには私と別にユーザアカウントがあります。
その別アカウントの設定もiMacで行うことができます。
画面上でファイルを移動することもできますので、新しいMacにターゲットディスクモードを使用しなくてもデータ移行できますので、かなり便利です。
まとめ
システム環境設定の3段めにあるMacのネットワークや通信環境の設定を解説しました。
モデムやルータなどの接続・設定はメーカーやプロバイダにより設定が異なっていますのでここでは省いています。
また、Windowsとの共有も詳細は省いています。
初心者の方にはハードルの高いものもありますが、一つ一つクリアにしていけば問題ありません。
目指せMacマスター!
システム環境設定 他の設定項目
「システム環境設定はMacの設定を変更できます 基本的な内部システム設定をしてみた」
一般・デスクトップとスクリーンセーバ・Dock・Mission Control・言語と地域・セキュリティとプライバシー・Spotlight・通知
「システム環境設定はMacの設定を変更できます ハードウェア的な設定をしてみた」
ディスプレイ・省エネルギー・キーボード・マウス・トラックパッド・プリンタとスキャナ・サウンド・起動ディスク