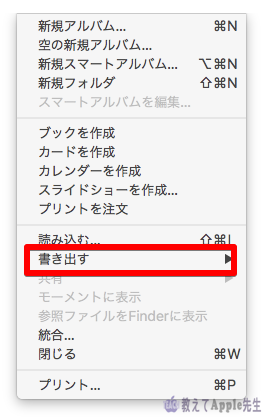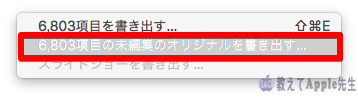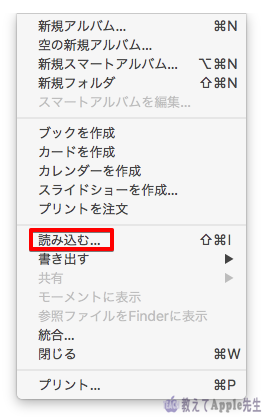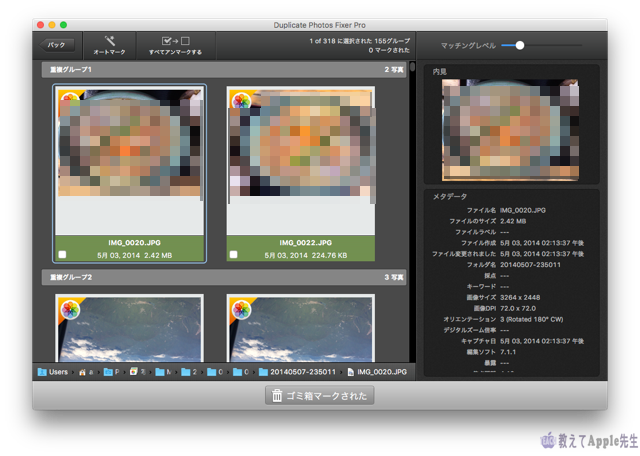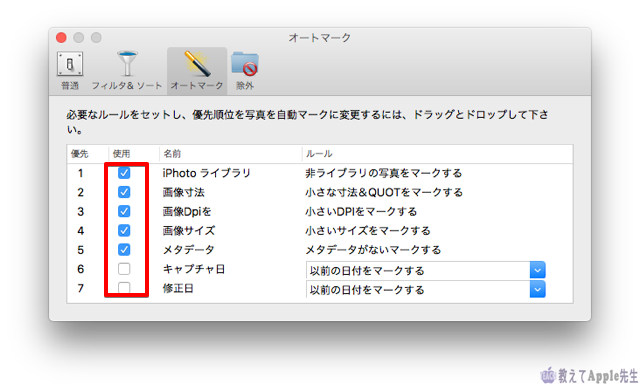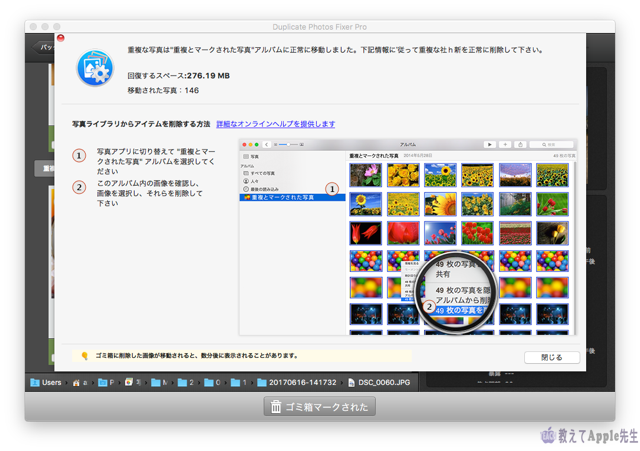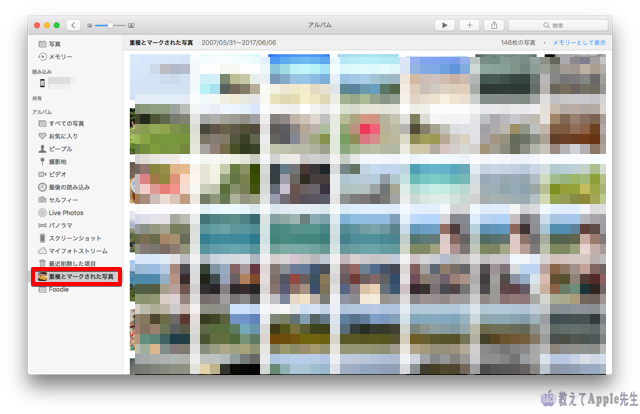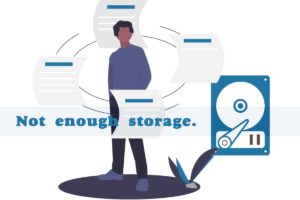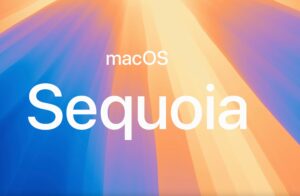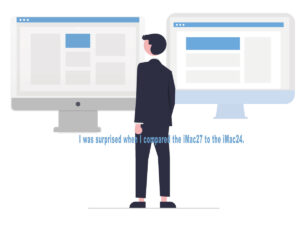写真ライブラリが複数できてしまうことがあります。
Macを買い替えたタイミングとか、外付けHDDに書き出して本来はそこをライブラリとして使用したかったのを間違って新たにライブラリを作ったりして、2つ3つと増えてしまう場合があります。
複数の写真ライブラリを一つの写真ライブラリに統合し、重複した写真を削除する方法を紹介いたします。
それぞれの写真を書き出す
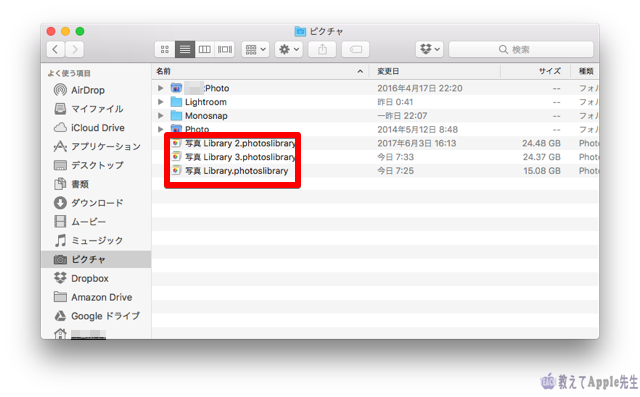
写真Library2と3の複数のライブラリが出来てしまいましたので、それぞれのライブラリの中の写真を書き出します。
ライブラリは1つずつ書き出します。
ファイル → 書き出し → **枚の未編集のオリジナルを書き出す

ファイル名とサブフォルダのフォーマットですが、それぞれ「ファイル名を使用」「なし」を選択します。
「IPTCをXMPとして書き出す」のチェックですが、特に入れなくて問題ありません。
IPTCとは、画像形式や保存方法を記録しメタデータとして管理し、記録したものです。
それをXMPファイルとして写真データとは別に書き出してくれます。
XMP ファイルは、RAW ファイルに付属するメタデータ ファイルです。
通常の場合、あまり気にしなくて構いません。
保存先は新規にフォルダを作成しその中に保存しました。
2つ目のライブラリも保存先は同じフォルダにしました。
ファイルを読み込む
今から使用する、あるいは既存で使用している写真ライブラリを開きます。
写真メニューバー → ファイル → 読み込む → 保存したフォルダ
読み込み時間は写真の数によって変わってきますが数千枚あれば1〜2時間かかることもあります。
数十枚、ファイルが壊れていて読み込めないものもありましたが、探すのは数千枚の中からですので諦めました。
この数十枚がロストするのが嫌なら新規で作成したフォルダを残しておけば無くなりません
重複した写真を削除する
ライブラリが2つ3つと出来ていたら重複する写真も数多くあります。
それを一つ一つ探すのは大変です。
重複写真をスキャンして一括で削除できるアプリがあれば良いわけです。
Duplicate Photos Fixer Pro
Duplicate Photos Fixer Proは日本語対応もしており、直感的に操作が可能です。
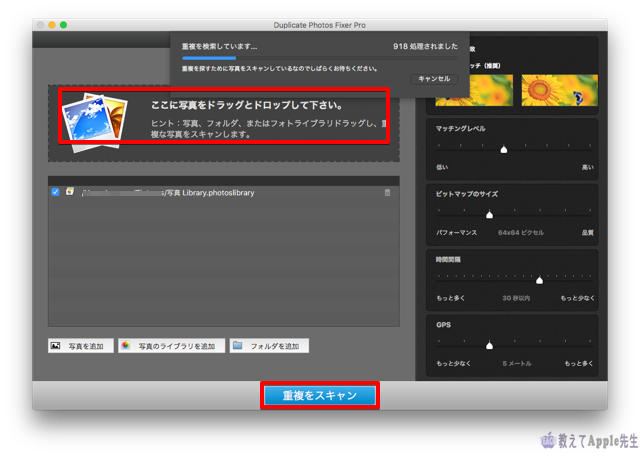
起動後「ここに写真をドラッグとドロップしてください。」とありますので、そこに写真ライブラリをドラッグ・アンド・ドロップします。
右サイドバーからマッチングレベルを調整します。
ガッチガチに完全一致しているものや、ちょっと似てるんじゃない?程度のレベルまで調整は可能です。
今回はデフォルトのまま行いました。
下にある「重複をスキャン」をクリックします。
程なくして重複した写真がずらりと並びます。
結構あるもんですね・・・これ数百枚あるんじゃないのかな。
1つずつチェックしていると手間がかかる作業になりますね。
本来ならここで重複写真を1枚ずつチェックしていき、不要な方にチェックを入れます。
そして下方にある「ゴミ箱マークされた」をクリックして削除します。
簡単にチェックできないのか
簡単にチェックできないのかと言うときは、左上にあるオートマークを利用します。
重複画像の中には加工したものやリサイズしたものがあります。
画像サイズが大きい方を残しておく場合は「画像寸法」にチェックを入れておくと「小さいサイズの画像」にチェックが入ります。
ここで設定し、オートマークを実行すると一気にチェックが入ります。
写真をチェックして問題がなければ「ゴミ箱マークされた」をクリックします。
データロストには注意
「ゴミ箱マークされた」をクリックするとアシスタント画面が出てきます。
画面通りに進んでいくと写真アプリの写真ライブラリに「重複とマークされた写真」という項目が追加されます。
写真を確認し、問題がなければ ⌘ + A で選択し deleteキー で削除して下さい。
しかし、データロストが不安だという方はオートマークせずに一つずつチェックしてください・・・・大変ですが
また、写真ライブラリに「重複とマークされた写真」として切り分けられて保存されていますので、残しておくのも良いかもしれません。
りんごG3がまとめます

写真の整理は後回しにすると面倒くさいので、思い立った時に行いましょう。
くれぐれも写真はあなたの良き思い出ですので、データロストは避けるようにして下さい。