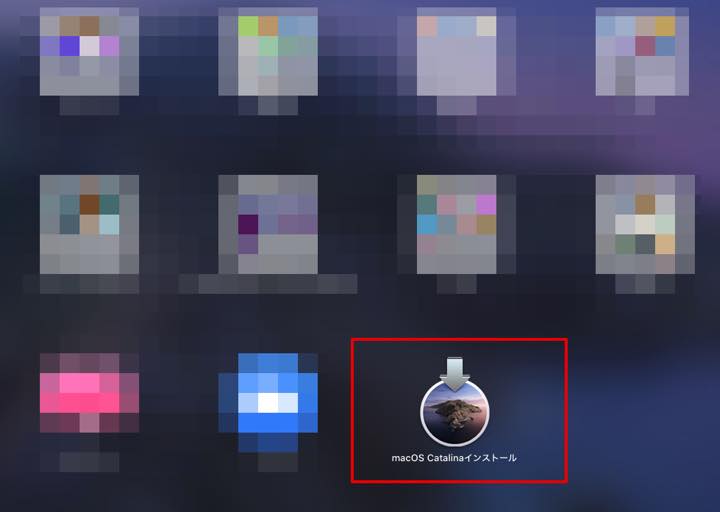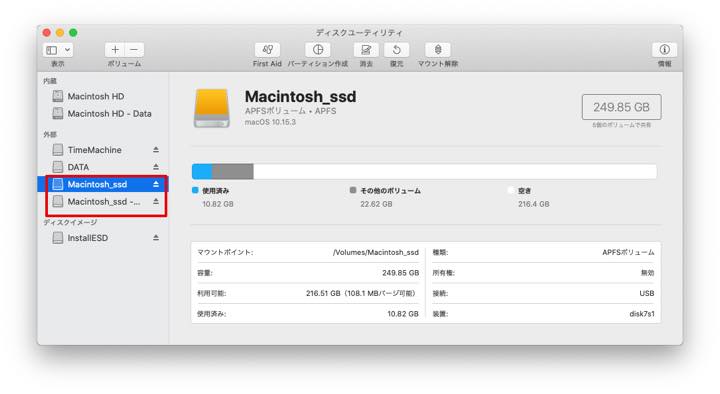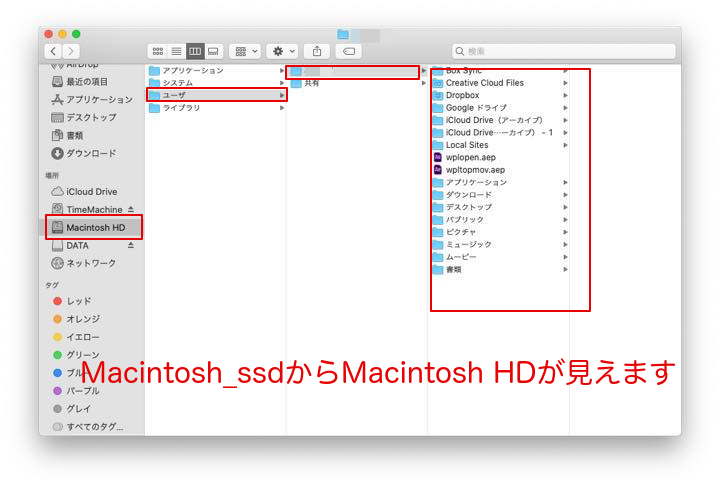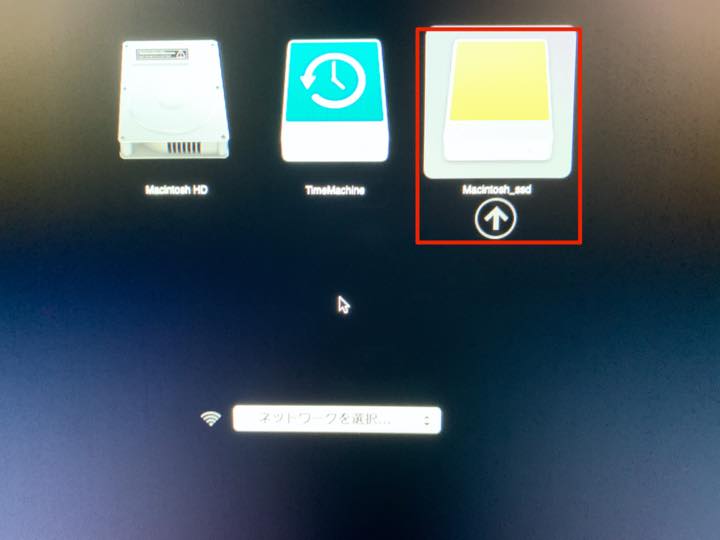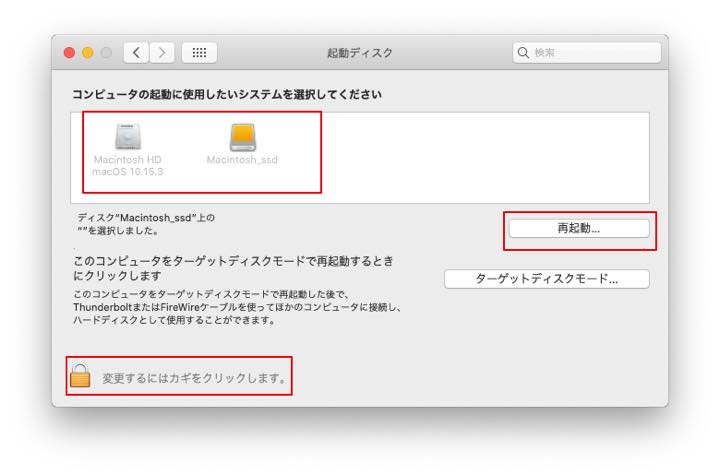目 次
macOSがトラブルを起こし不調になった場合に備え、使用していない外付けHDDやSSDなどのストレージにmacOSをインストールしておくと便利です。
どういった場合に便利かというと
- macOSにトラブルがあり、macOSを仕方なく再インストールする羽目になった場合、macOSをインストールした外部ストレージからmacOSのトラブルが起きている本体のデータを取り出せる可能性があります。
- アプリケーションをテストしたいとか別環境で動作確認したい場合、ハードとの相性を確認したいときにも使用できます。
- 本機をアップデートする前に外付けのmacOSでテストしてアプリ動作に問題がないかをチェックすることができます。
macOSのトラブルで再インストールをしなくてはならない
MacのトラブルでmacOSが起動しなくなった・起動に問題がある、というのが一番多いトラブルです。
起動のトラブルでは
- 起動音がしない(今は起動音はしません)
- グレー画面
- 「?」マークが出る
- 進入禁止マーク
- 地球儀マーク
- Appleロゴから進まない
などが挙げられます。
こちらの記事で、いろんなトラブル解消法を記しています。
基本、電源を入れてもうんともすんとも言わない場合は本体ハードの故障が考えられますが、Apple のロゴマークが出てきた場合はシステムの問題になります。
電源は入るのですが、そこから先に進まない場合、macOSの再インストールを行わなければならないことがあります。
その際、バックアップはありますか?えっ?無いのですか!そりゃ大変だ!というのが一般的です。
しかし、macOSをインストールした外部ストレージがあれば、そのディスクでmacOSを起動し、本機のMacintosh_hdd(一般的には・・・)HDD内を開くことができます。
うまく行かないこともあります。
FinderにMacintosh_hddが出てこなかったり、開くことができない時は諦めてください。。。。
気になるアプリをテストしてみたい
使ってみたいと思う 気になるアプリがあり、いきなり本機にインストールするのは躊躇するし、ハードとの相性はどうなんだろうかなどと迷っているとき、macOSをインストールした外部ストレージで起動し、そのアプリケーションをテストすることができます。
アップデートする前にアプリケーションの動作確認を行いたい
macOSのアップデート、アップグレードはApple が主体で行っていますので、サードパーティのアプリが全て対応しているわけではありません。
Adobe関係を使用していたりすると特にそうです。
今はCCなので、もしトラブルがあったとしても、比較的 短時間で解消いたします。
セキュリティアプリもすぐに対応してないものがあります。
いきなりMacが重たくなったり、既存のアプリが開けなかったりと、トラブルが出ることがあります。
また、AppStore以外からダウンロードした、あるいは購入したアプリも すぐに対応していない可能性があります。
そんな場合、最新のmacOSをインストールした外部ストレージで起動し、そのアプリケーションをテストすることができます。
外付けディスクにmacOSをインストールする
外付けのHDDやSSDなどの外部ストレージにmacOSをインストールするわけですが、ストレージの容量は250GB以上は欲しいです。
今回は最近までMojaveをインストールしていたSSD(250GB)をCatalinaに置き換えたいと思います。
名前は「Macintosh_ssd」となっています。
関連記事として
基本的に上記事と被るところが多いのですが、改めて記しておきます。
外付けのストレージをフォーマットする
メニュー ⇨ Finder ⇨ ユーティリティ ⇨ ディスクユーティリティ を起動。
接続したストレージ(この場合はMacintosh_ssd)を選択します。
名前が「名称未設定」などとなっていたら自分の好きな名前にリネームします(アルファベット)。
今回はMacintosh_ssdのままいきます。
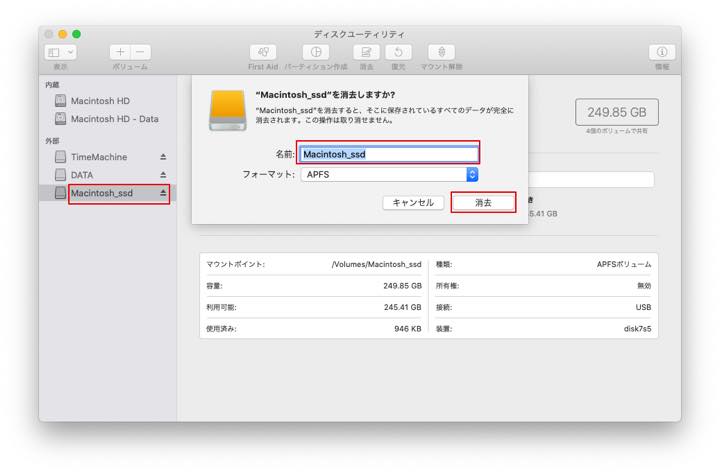
フォーマットはAPFSで大丈夫です。
以前のフォーマット形式は「Mac OS拡張(ジャーナリング)」でした。
「消去」ボタンを押します。
macOSをダウンロードする
Catalina
状況によるとは思いますが、もうCatalinaで良いのではないでしょうか。
CatalinaであればAppStoreですぐにダウンロードできます。

それぞれ、App Storeへ移動しますのでそこからダウンロードします。
ダウンロードしたものはアプリケーションのフォルダ内もしくはLaunchpadから確認できます。
macOSをインストールする
ダウンロードが完了したらインストーラを起動します。
インストーラを起動し、すべてのディスクを表示させ、インストール予定のディスク(ここではMacintosh_ssd)を選択し、インストールを開始して下さい。
動画では早回ししていますので、もう少し、時間がかかります。
「再起動します」のメッセージが出たら、インストールが始まります。
今回インストールには20分ほどかかりました。
インストール後、初期設定画面になります。
初期設定アシスタントは、多少の違いはあるものの、大きく変更はされていませんので、下記 関連記事などを参照して下さい。
また、システム環境設定も、多少の変更はありますが、下記を参照していただければと思います。
ディスクユーティリティでSSDを見てみる
ディスクユーティリティでmacOSをインストールした外部ストレージSSDを確認してみると「Macintosh_ssd」と「Macintosh_ssd-DATA」に分かれています。
現在、外部ストレージのMacintosh_ssdで起動しているのですが、そこから本機のMacintosh HD は見えるのでしょうか。
きっちり確認できます。
macOSを起動する場合
macOSをインストールしたSSDを起動する場合は「電源」投入と同時に「option」キーを押しっぱなしにすると起動ディスクが選択できます。
通常終了した場合は、その前まで使用していた起動ディスクから起動しますので、切り替える場合は、同じように「option」を押しての起動で切り替えます。
起動中に切り替える場合は「システム環境設定」⇨「起動ディスク」⇨「ディスク選択」で再起動すれば切り替わります。
Apple 先生がまとめます

外付けストレージにmacOSをインストールしておくと、アプリのテストや動作確認は問題ないのでしょうが、macOSに問題やトラブルがあったときに効果を発揮します。
もし、Macintosh HDに問題があってmacOSが起動できなかった場合は外部ストレージにインストールしたmacOSを起動させ、必要なファイルをサルベージすることができる可能性があるということです。
作業としては、必要なファイルをコピペするので、時間はかかるかもしれませんが、気長にやっていきましょう。
移動できたら、今度は本機のMacintosh HDにmacOSを再インストールしてまた、Macintosh_ssdからデータを復元させます。
面倒ですが、データを救出できるのでしたら仕方ありませんね。。。