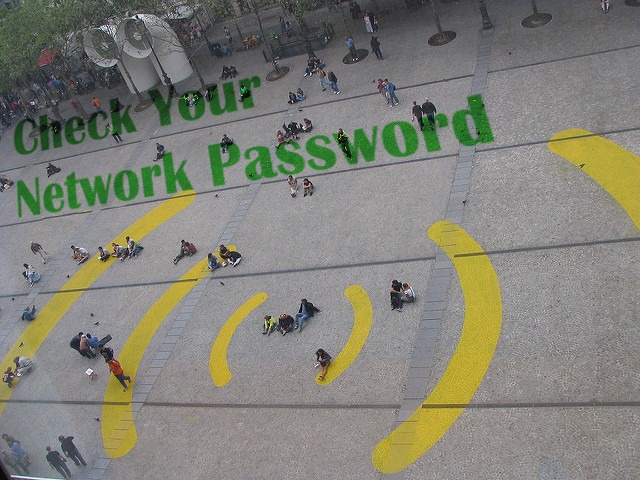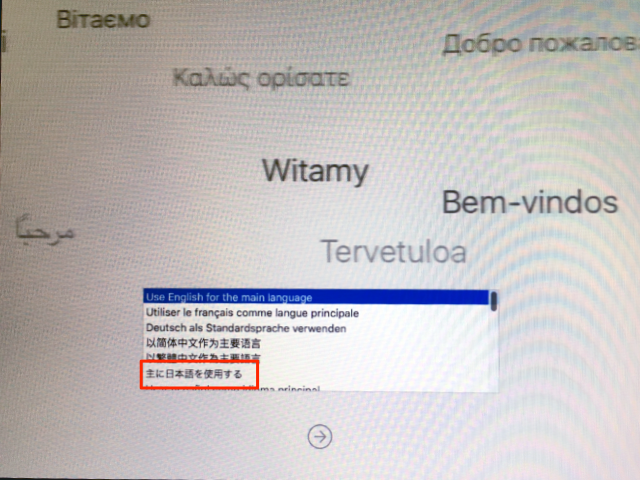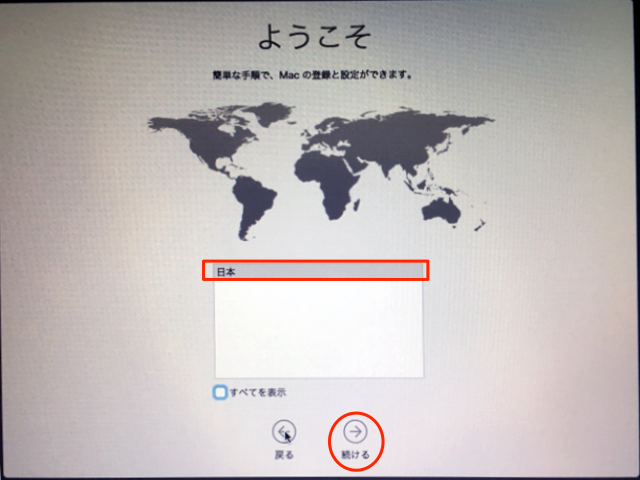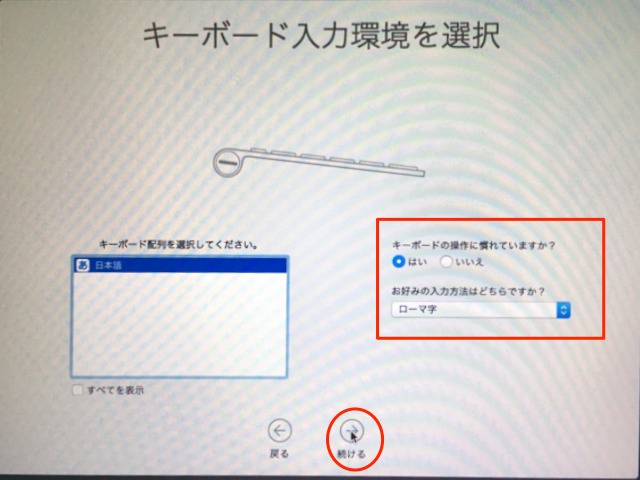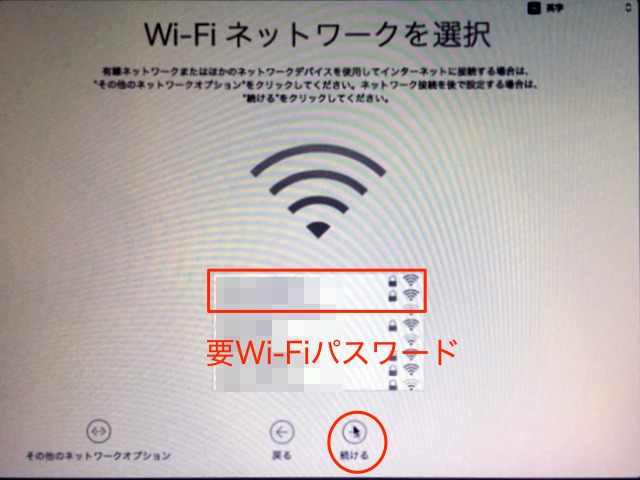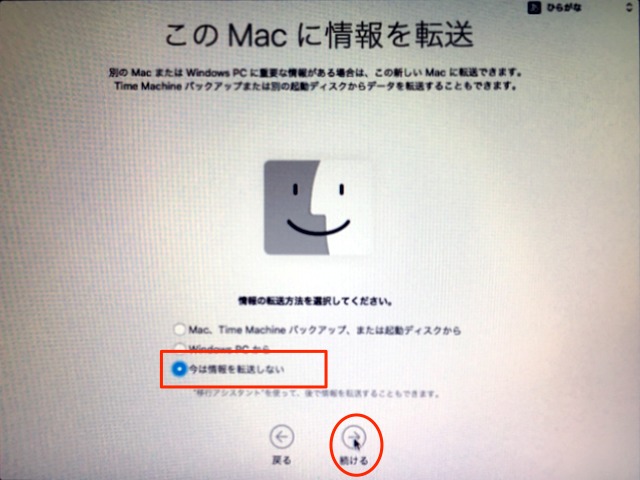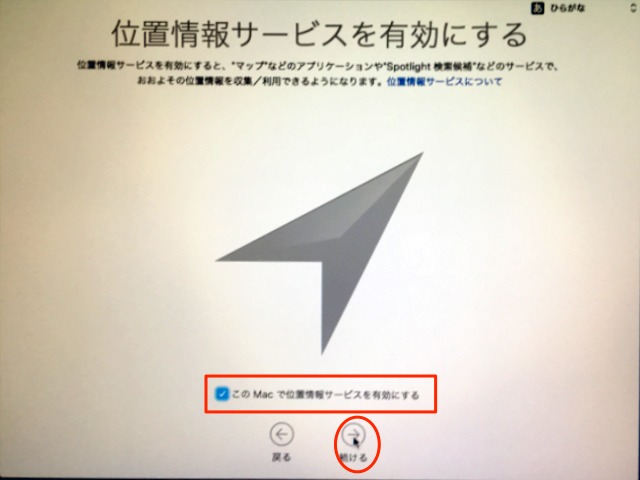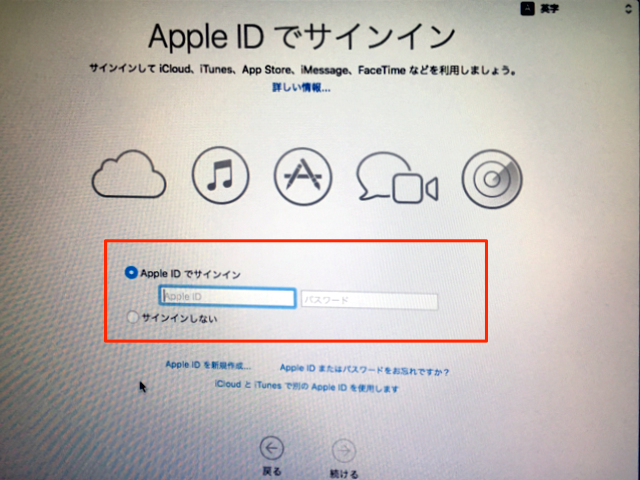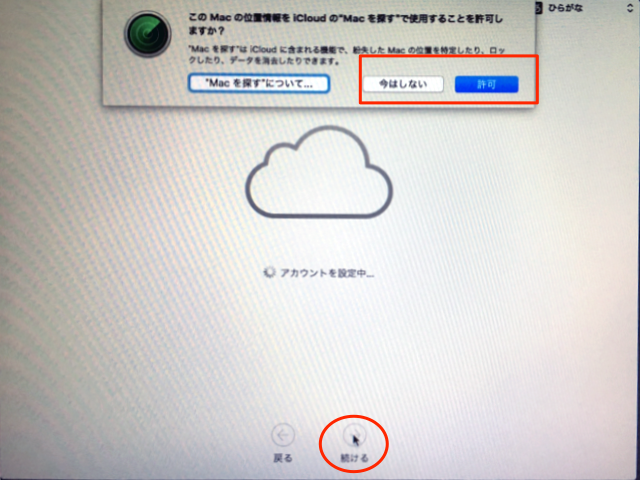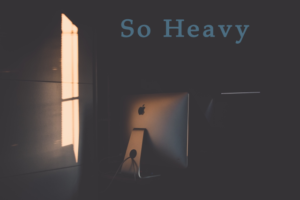目 次
Macを初めて設定する時や初期化インストールしたMacを設定する時の画面(設定アシスタント)をキャプチャしました。
初めての人はもちろん,そうでない人は確認のために御覧ください。
特にMacBookの初期設定のポイントは,FileVaultです。
初期設定画面解説
まずはWi-Fiルータのパスワードを確認しておきましょう。
Wi-Fiルータの設定については省きます。
電源を入れりんごのAppleロゴが出てしばらくすると言語選択画面です。
言語設定
ようこそ
地域設定はもちろん日本です。そのまま下の続ける→をクリックしてください。
キーボード入力環境を選択
キーボード選択ですが,これは好みですが,一般的には日本語です。
「キーボード操作に慣れていますか」は慣れていなくても「はい」にしておきましょう。
お好みの入力方法は「ローマ字」にしておきましょう。
デフォルトで問題ないので続ける→をクリックしてください。
Wi-Fiネットワークの選択
Wi-Fiネットワークの選択はご自宅設置のWi-Fiネットワークなど,あなたの環境に合わせたネットワーク名を選択してください。
いわゆるSSIDを選択します。
ネットワークパスワードが問われますので,ルータのパスワードを入れてください。
このMacに情報を転送
これは以前Macを使っていてTimeMachineバックアップから復元するやWindowsからデータを転送するかなどの選択になるのですが,ファイルやアプリのバージョンが違っていたり,iTunes楽曲転送の失敗も多いので「今は情報を転送しない」を選択してください。
後で移行アシスタントを使ってデータ転送など行えますのでご安心ください。
位置情報サービスを有効にする
これは,マップや時刻などを含めMacの場所を特定させるサービスです。
有効にしておいて良いでしょう。
Apple IDでサインイン
Apple IDを持っている方はサインインしても良いのですが,後で設定することができますので「サインインしない」で問題ないです。
「本当にサインインしませんか」と再度アラートが出ますが「今はしない」とか「スキップする」としておいて問題ありません。
持っていない方も後で作成しますので「サインインしない」で結構です。
Macを探す
Apple IDでサインインした場合,出てきます。
「Macを探す」機能をを許可するかしないかということですが,これも後で設定できるので「今はしない」で問題ありません。
iCloudキーチェーン
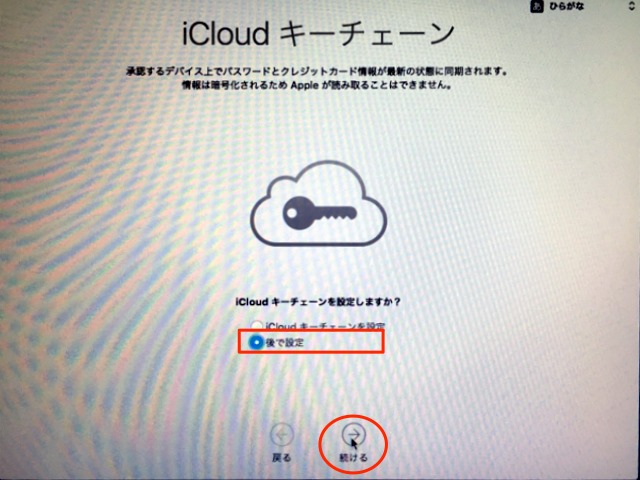
これもApple IDでサインインした場合に出てきますが,正直iCloudキーチェーンは使えそうで「ツカエナイ」んです(私の場合は・・・)。
おまけにiPhone(iOS)との絡みもあり,Apple IDを変更した場合などiCloudキーチェーンの整合性が取れなくなり結構苦労しますので私は使用していません。
「後で設定」で問題ありません。
FileVaultディスク暗号化
ここはポイントになります。
「FileVaultディスク暗号化を有効にする」のチェックは外しておいたほうが良いでしょう。
FileVaultは簡単に言えば,Macのディスクを暗号化して自分以外の人は観覧はできるが操作ができないなど,セキュリティを高めている機能です。
「それって,セキュリティ面で安心じゃん!すごい機能だね!」と感心し,利用したくなりますよね。
Appleも推奨しています。。。
最初の設定時にパスワードなどを設定します。
しかし,最初に設定したパスワードって忘れることが「かなり」多いんです。
忘れてしまうと,もうどうしようもなくなります。
Macの知識が多少必要になり,かなり面倒くさい作業も待っていますし,バックアップなどが無いとデータ復元はほぼ無理です。
会社や企業で管理者がいる場合はいいのでしょうが,個人で使用する場合はデメリットのほうが多いようですので「FileVaultディスク暗号化を有効にする」のチェックは外しておきましょう。
もちろん,自信がある方は「有効」でも結構です。
ちなみに,iMacやMac miniではこの画面は出てきません。
MacBookは持ち運ぶことがあるので「設定アシスタント」でこの画面が出てくるというわけです。
さて,あなたはFileVaultを有効にしますか?
Macを設定中
これでしばらくするとデスクトップ画面になります。
サクサク簡単に行きましたか?