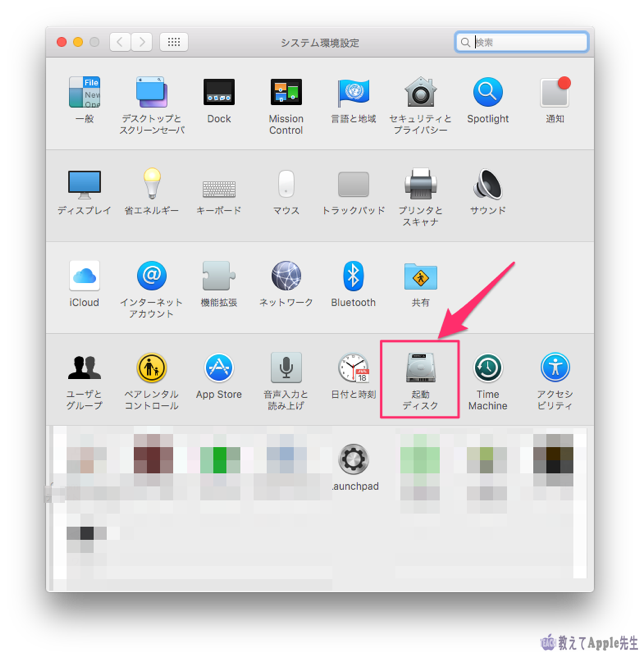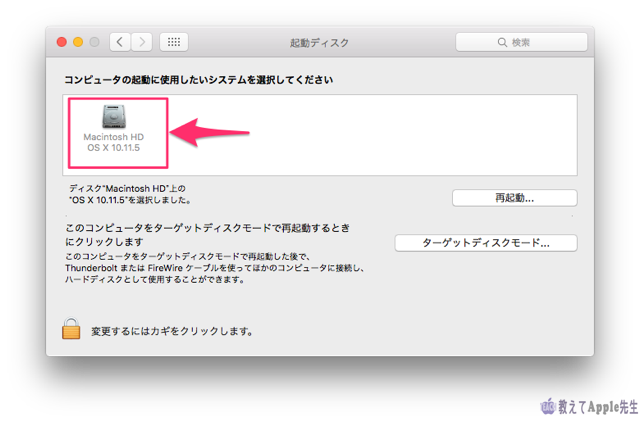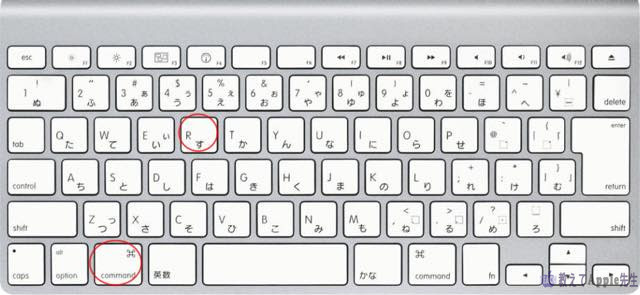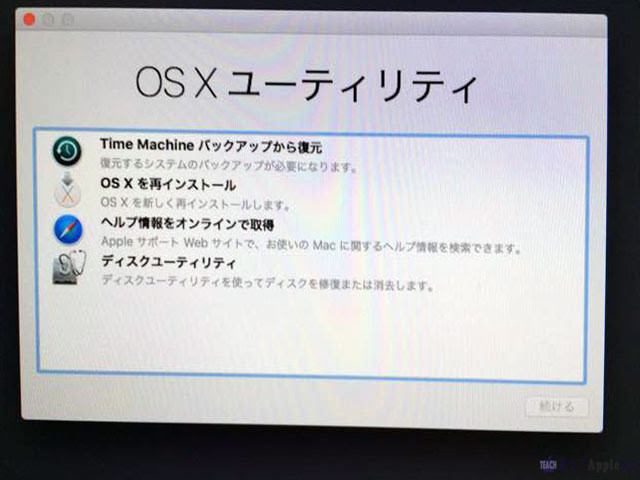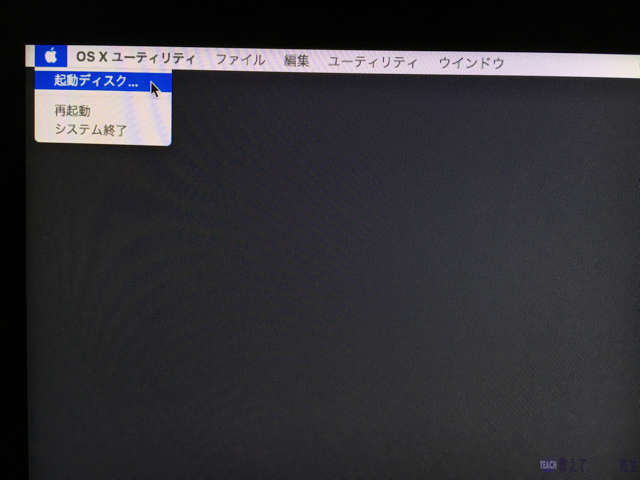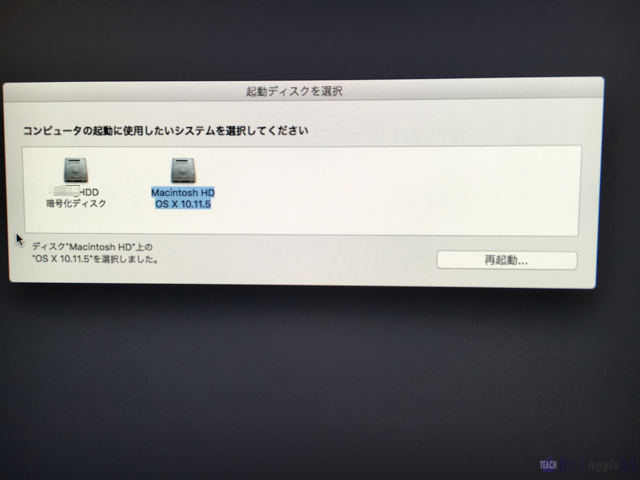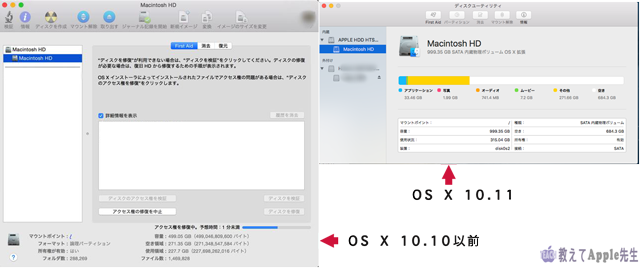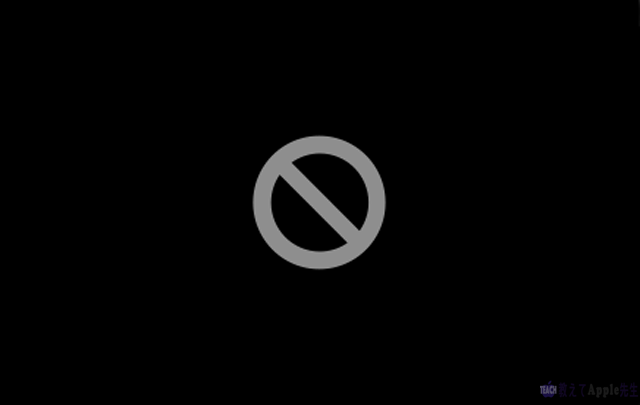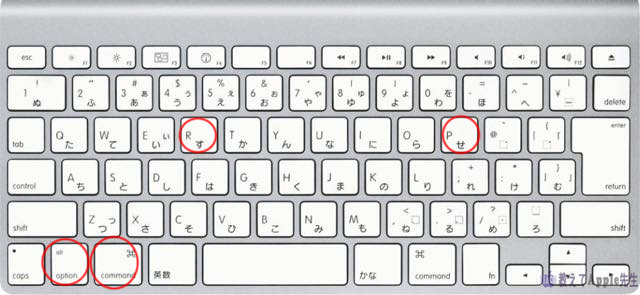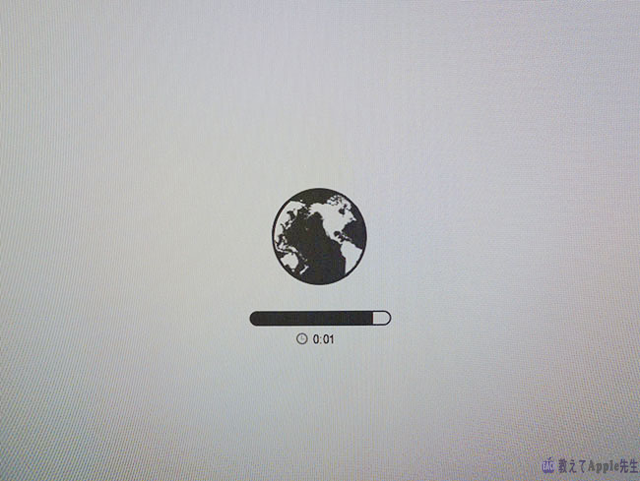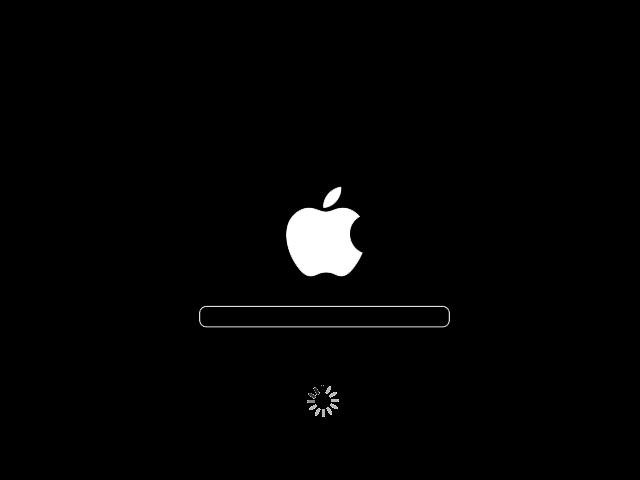目 次
Macのトラブルの中でも起動トラブルは困りますね。
電源を入れたら何も音がしない「?」マークや「進入禁止」マークなどの画面になったらパニクる人も多いことでしょう。
Macの修理が必要かどうかの判断は起動後すぐに次の画面に移るかどうかです。
次の画面に移れば殆どの場合システムの問題で、移らなければハードの問題です。
この2つの切り分けをまず行いましょう。この切り分けが一番重要です。
では、起動しないトラブルにはどんなものがあるでしょうか。
Macの起動音がしない
Macは起動時にジャーンという音がする。
現在はMacBook Proなど音が出ない製品もあるが、基本的に起動音がする。
これはPOST(Power On Self Test) といって電源が入ればSMC(システム管理コントローラ)が働いてセルフテストを行い、合格したら音が出るようになっています。
すなわちMacが「ハード的には問題ないので、OSを読み込めますよ〜」と合図しているわけです。
ということは、この合図がなければ「ハード的に問題がある」ということで、ロジックボードや電源周りのトラブルなので、修理が必要になります。
現在はMacBook Proなど音が出ない製品もあるが、起動音を止める機能は有しても良いが消してしまうと、この判断ができなくなるということですので、音無しにするのは如何なものかとは思う。
SMCリセット
起動音がしないときや電源を入れてもうんともすんとも言わないときは、まずSMCリセットを行います。
これで改善しない場合は、有無を言わさず修理です。
ノートでないMac
iMacやMac miniなどのデスクトップタイプの場合です。
- コンピュータをシステム終了
- 電源コードを外す
- 15 秒間待つ
- 電源コードを接続
- 5 秒間待ってから、電源ボタンを押してコンピュータを起動
ノートブックの場合
バッテリーが外せないタイプ
「shift」 +「 control」 +「 option」キーを押しながら、電源ボタンを押します。
これらのキーを同時に10 秒間押し続けてください。
Touch ID 搭載のMacBook Pro の場合は、Touch ID が電源ボタンとなります。
すべてのキーを放します。
電源ボタンをもう一度押して、Mac の電源を入れます。
MagSafe使用のMacの場合、ランプが点いているかどうかを確認してください。点いていなければACアダプターの可能性があります。
バッテリーが外せるタイプ
- コンピュータに MagSafe 電源アダプタが接続されている場合は外す
- バッテリーを取り外す
- 電源ボタンを 5 秒間長押し
- 電源ボタンを放す
- バッテリーと MagSafe 電源アダプタをもう一度取り付ける
- 電源ボタンを押してコンピュータを起動
起動音はしたがグレー画面
起動したけれど画面がグレーの場合は、POSTは問題ないけれどEFIブートが始まらない状態。
EFIはドライバーを起動したりOSを起動するための前準備を行っています。
つまり、OSを読み込み出来ない状態です。
この場合はOSに問題がある可能性があります。
セーフモード
一度 強制終了してセーフモードを試します。
セーフモードは
- 起動ディスクを検証して、必要に応じてディレクトリの問題の修復を試みる
- 必要なカーネル機能拡張だけを読み込む
- 起動項目とログイン項目が自動的に開かないように阻止する
- ユーザがインストールしたフォントを無効にする
- フォントキャッシュ、カーネルキャッシュ、その他のシステムキャッシュファイルを削除する
Appleサポートより
ということです。やり方は
- 電源を入れる
- 起動音が聞こえたらすぐに「shift」キーを押しっぱなし
- 画面に Apple ロゴが表示されたら「shift」キーを放す
- これでロゴマークが出てきたらセーフモードで起動できます
起動には少し時間がかかります。
もし、いきなりパスワードを求められた場合はFileVaultが入りになっています。
ログインパスワードと同じものを使用している場合が大多数なので、試しに入れてみて下さい。
再度ログイン画面になり、右上に赤い文字で「セーフモード」と出てきます。
そのままログインできればシステム終了し再起動します。
再起動できれば問題解決です。
おそらく起動ディスクのキャッシュやディレクトリに問題があったと考えられます。
再起動できない場合は別に問題が有ります。
シングルユーザモードでの起動
シングルユーザモードで起動しfsckを利用してディスク修復を試みます。
電源投入後すぐに「Command」+「 S」 キーを押します。
画面にテキストが表示されます。
/sbin/fsck -fyを入力しリターンキーを押します。
問題がなければ** The volume (<ボリューム名>) appears to be OKと出てきます。
問題が修復されたら***** FILE SYSTEM WAS MODIFIED *****と出てきます。
一部修復が行えて処理が終わり、別の問題が見つかった場合に出てきます。
これがでたら再度 /sbin/fsck -fy でリターンキーを押して下さい。
* The volume (<ボリューム名>) appears to be OKとなるまで行って下さい。
終了するときは「reboot 」と入力しリターンキーを押して下さい。
rebootMacが通常起動します。
セーフモード、シングルユーザモードで改善がない場合はサポセンへ連絡して下さい。
起動音がして「?」マーク
起動音がしてしばらくすると、Appleのロゴマークが現れるのですが、それが出てこず「?」マークが出てくることがあります。
「?」マークって・・・こちらが「?」だよ!!
これは起動ディスクが見つかりませんということです。
「?」マークが数秒間点滅して起動
「?」マークが数秒間出てそのまま起動した場合、そのまま起動し、その後ディスク選択し直す必要があります。
Appleメニュー → システム環境設定 → 起動ディスク → 起動に使っているボリュームを選択(名前を変えていなければ「Macintosh HD」)をクリック → システム環境設定を閉じる。
再起動して通常起動すれば大丈夫です。
一時的に起動ディスクが見つけられなかったということです。
「?」マークのまま
「?」マークが消えない場合は強制終了します。
電源ボタンを押してすぐ「command」+「R」を押したままにします。
10.6.xはインストールDVDが必要です。
言語選択を行い「OS X(macOS)ユーテリティ」という復元モードが起動します。
もし、地球儀にマークが出たらインターネットによる復元モードが動作します。
インターネットに接続していない場合は接続を求められます。
「OS X(macOS)ユーテリティ」が起動したら左上のAppleメニューをクリックし起動ディスクを選択します。
ここで「Macintosh HD(一般的に)」があれば選択して再起動をクリックして下さい。
ここで起動ディスクが見えていれば問題ありません。
起動ディスクが見つからない
もし起動ディスクが見つからない場合は OS X(macOS)ユーテリティに戻ります。
ディスクユーティリティを選択します。
画面の左の「Macintosh HD(一般的には)」を選んで下さい。
10.11以降は右上の方にある「First Aid」を実行して下さい。
10.10以前の方は右の「First Aid」を選んで右下の「ディスクを修復」を実行して下さい。
実行後、Appleメニュー → 起動ディスクを選択し「再起動」して下さい。
修復ができなかった場合
起動ディスクがどうしても現れなかったり、修復できなかった場合は内蔵ディスクを初期化フォーマットする必要があります。
起動ディスクが見つからない場合、Time Machineバックアップは在りますか?
バックアップがなければ、データは諦めて下さい。
内蔵ディスクのフォーマットについてはここでは省略いたします。
起動音はするが進入禁止マーク
起動音はするが進入禁止マークが出たという場合、起動に必要なシステムフォルダが見つからないことを意味します。
強制終了し、一度NVRAMリセット(PRAMクリア)を行って下さい。
電源投入後すぐに「option」+「command」+「P」+「R」キーを同時に20 秒ほど押し続けます。
起動音がするMacならば2回めの起動音がした後に押さえていたキーを外して下さい。
これで改善がなければ、「?」マーク同様に「command」+「R」起動します。
ディスクユーティリティを起動してディスク修復を試みて下さい。
修復ができなければ内蔵ディスクを初期化フォーマットします。
もし、内蔵ディスクが見えるのなら、空の外付けHDDにOSをインストールし、内蔵ディスクから救出できるデータを救出します。
外付けHDDへOSインストールについてはここでは省略いたします。
起動音がして地球儀マーク
起動音がして地球儀マークが出る場合は起動ディスクが見つからないのでインターネット復元モードで起動するということです。
インターネット復元モードも「OS X(macOS)ユーテリティ」が起動します。
これも進入禁止マーク同様 NVRAMリセット(PRAMクリア)を行って、通常起動を試して下さい。
改善しない場合は内蔵ディスクに問題があるので、内蔵ディスクを再度フォーマットしてOSをインストールします。
この場合も、試しに外付けHDDから起動してみてもよいのですが、データの救出は難しいと思います。
起動音がしてAppleマークのままで進まない
これが一番多いのかもしれませんが、起動音がしてAppleロゴマークが出て、進捗バーが出るけれど先に進まないといったパターンです。
これはOSは読み込んできているのですが、アプリケーションが読み込めない状態です。
強制終了してセーフモードで起動して下さい。
セーフモードで起動ができたらシステムに問題がないので、原因になりそうなアプリを削除して再インストールするとかしてみて下さい。
よくある事例として、アップデート時のセキュリティアプリに問題がある場合やアプリを終了せずにシステム終了し「再ログイン時にウィンドウを再度開く」にチェックが入っている場合などに起きやすいようです。
りんごG3がまとめます

起動時のトラブルは、ハードなのかシステムなのかを切り分けるところからです。
電源を投入しても起動音がしない、あるいはなんの表示も出てこない場合は「SMCリセット」を行って下さい。
改善がない場合はハードですので、リテールストアやサービス・プロバイダ、サポートセンターへ連絡して修理手配です。
Appleロゴマークや記号が表示される場合はシステムの問題です。
試すことは「セーフモード」です。
改善しない場合は「command」+「R」あるいはインターネット復元で「OS X(macOS)ユーテリティ」を起動してメンテナンスを行います。
システムの問題は改善しない場合も多々ありますので、常日頃からTime Machineバックアップは必ずとっておきたいものです。
外付けHDDは必携のアイテムです。