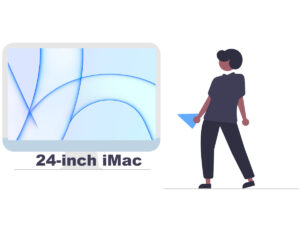目 次
OS X El Capitan(10.11.x)まで動作していたAdobe CS6がmacOS Sierra(10.12.x)で動作しないということから10.11.6を残しておく必要があります。
そこで外付けHDDに10.12をインストールして両方共に活かしていきたいと思います。
Macでは外付けHDDにOSインストールってよくやることです
外付けHDDにインストールしたOSでMacを起動することは,ここ数年にMacユーザになった方はチョット不安を覚えることと思います。
この外付けHDDにOSをインストールして運用するということは,前からのMacユーザはよくやっていることなんです。
簡単に言えばMacのHDD(SSD含む)を休ませ(実際に休んでいるわけではありませんが)他のハードウェアだけ利用し,OSは外付けHDDにインストールしているものを利用するということです。
外付けにインストールするのは簡単です
今回は使用していない1TBの外付けHDDがありましたのでそれを利用します。
HDDをフォーマットする
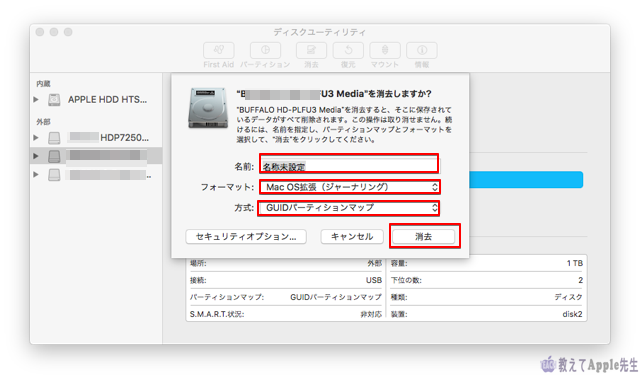
使用していないHDDは他のPCで利用していたのでフォーマットします。
Macと接続しディスクユーティリティにてフォーマットします。
メニュー ⇨ Finder ⇨ ユーティリティ ⇨ ディスクユーティリティ を起動。
接続したHDDを選択し「名称未設定」などとなっていたら自分の好きな名前にリネームします(アルファベットでね)。
フォーマットが「OS X拡張(ジャーナリング)」、方式が「GUIDパーテションマップ」になっていたら右下の「消去」をクリックします。
程なくしてフォーマットされたHDDになります。
macOS Sierraをダウンロードします
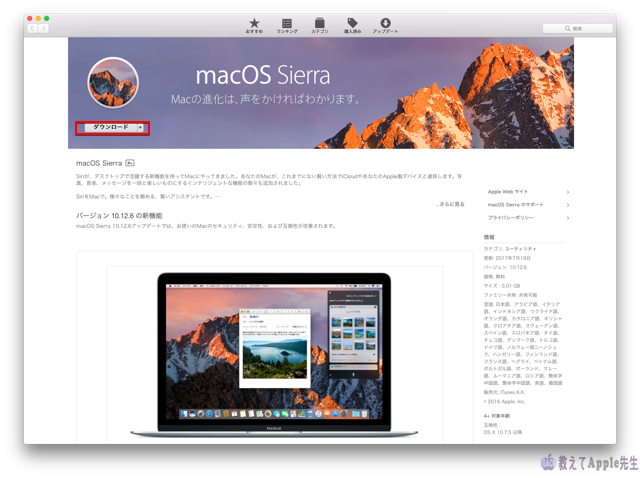
今起動しているMacでApp Storeを起動しmacOS Sierraを選択し入手します。
Apple IDとパスワードを入れてダウンロードが始まりますのでしばらくお待ちください。
ダウンロードが終わるとmacOS Sierraのインストーラが起動します。
後でインストールを行う場合はキャンセルすれば大丈夫です。
アプリケーションの中にもありますが「Launchpad」からでも確認できます。

インストーラがスタートすると,どのHDDにインストールするかを問われますので,外付けのHDDを選択しインストールを開始します。
一連の手順を経てインストールして下さい。
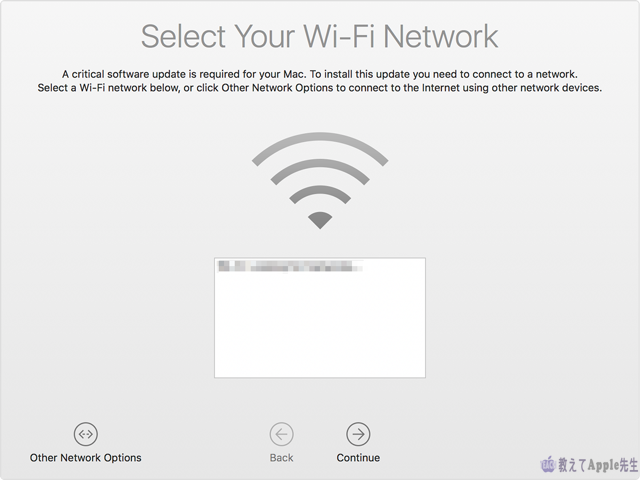
再度Wi-Fi接続を行いますので、Wi-Fiのパスワードは必要です。
位置情報をオンにし,言語やキーボードを選択します。
注意書きをよく読むと,当たり前のことしか書いていませんので,よく読んで設定しましょう。
注意いただきたいのはFileVaultです。
必要ならオンにしますが,一般的にはオフでいいのではないでしょうか?
3〜40分でインストールは完了します。
後は新しいMacとして設定していきます。
App Storeにサインインし購入済みを見てみると以前にインストールしていたアプリなどが出てきますので,必要なものをインストールしましょう。
アップデートなどもありますので終わらせましょう。
OSをアップグレードしてもアプリは割りと動作している
App Storeで購入あるいはダウンロードしているものは,ほぼ動作します。
サードパーティアプリもいくつかインストールすると問題なく動作しました。
オーディオインターフェイスのドライバーもEl Capitanのもので動作しました。
海外サイトでPhotoShop CS6が動作すると出ていたようですが,公式サイトで動作しないと出ていますのでリスクを抱えての使用は控えたほうが良いかと思います。
10.11と10.12を切り替える
起動中に切り替えるには システム環境設定 ⇨ 起動ディスク で切り替えて下さい。
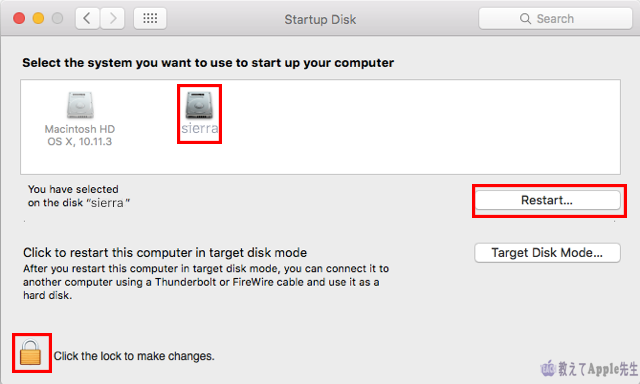
電源オンから選択する場合は「option」キーを押しながら電源を入れて下さい。Startup Managerが起動します。
ディスクを選択して起動して下さい。
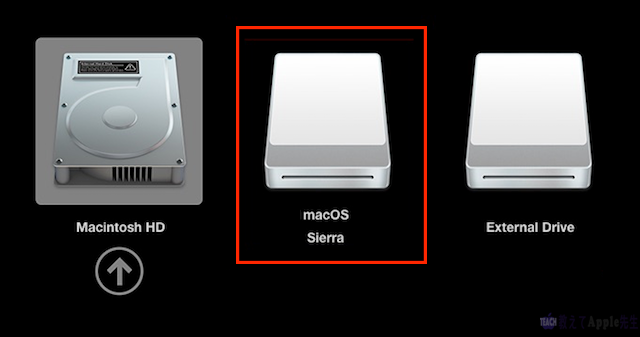
通常通り電源を切り、その後電源を入れると最後に起動していたOSが起動します。
どうでしょうか? 上手くインストールできましたでしょうか?