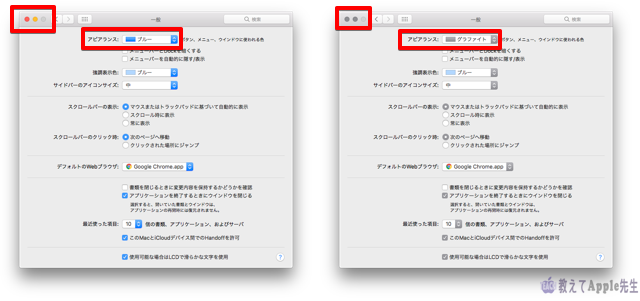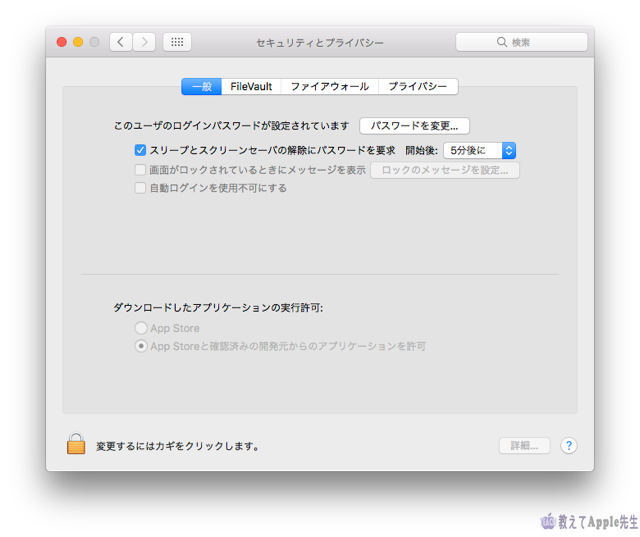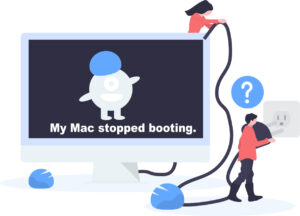Macの動作が重かったので初期化インストールして新しいMacとして設定していきます。
再インストールしてデスクトップ画面になりましたので、システム環境設定を操作して自分好みにカスタマイズしていきたいと思います。
一般
デフォルトのwebブラウザはChromeに変更されていますが、これはChromeをインストールした時に設定しました。
アピアランスをグラファイトにすればCoolな感じになりますが、私には不要なのでデフォルトのブルーのままです。
デスクトップとスクリーンセーバ

デスクトップピクチャはデフォルトの画像からセレクトしていますが、簡単に変更ができます。
画像のように好きな写真などをドラッグ・アンド・ドロップで今のデスクトップピクチャの上で落とせば良いです。
画像サイズはMacによって違いますが、画面解像度に合わせればよいですね。
画面解像度はマーク → このMacについて → ディスプレイでわかります。
また、デスクトップピクチャの収納場所は MacintoshHD → ライブラリ → Desktop Pictureにあります。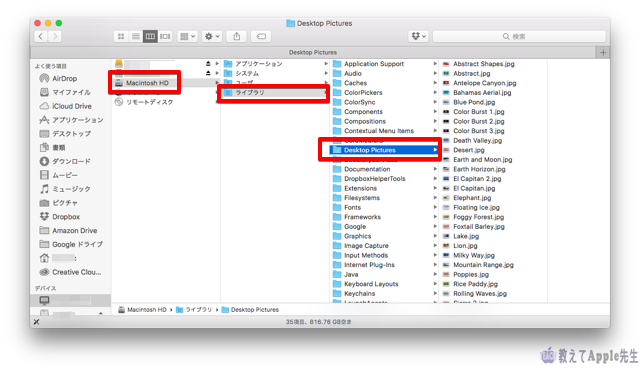
私はスクリーンセーバにGoogleの「注目の写真のスクリーンセーバー」を利用しています。
ダウンロード先です↑
Dock

Dockは好きなようにカスタマイズして下さいというしかありません。
アプリアイコンサイズの大きさや、選択したときの拡大、画面のどこの配置するかなどは好みです。
いろいろ設定を変更して試して下さい。

Mission Control
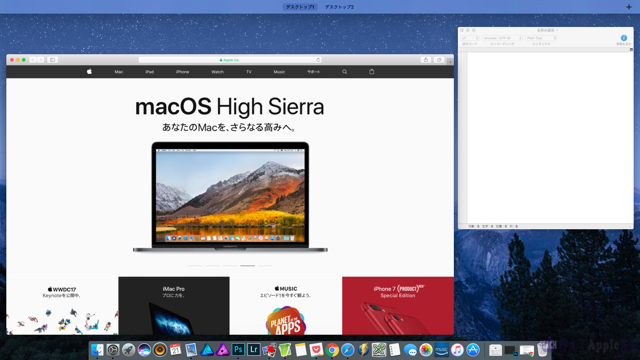
Mission Control は、すべてのウインドウ、デスクトップの操作スペース、フルスクリーンの App、Split View の操作スペースなど、すべてを一画面に整理して表示て、簡単に切り替えることができる機能です。
Mission Control はMacによって違いますので、詳しくは記事ページを確認して下さい。
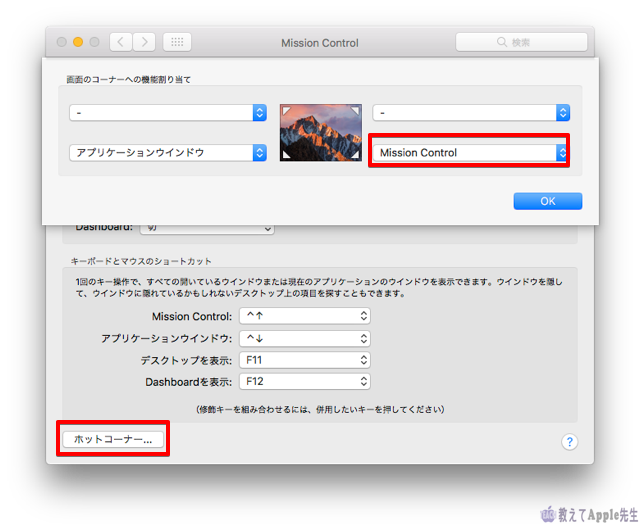
ホットコーナーを利用してMission Control が使用できるようにもしています。
セキュリティとプライバシー
一般
パスワードの変更は今まで設定していたパスワードを入れて、変更します。
「スリープとスクリーンセーバーを解除した時にパスワードを要求」はデスクを離れて戻った時にログインパスワードを入れる程度ですが、セキュリティを考えてオンにしています。
他はデフォルトです。
FileVault
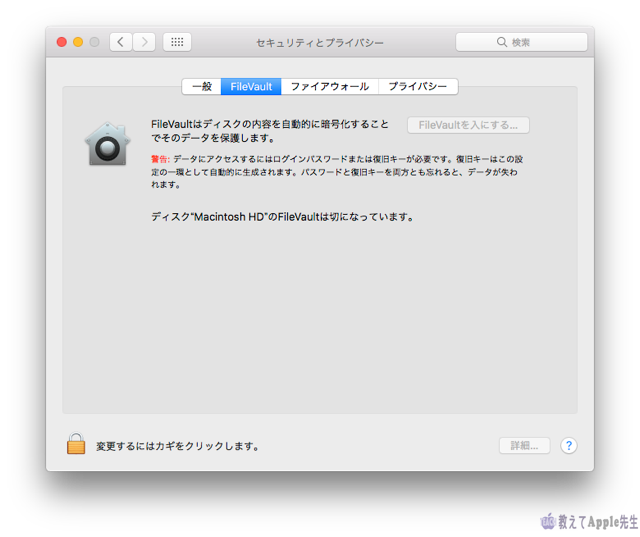
FileVaultはちょっとややこしいので、別記事で紹介したいと思いますので、ここでは簡単に行います。
FileVaultはディスク全体を暗号化し不正アクセスを阻止する機能ですが、一般ユーザは特に設定しなくても良いと思います。
私は「切」にしています。
ブックタイプのMacは初期設定時に「File Vaultを入にする」がデフォルトになっていますので、本当はその段階で「切」にしておいたほうが良いのです。
有効にするとパスワードを設定しなければいけません。
もし、そのパスワードを忘れたらインターネットリカバリで復元しなくてはいけませんし、Fusion Drive使用のMacではターミナルを使用してFusion Driveを解除した上で再度構築しなければいけなくなります。
面倒です。
そこまで重要なデータは有りますか?ある人なら「入」にしておきましょう。ま、そんな人はまさかパスワードなんて忘れませんよね・・・・・多分 ww
ファイアウォール
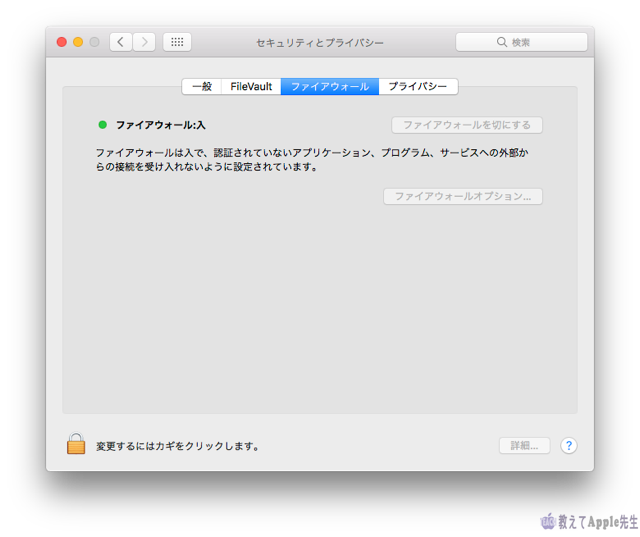
一般的に「入」で問題ありませんが、アプリによってはインストール時に切ってくださいと出てくるものもあります。
その時切ればOKです。
プライバシー
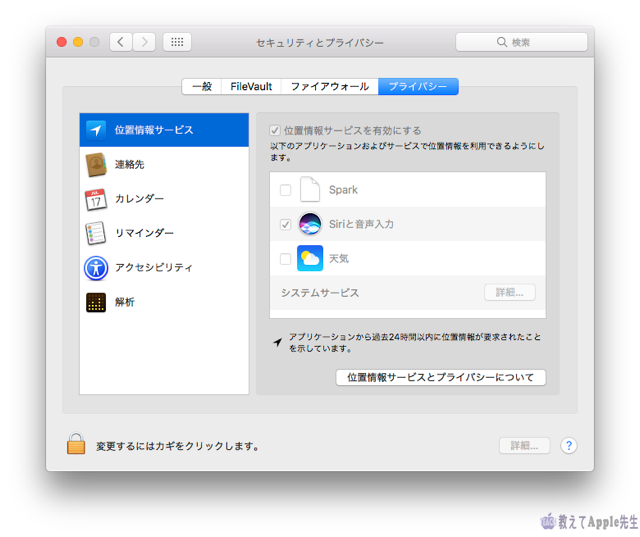
iPhoneのアプリなどで「位置情報サービスの利用を許可しますか」とか「写真へのアクセスを求めています」とか出てきますね。
同じものです。
特に気にすることはありませんのでデフォルトでOKです。
Macの動作が重かったので初期化インストールして新しいMacとして設定していきます。