Macに問題があり改善しない時は再インストールを行うことがあります。
再インストールと言えば面倒くさそうですが,簡単ですので何か問題がある場合は行ってみてください。
多少時間がかかりますので時間に余裕がある時に実行してください。
また,ネットワーク接続が必要になることもありますのでWi-Fiのパスワードは準備しておいてください。
macOS(OS X)ユーテリティを起動する
10.6.xまでは起動ディスクが必要です。
起動ディスクを準備し「C」のキーを押しながら電源を入れてください。
10.7〜10.12.4以前は2つの起動法があります。

1つは内部のリカバリ領域からの起動とインターネット領域からの起動です。
内部のリカバリ領域から起動は「command + R」を起動と同時に押しっぱなしにします。
マークが出たら放してください。Mac にインストールされていたバージョンの macOS(OS X) を再インストールします。
言語選択の後にmacOS(OS X)ユーテリティが起動します。
インターネット領域からの起動は「option + command + R」を起動と同時に押しっぱなしにします。
地球儀のマークが出たら放してください。
この時ネットワーク接続が必要ならばパスワードを入れて接続してください。
Mac と互換性のある最新のバージョンの macOS にアップグレードします。
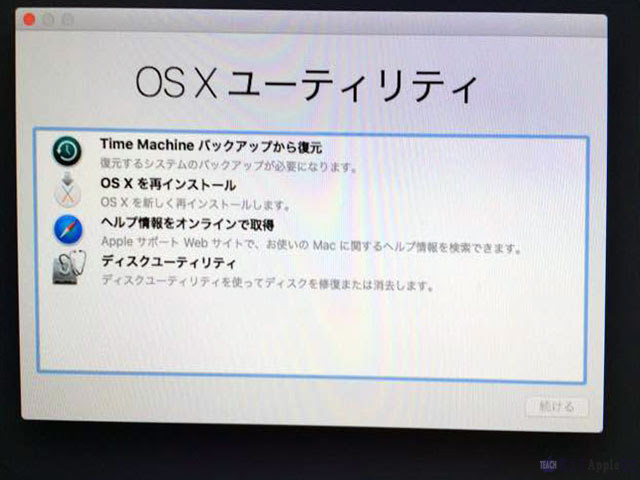
10.12.4は「shift + option + command + R」起動があります。
この起動はMac に当初付属していた macOS、またはそのバージョンに一番近い、現在も利用可能なバージョンを再インストールします。
上書きインストール
上書きインストールは現状の設定情報やアプリ,ファイル,ユーザフォルダ内のデータなどはそのままでOSをインストールします。
macOS(OS X)ユーテリティが起動したら「macOS(OS X)を再インストール」を選択し「続ける」をクリックします。
画面指示通りに進んでいきますが 「OS Xをダウンロードして復元するために、お使いのコンピュータの適格性がAppleで検証されます。」というメッセージが現れます。
その時メニューバーのWi-Fi接続を確認してください。接続されていなければ扇マークをクリックしてネットワーク接続してください。
画面指示通り進んでいくと「起動ディスク選択」画面になりますので,Macintosh HD(一般的には)を選択してインストールを開始してください。
ダウンロードされインストールが始まります。
再起動を数回繰り返し上書きインストールが完了します。
初期化(クリーン)インストール
初期化(クリーン)インストールは起動ディスクを消去し,何も入っていないディスク内にmacOS(OS X)をインストールします。
macOS(OS X)ユーテリティからディスクユーティリティを選択し「続ける」をクリックし起動します。
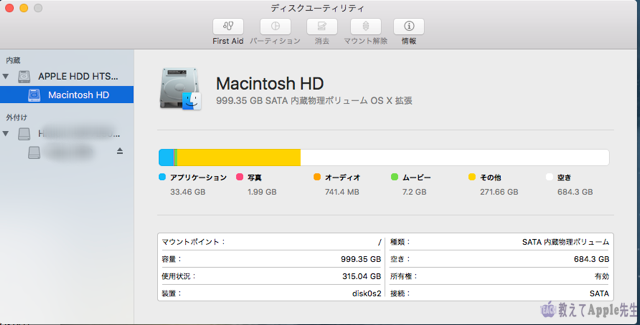
サイドバーから起動ディスクを選択します。(10.10以前は画像が違いますがサイドバーの階層は変わりません)
Macintosh HD(一般的には)を選択し,右上の「消去」をクリックします。
フィールドが出てきますので,名前がMacintosh HDとなっていることが一般的ですが,リネームしても問題ありません。
フォーマットは「Mac OS 拡張 (ジャーナリング)」「Mac OS Extended)Journaled)」を選択します。
方式は「GUID パーテションマップ」を選択します。
右下の消去をクリックすると消去され起動ディスクの中が空っぽになります。
ディスクユーティリティを終了し,macOS(OS X)ユーテリティから「macOS(OS X)を再インストール」を選択し「続ける」をクリックします。
後は上書きインストールの場合と同じです。
初期化インストールされると何も入っていない状態ですから「言語設定」から「ようこそ」画面から「設定アシスタント」画面になります。
りんごG3がまとめます

どのような状況で再インストールを行ったかによって復元モードの選択は違ってきます。
通常は内蔵の復元モードで実行します。
Macの調子が悪いときなどに再インストールを行うことはよくある話ですが,バックアップは取っておくべきです。
バックアップはいざという時に必ず必要になります。







