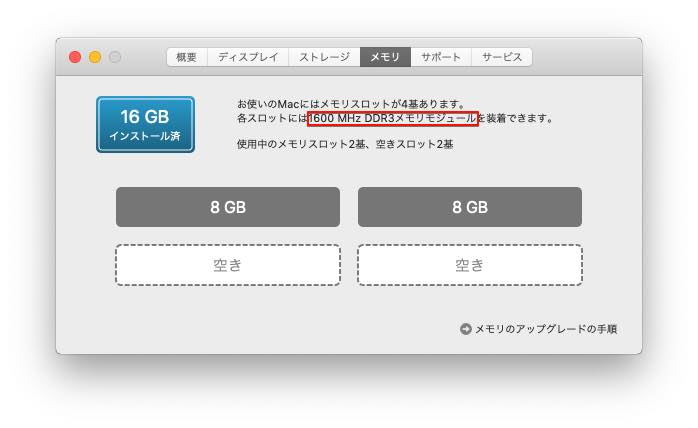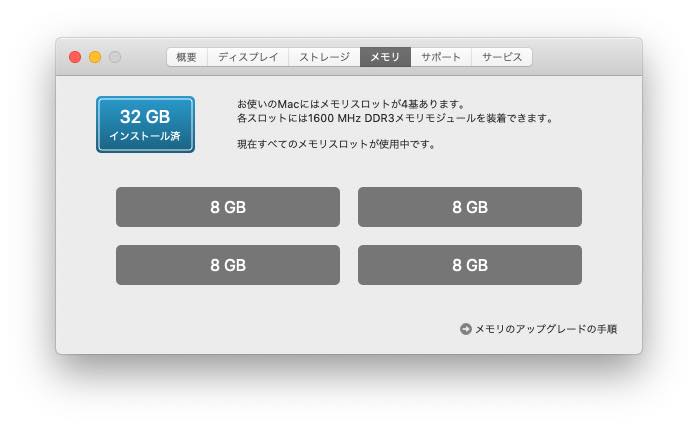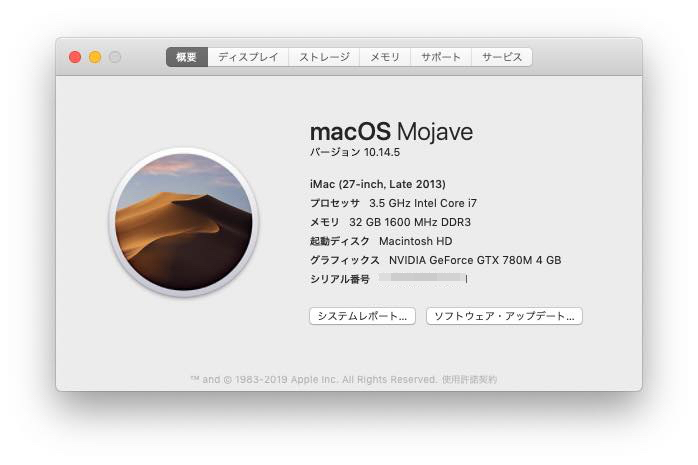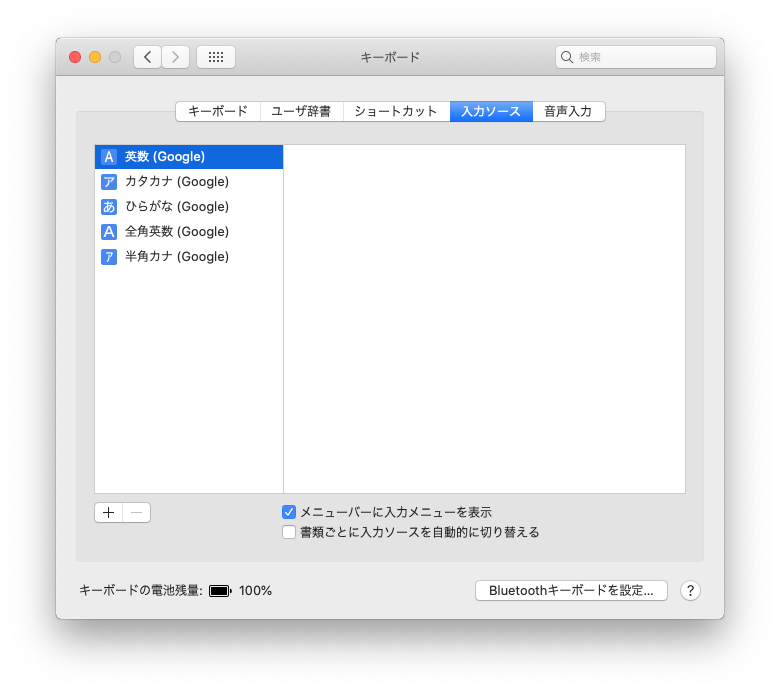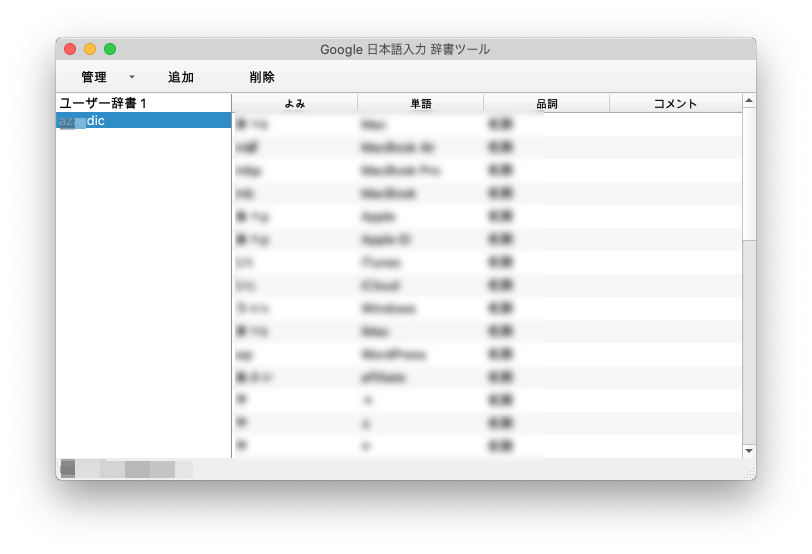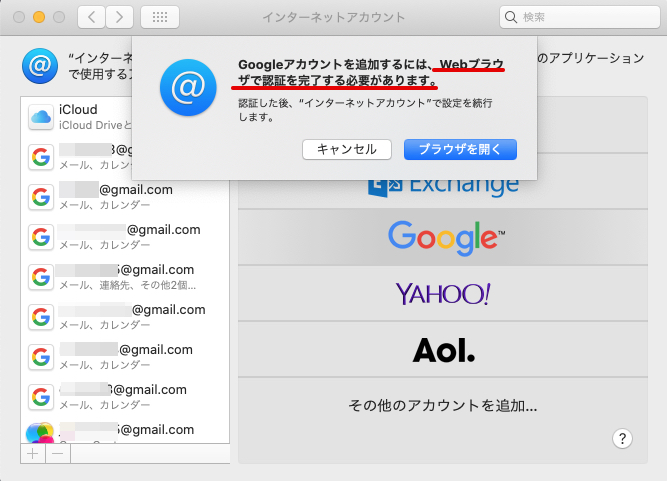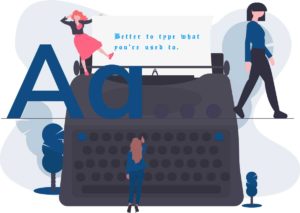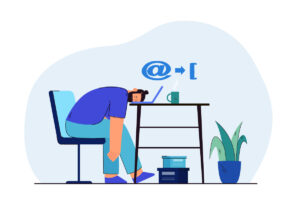目 次
今回、いろんな訳があり、3万円という破格値で中古のiMac27インチを手に入れました。
iMac27インチ 2013のスペックや、Macの初期環境設定などをご紹介いたします。
前半は別として、後半の設定は、参照になるかと思います。
3万円で購入した iMac27インチ 2013のスペック
スペックは、流石に現在のハイスペックiMacと比較すると落ちるかもしれませんが、当時としては(今でもロースペックではないと思う)ハイスペックなマシンです。
- iMac (27-inch, Late 2013)
- プロセッサ 3.5GHzクアッドコアIntel Core i7(Turbo Boost使用時最大3.9GHz)
- メモリ 16 GB 1600 MHz DDR3
- グラフィックス NVIDIA GeForce GTX 780M(4GB GDDR5メモリ搭載)
- ストレージ 3TB Fusion Drive
プラスしてSuperDrive,Magic Trackpadまで付属しています。
当時のCTOでも上位に位置しますので、これは「買い」でした。
21.5インチiMacはSSDで起動していた
今まで使用していた iMac2012年の21.5インチモデルは流石にプアでした。
macOS10.13で Photoshop、illustratorなどを起動するとアップアップで動作もかなり遅くなっていました。
そこで、macOS10.14を外付けの箱にSSDを換装して起動していました。
これでも十分なパフォーマンスを得ることができていました。
もしかすると、そちらの方がベンチテストでは早かったかもしれませんw
27インチiMacの便利さ
 私は今まで21.5インチiMacをデュアルディスプレイで使用していました。
私は今まで21.5インチiMacをデュアルディスプレイで使用していました。
今回、iMac27インチに変更して感じたことは、画面が大きい分、作業領域が広くなり使いやすくなり 作業効率がかなりアップしました。
今までは21.5インチでのデュアルディスプレイで十分 作業効率が良いと思っていましたが いやいや、大画面に勝るものはない。
ブラウザ、エディタ、メモアプリ、フォルダ、別のアプリ、ブラウザなど開きたい放題ですw
やはり、画面の大きさはアドバンテージです。
もちろん、23インチのディスプレイとのデュアルディスプレイ構成は変更していませんが、より効率的になったと言うことです。
21.5インチのiMacをサブディスプレイにとも考えましたが、これは敢えて行いませんでした。
と、いいますか商品価値があるうちにオークションで売ってしまおうと思っていますww
メモリーを16GB 増設して32GBへパワーアップ
まずはiMacのメモリーを増設しました。
Apple サポートページに増設の方法は説明されています。
購入したiMac 27インチ のメモリは16GB搭載しています。
動きは悪くありませんが、もっと爆速にならないかなと思い、メモリを増設してみることにしました。
要件は
- PC3-12800
- バッファなし
- パリティなし
- 204 ピン
- 1600MHz DDR3 SDRAM
これらを満たすSDRAMということになります。
Amazonで「Timetec Hynix IC 16 GB Mac用 DDR3L 1600 MHz PC3L 12800 SODIMM 」が、7,000円台だったので即購入です。
ここで、増設手順の画像は省きますが、装着はいとも簡単にできました。
これでスペックもバージョンアップしました!
iMac 27インチをカスタマイズして設定する
環境設定で行ったことは
- Dockをカスタマイズします。
通常は非表示にしています。 - ホットコーナーへMissionControlを設定。
何気に便利な機能です。 - セキュリティとプライバシーを設定します。
FikeVaultはオフっています。ファイアウォールはもちろんオンです。 - MouseやTrackpadの軌道の速さ設定。
早いほうがシャキッとします - iCloudを設定します。これは必須ですから、設定します。
今回のiMacは3TBと容量に余裕があるので写真はローカルにライブラリを設定しました。 - アクセシビリティでMagic Trackpadの3本指ドラッグを設定します。
ポインタコントロール ⇨ トラックパッドオプション ⇨ 「ドラッグを有効にする」にチェックを入れ、3本指のドラッグを可能にします。
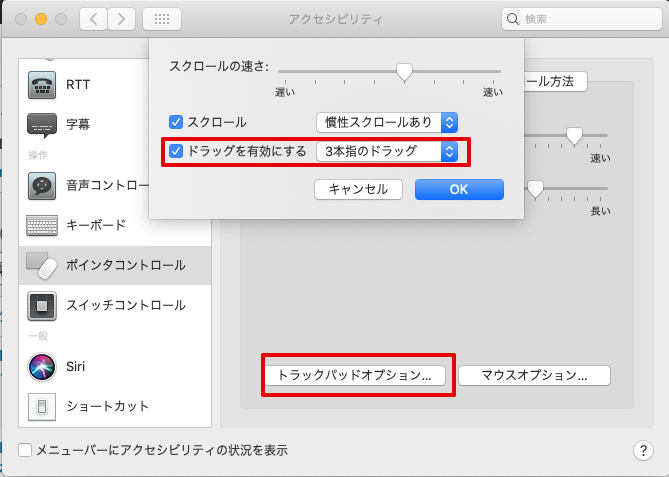
- サウンドはAudiointerfaceを設定するのですが、まずは通知音量を最小にコントロールします。
- ユーザーとグループでログインオプションから自動ログオンを設定します。
でも、パスワードは忘れずにね。 - 日付と時刻はメニューバーに日付を表示させます。
- Time Machineの設定も行いました。
ブラウザはChromeを使用しています
ブラウザはChromeを使用しています。
理由は、どんな環境(外出先でのWindowsでの作業を含む)でも自分のアカウントで いろんな管理できるところが便利なためです。
Chromeをダウンロード及びインストールし、ログインします。
macOSの「日本語入力プログラム」も使用していないので、Google日本語を使用していますので、ダウンロード及び、インストールしました。
Googleの辞書ツールで、登録してあった単語をインポートします。
インターネットアカウントを登録します
私はGmail以外は使用していません。それも7つくらいを使い分けています。
Gmailを使用するのも、ブラウザと同じで、どんなに環境の変化があっても対応できるからです。
自分のサーバーで作成するドメインメールやプロバイダーメールは、将来的に変更する可能性があり、その時に設定や引継ぎなど、バタバタしてしまいますので使用しません。
以前はメアドとパスワードだけだったのですが、現在はSafariで一度 認証する必要があるようです。
その他の設定として
Finderのサイドバーもカスタマイズしておきます。
表示項目を増やしておいた方が何かと都合が良いので、設定しています。
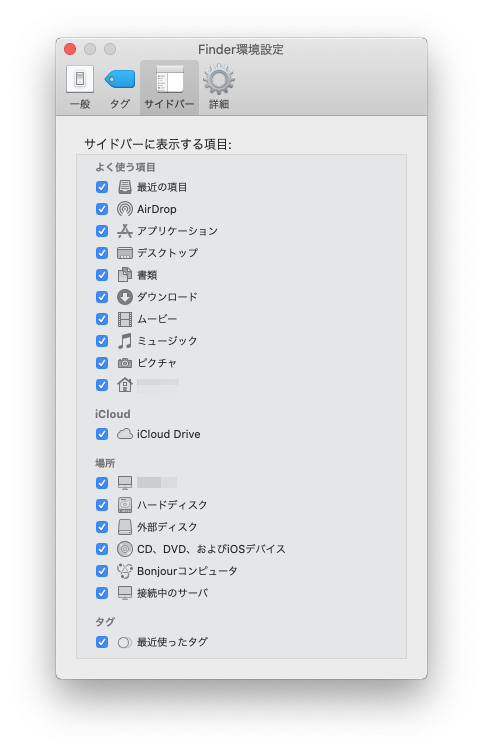
ファイル共有ができますのでiMac21.5インチと新しいiMac27インチをファイル共有させ、データ移行しました。
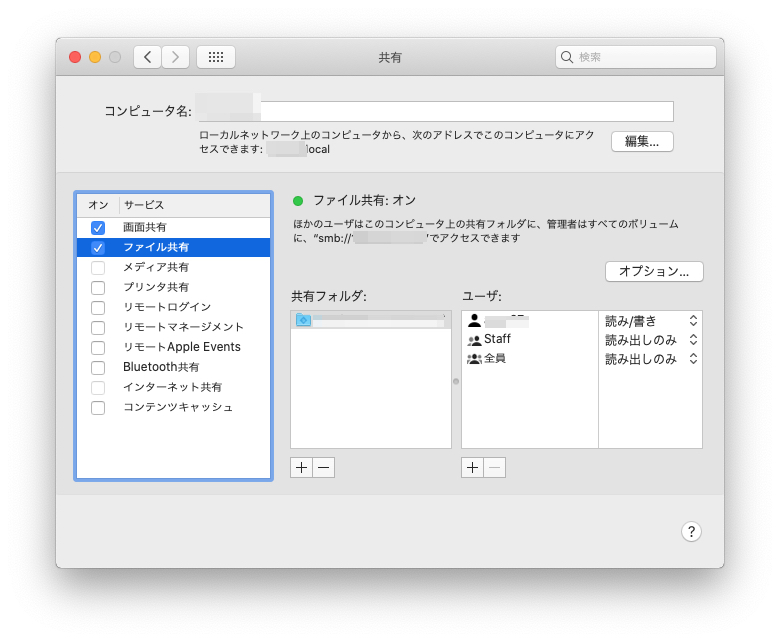 データの移行は時間がかかりますがやらねばなりません。これはコピペで地道に行いますw
データの移行は時間がかかりますがやらねばなりません。これはコピペで地道に行いますw
アプリも必要なものだけインストールします
購入したりサードパーティアプリは前のiMac21.5インチのアプリケーションからデスクトップにフォルダを作りコピペし、新しいiMac27インチのアプリケーションフォルダへ移動します。
この際ですから、不要なアプリはインストールしませんでした。
もちろん、AppStoreで不要なアプリもインストールしません。
AdobeCCはサイトからデスクトップアプリをインストールし、そこからアプリをインストールしました。
AdobeCCのアカウントは、2台までしか使用できませんので前のiMac21.5インチからログアウトしました。
フォントも移動しました。フォントは Finder ⇨ optionキーを押しながらライブラリを開き移動 ⇨Fonts に入っています。

今のMacは起動音はしませんが、以前のMacは起動音がします。
それを小さくします。
ターミナルを起動しコマンド入力します。
sudo nvram SystemAudioVolume=%80&入力後、パスワードを問われます。何も表示されていませんが、それでOKです。
元に戻すには
sudo nvram -d SystemAudioVolume音を確認するには
nvram -p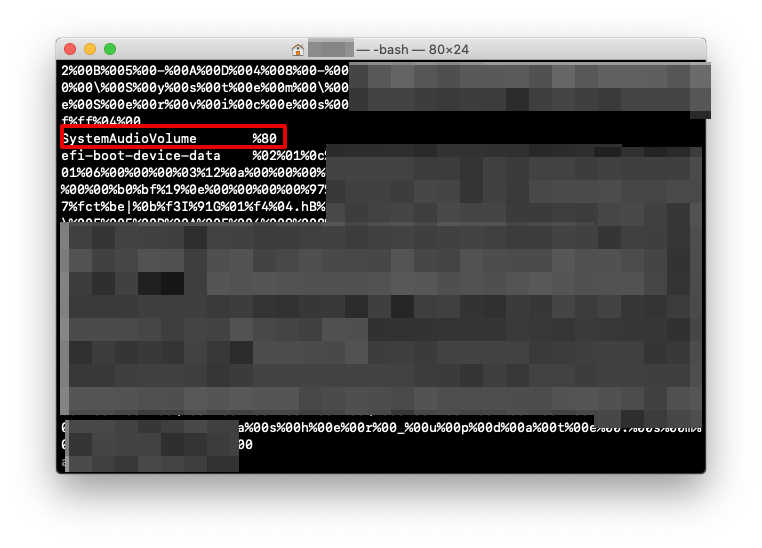
ごちゃごちゃと数字や記号が並んでいますが「SystemAudioVolume」が指定した数字になっていれば問題ありません。
Dropboxは現在3台の端末しか使用できないのでインストール後前のiMac21.5インチからは、ログアウトしました。
ちなみに、今はDropboxは放置状態にし、Box Syncを利用しています。
こちらの方が断然良いですよ!
Apple 先生がまとめます