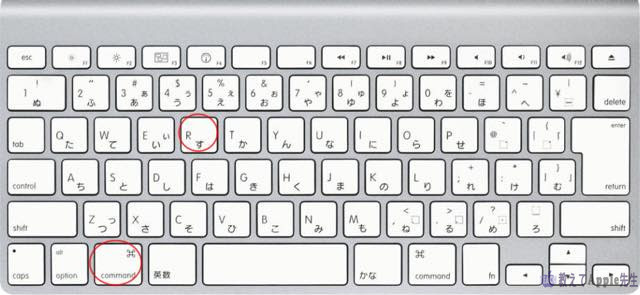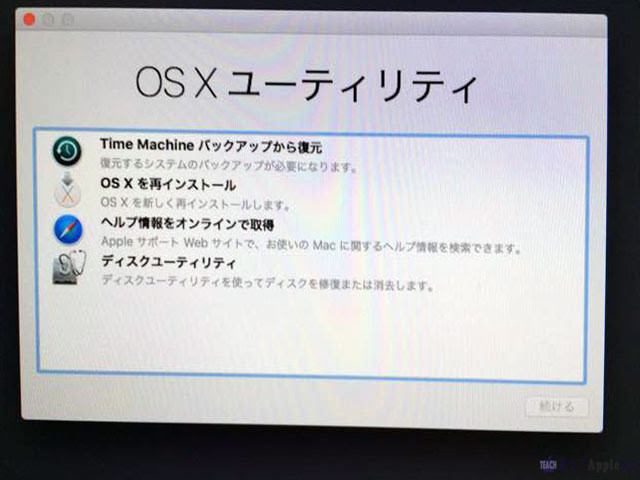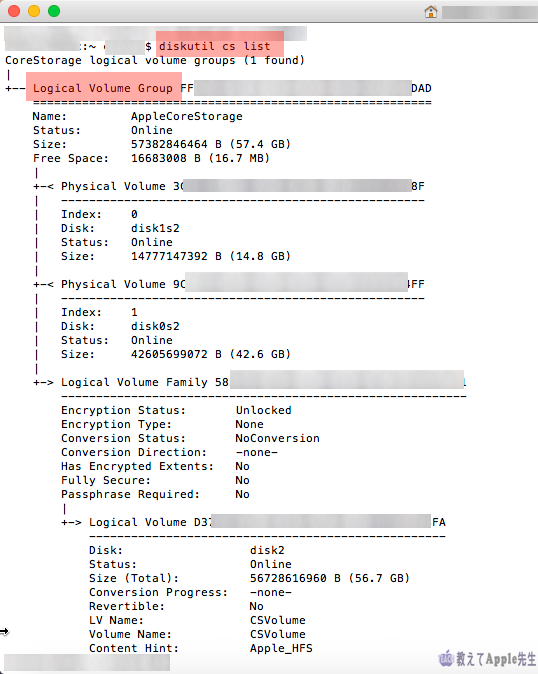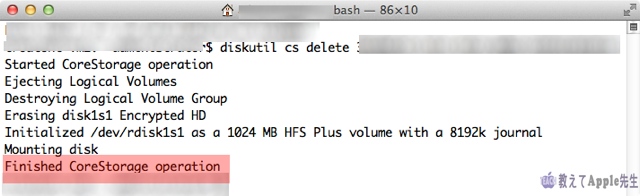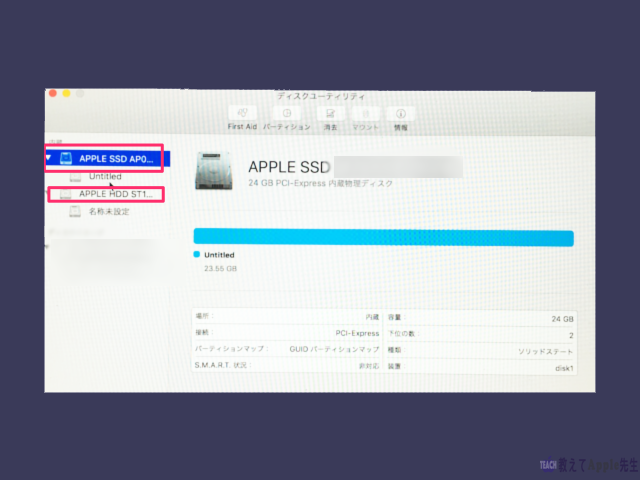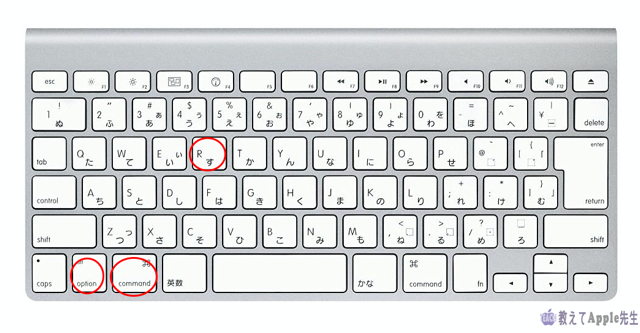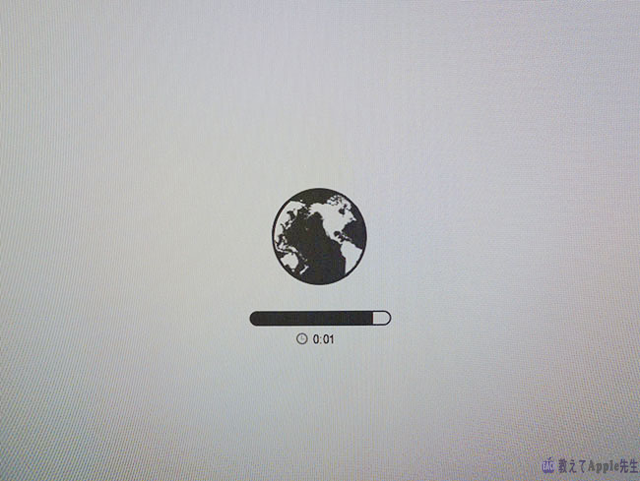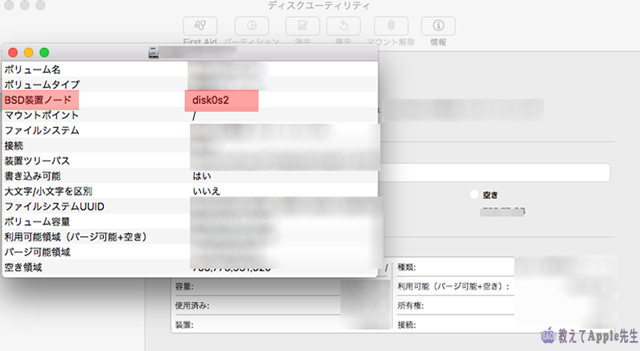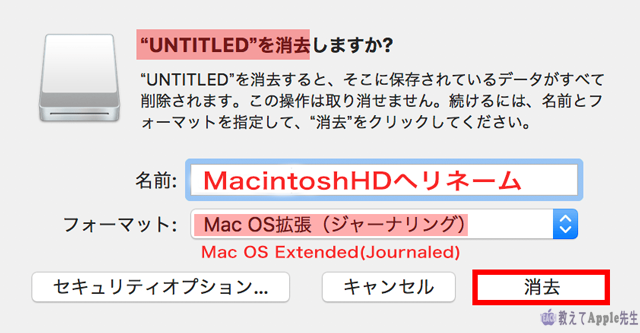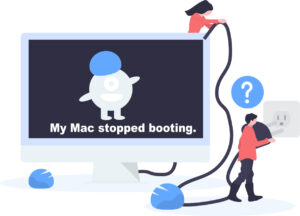目 次
現在、SSDを搭載しているMacのファイルシステムはAPFS(Apple File System)となっていますが、まだまだ主流ではありません。
どちらかといえばFusion Drive(フュージョン・ドライブ)の方が主流です。
Fusion Driveは簡単に言えばSSDとHDDが一つになっている高速ストレージということです。
Late 2012年以降のiMacやMac miniでFusion Driveがオプション選択できるようになっています。
Fusion Driveを使用するにあたり、仕組みと再構築方法は理解しておいたほうが良いでしょう。
Appleの新しいファイルシステムはFusion Driveに対応していない
APFSはSSDを最適化するためのファイルシステムで、今後MacのストレージはSSDへ移行していくということを示唆しています。
しかし、APFSはHDDやFusion Driveには対応しておらず、HFS+という従来のファイルシステムを使用しています。
もちろん、APFSを採用したSSDの方が高速なので、願わくばSSDを使用したいところですが、価格が跳ね上がります。
| iMac | 21.5インチ | 21.5インチ 3GHz 4K | 21.5インチ 3.4GHz 4K |
|---|---|---|---|
| 1TB HDD | 標準 | 標準 | ☓ |
| 1TB Fusion Drive | 11,000 | 11,000 | 標準 |
| 256GB SSD | 22,000 | 22,000 | 11,000 |
| 512GB SSD | ☓ | 44,000 | 33,000 |
| 1TB SSD | ☓ | ☓ | 77,000 |
| iMac | 27インチ 3.4GHz 5K | 27インチ 3.5GHz 5K | 21.5インチ 3.8GHz 4K |
|---|---|---|---|
| 1TB Fusion Drive | 標準 | 標準 | ☓ |
| 2TB Fusion Drive | 22,000 | 22,000 | 標準 |
| 3TB Fusion Drive | ☓ | ☓ | 11,000 |
| 256GB SSD | 11,000 | 22,000 | ☓ |
| 512GB SSD | 33,000 | 44,000 | 22,000 |
| 1TB SSD | 77,000 | 77,000 | 66,000 |
| 2TB SSD | ☓ | ☓ | 154,000 |
この価格はSSDを標準的に使用するには適した金額ではありません。
iMacには大容量のストレージを求めますので、256GBのSSDを使用して外付けの「HDD」にデータを保存するなど有りえません。
そうなれば1TB以上のFusion Driveを使用するというのが現実的であり、主流になりえるということです。
Fusion Driveの仕組みはどうなっているの?
Fusion DriveとはMacの中にHDDとSSDがそれぞれ存在するのですが,CoreStorageという技術で,2つのものをまるで1つのディスクのように使える仕組みで、ディスクを1つのボリュームで捉えています。
通常よく使うファイルは自動的にSSDへ移動し、あまり使用しないファイルはHDDへ移動します。
SSDの高速さとHDDの大容量という利点を最大限活用できるメリットがあります。
CoreStrageとFileVault2
FileVaultは現在はFileVault2と進化しており、ディスク全体を暗号化することにより、 強固なデータ保護機能を有します。
CoreStrageは2つのディスクを1つのボリュームにする技術ですが、このボリューム自体も暗号化できます。
非常にセキュリティが高いということは、それを守るために復旧キー(パスワード)を設けますので、解除するには復旧キーを用いる必要があります。
FileVaultで守られたFusion DriveのMacは高速で大容量、しかもセキュリティが高いコンピュータという訳です。
しかし、FileVaultは一般使用レベルで必要なのか?ということです。
個人的見解として、実際使用するにあたっては「不要」と思います。
会社レベルでは必要かもしれませんが、個人利用の場合、セキュリティは高くなりますが、トラブルが起きた時に復旧するのに手間がかかるということです。
「復旧キー」はFileVaultをオンにした時に設定しますが、忘れてしまうことが多いというのも事実です。
もし、忘れてしまったらFusion Driveを再構築しなければならなくなります。
Macに起動トラブルが発生したら
Fusion Drive搭載のmacOS,OS Xで、起動しないというトラブルが起きた時,Fusion Driveを再構築する必要があります。
10.10.5 Yosemiteまではインターネットリカバリーのディスクユーティリティで修復できたのですが,10.11 El Capitan以降ではターミナルでのコマンド操作が必要になります。
El Capitan以降のmacOSのFusion Drive再構築
1. ⌘+Rでリカバリー領域から起動
電源を入れすぐに⌘ + Rのキーを押し、Appleマークが表示されたら手を離すと、OSXユーティリティ画面が起動します。
2. ターミナルを起動してコマンド実行
マーク右の「ユーティリティ」⇨「ターミナル」を起動します。
「シェル」⇨「新規ウインドウ」でターミナル画面を2つ起動します。
最初のターミナルに下記コマンドを入力します。
diskutil cs list入力後「return」キーを押すと、文字・数字列が表示されます。
上部にある「Logical Volume Group」後ろの文字・数字列を選択し,⌘+Cを押してコピーしておきます。
シェルで起動したもう1つのターミナルにコマンドを入力します。
diskutil cs delete ******
******の部分にコピーした文字・数字列を⌘+vで貼り付け「return」キーを押します。
するとまた、文字が表示されます。
いちばん最後に「Finished CoreStorage operation」と出ていれば大丈夫です。
マーク右の「ターミナル」⇨「ターミナルの終了」で終了します。
3. macOSユーティリティ起動
ターミナルを終了すると macOS(あるいはOS X)ユーティリティ の画面に戻ります。
macOSユーティリティ画面の「ディスクユーティリティ」を起動します。
ディスクユーティリティの表示左に「APPLE SSD ****」「APPLE HDD ****」と分かれていたら分割されています。
分割されていることを確認したら、マークからシステム終了して下さい。
4. インターネットリカバリー領域から起動
電源を入れすぐにoption + ⌘ + Rを押します。
5. diskを確認する
言語選択の画面では「日本語」を選択して下さい。
macOSユーティリティ画面になりますので、ディスクユーティリティを選択して下さい。
ディスクユーティリティ画面左の「APPLE SSD***」「APPLE HDD***」をそれぞれ選択し、上部の「情報」をクリックします。
情報に出ている「BSD 装置ノード」の右に「disk0」「disk1」などと表示されていますので、その文字・数字をメモして下さい。
通常「disk0」「disk1」の場合が多いのですが、「disk2」や「disk3」という場合もあります。
確認してメモを取ったら、ディスクユーティリティは終了して下さい。
6. ターミナルを起動してコマンド実行
マーク右の「ユーティリティ」⇨「ターミナル」を起動し、下記コマンドを入力して下さい。
ここでは「disk0」と「disk1」とします。
通常若い数字を前にして下さい。
diskutil cs create “任意のボリューム名” disk0 disk1
任意のボリューム名はあなたのお好きなボリューム名で問題ありませんが、通常”Macintosh HD”だったり”Fusion Drive”とします。
“任意のボリューム名”の前後は半角スペースを、必ず入れて下さい。
「return」キーを押して下さい。
すぐに終わりますので、最後の方に「Finished CoreStorage operation」と出ていたら問題ありません。
ターミナルを終了します。
7. ボリュームの名前を変更します
ターミナル終了後、macOSユーティリティ画面からディスクユーティリティを選択して下さい。
ストレージは1つになっていますか?
上位の段には任意で入れたボリューム名「Macintosh HD」「Fusion Drive」になっています。
その直下に「Untitled」というボリューム名があります。
「Untitled」を選択し,右上の「消去」を選択し、名前の「Untitled」を「Macintosh HD」にリネームします。
フォーマットはMac OS(OS X)拡張(ジャーナリング)になっていたら問題ありません(英語表記の場合もあります)ので、右下の「消去」をクリックして下さい。
「Untitled」が「Macintosh HD」と変更されています。
ディスクユーティリティを終了して下さい。
ここまでがFusion Driveの再構築です。
8. 再インストール
ここからはOSをインストールしていかなければなりません。
再びmacOSユーティリティから「macOSを再インストール」を選択します。
これからは通常の再インストールですので、画面の指示通り進んで下さい。
下記記事などを参考に再インストールして下さい。
Macの動作が遅いのでアップグレードして初期化してみた 再インストール編
再インストール後、移行アシスタントでバックアップから復元するか、手動でデータ移動、アプリのインストールを行って下さい。
もし、バックアップを撮っていない場合は、新しいMacとして設定していくしかありません。
バックアップは必ず取っておいて下さい。
りんごG3からのひと言

SSDのストレージを標準装備とするには、コスト的にまだ高価なので時間がかかると思います。
ということはAPFSの普及にも時間が掛かるでしょう。
しばらくはHFS+によるFusion Driveが高速ストレージとして使用されることが多いと思います。
Fusion Driveは優れたストレージ構築のシステムですが、再構築しなければならない時もあります。
Fusion Driveがどんなものなのかを深く知る必要はありませんが、再構築の方法があるということを知っといて下さい。