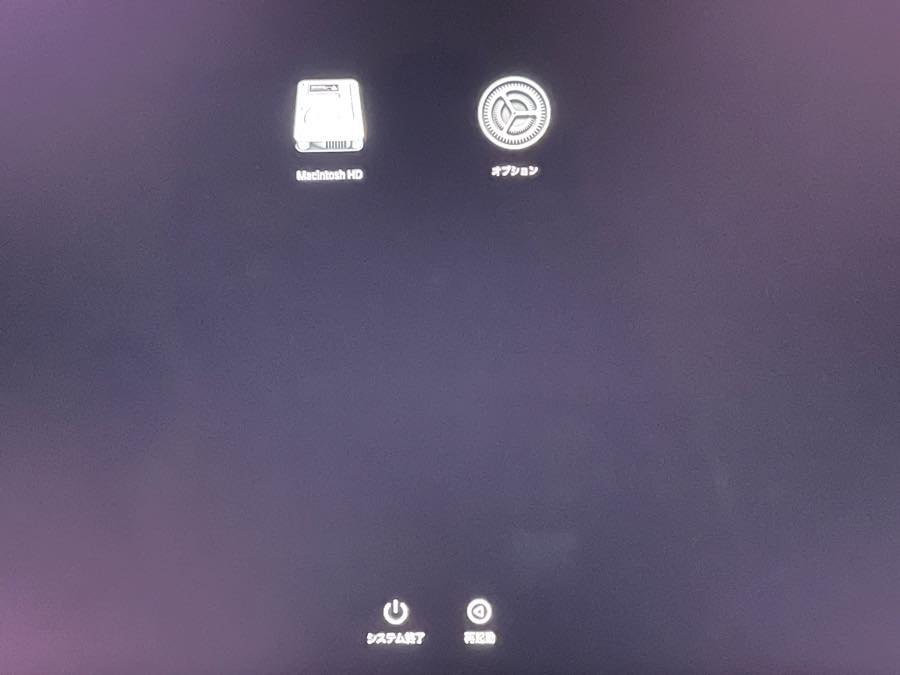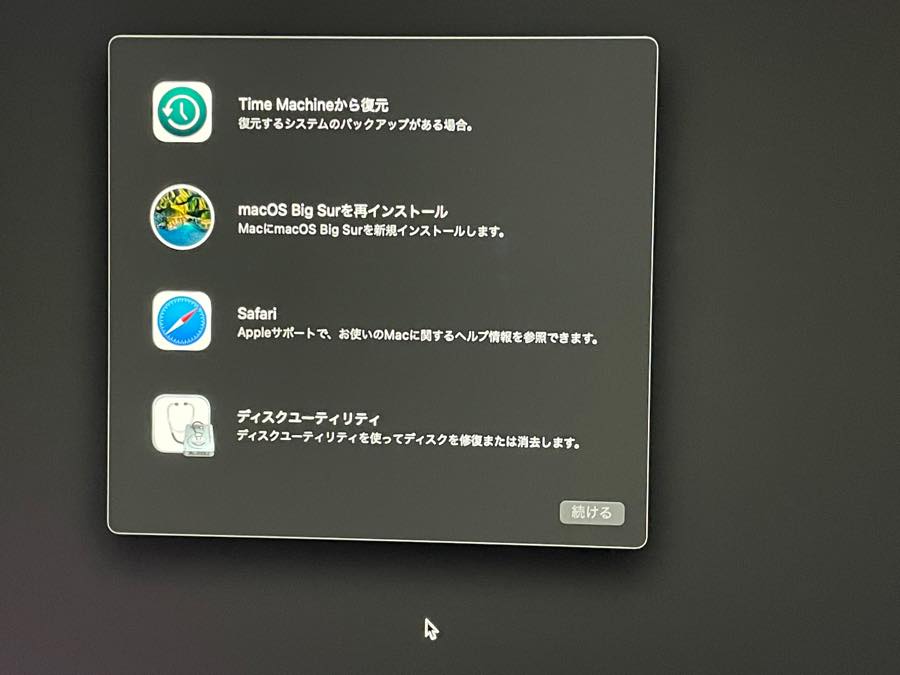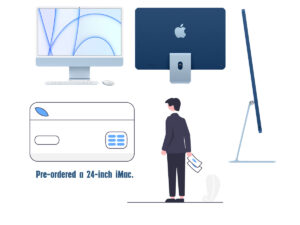2020年にM1 Macが登場しました。iMacが登場して、いよいよARM(Advanced RISC Machine)ベースのAppleシリコンの時代が来たという感じがします。
華々しいのですが、機械ですので困ったことも起きます。
Macで困ったことといえば「Macが起動しない」という、当たり前のようなトラブルです。
Intel Macの場合「command」+「R」起動とか、「option」+「command」+「R」起動とか、キーコンビネーションによる起動法、セーフモード、PRAMクリア、SCMリセットなどのメンテナンスオプションがありましたが、M1 Macにはそれらのメンテナンスオプションはありません。
では、起動しないなどの「起動トラブル」時のメンテナンスはどのように行うのかという事をお話いたします。
Macが起動しない場合
Macの起動プロセスに問題があり、プロセスが完了しない場合(難しく書きましたが、起動しない時です)、黒い画面の真ん中にマークが表示されて問題があることを知らせます。
しかし、intel Macのときのような、円に斜線とか疑問符マーク、地球儀マークなどは出てこないようです。
サポートページでM1 Macに関する起動トラブルは、画面に何も表示されない(起動しない)トラブルだけ該当しているようです。
M1 Macで、画面に何も表示されない(黒い画面のままで起動しない)場合は「電源ボタン」を10秒間ほど長押しして起動します。
途中「起動オプションを読み込み中」と出てきますので、押し続けます。
そうすると「起動ディスク」と「オプションのギアマーク」が表示された「macOS 復旧」画面が現れます。
逆に言えば、M1 Macの場合、トラブルがあっても特に画面に表示することはないということです。
何らかのトラブルで起動しない場合は、電源を10秒間ほど長押しする方法しか無いようです。
それでも起動しなければ、サポートセンターに電話ということになります。
電源を10秒間ほど長押しした場合
電源ボタンを10秒間ほど長押しすると上画像のように「起動ディスク名」と「オプション」が表示されます。つまり「macOS 復旧」画面です。
この画面で「command」+「D」を押すと「Apple Diagnostics」が起動し、ハードウェアに問題がないかを調べることができます。
問題がなければ再起動ボタンで再起動するか、システム終了してください。
「オプション」をクリックしてみると、intel Macで「command」+「R」で起動したときのような画面が表示されます。従来の「ユーティリティ」画面です。
「ユーティリティ」画面では、タイムマシンから復元を行うのか、macOSを再インストールするのか、ディスクユーティリティでディスク修復を行うのかなどを選択できます。
M1 Macのインターネットリカバリー
Intel Macのインターネットリカバリーは「shift」+「option」+「command」+「R」で行うことができましたが、M1 Macはどうでしょうか。
前提条件としてインターネットに接続していなければなりません。
もし、macOS Big Sur のバージョンがわからない場合や、再インストール中の「パーソナライズできませんでした。やり直してください。」といったエラーが出た場合、ターミナル操作で再インストールできます。
- ユーティリティ画面のSafariを選択・起動し検索のフィールドに下記URLを入れます。
"https://support.apple.com/ja-jp/HT204156" - 下記コマンドをコピーします。
cd '/Volumes/Untitled' mkdir -p private/tmp cp -R '/Install macOS Big Sur.app' private/tmp cd 'private/tmp/Install macOS Big Sur.app' mkdir Contents/SharedSupport curl -L -o Contents/SharedSupport/SharedSupport.dmg http://swcdn.apple.com/content/downloads/55/59/071-00696-A_4T69TQR1VO/9psvjmwyjlucyg708cqjeaiylrvb0xph94/InstallAssistant.pkg - メニューバーからターミナルを起動します。
ターミナルにコピーしたコマンドを貼り付けて「return」キーを押します。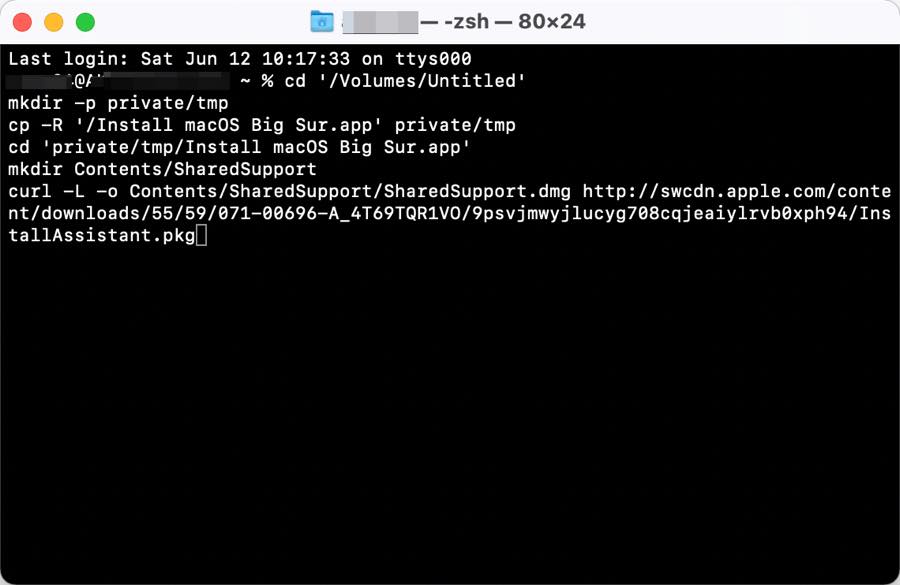
- macOS Big Surのダウンロードが始まったら、続けてターミナルに下記コマンドを貼り付けて「return」します。
./Contents/MacOS/InstallAssistant_springboard - macOS Big Sur のインストーラが開きますので、案内に沿って再インストールします。
セーフモードで起動
セーフモード起動も10秒間長押しして「macOS 復旧」画面で行います。
「起動ディスク名(ボリューム)」と「オプション」の「macOS 復旧」画面が立ち上がれば、「起動ディスク名(ボリューム)」を選択し「Shift」キーを押したまま「セーフモードで続ける」をクリックすると、セーフモードで起動します。
セーフモード起動は、ログイン項目・必須ではないシステム機能拡張、後からインストールされたフォント等が読み込まれません。
そして、起動ディスクの基本的なチェックも行います。
これにより、起動時に読み込まれるソフトウェアに問題があるかどうかをチェックでします。
りんごG3がまとめます

機械であるならば必ずトラブルは発生します。
とりあえずは「macOS 復旧」を起動して、対処を検討しましょう。
「macOS 復旧」では、他にもターゲットディスクモードのように2台のMacで「ディスク共有」してファイルを転送することができたり、復旧ログを作成・保存し、サポートセンターに問い合わせた時に、そのログを送信して問題解決に繋げたりできます。
いろんな解決法がありますので、焦らず対処しましょう。
基本的に「macOS 復旧」モードが起動するということは、マシンの機械的なトラブルと言うより、macOSのシステム的なトラブルと考えたほうが良いと思います。
私は必要データは外付けSSDに保存していますので、完全再インストールします。
そこから手動でアプリをインストールしていきます。
面倒なようですが、長年使用していると、不要なアプリも溜まりますので、そこで一気に掃除もできます。
「転ばぬ先の杖」と考え、その時のためにバックアップは必ず取っておきましょう。