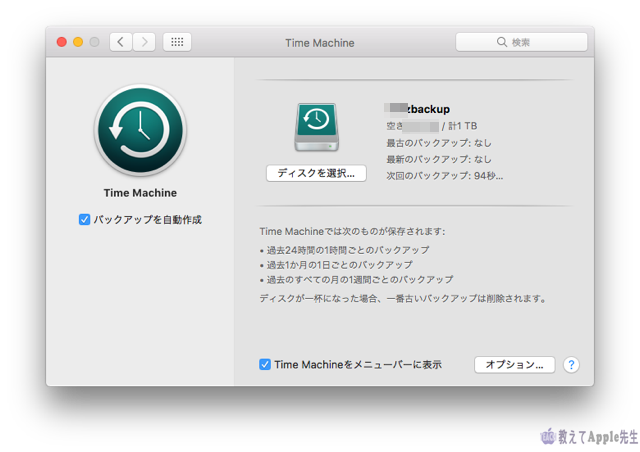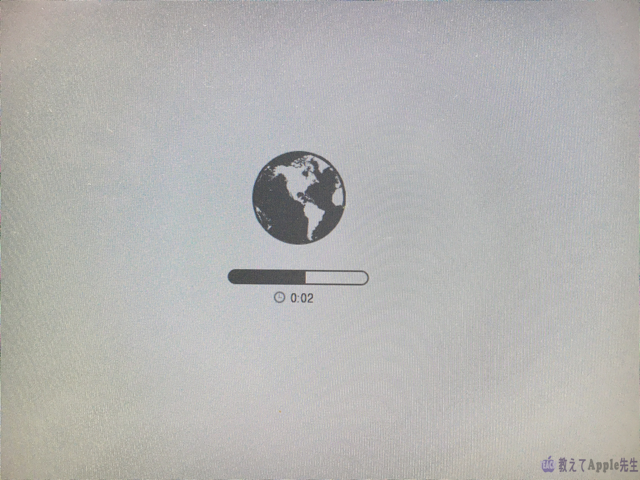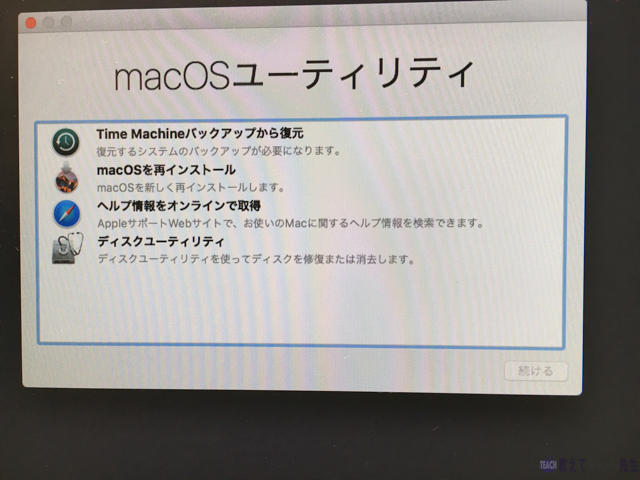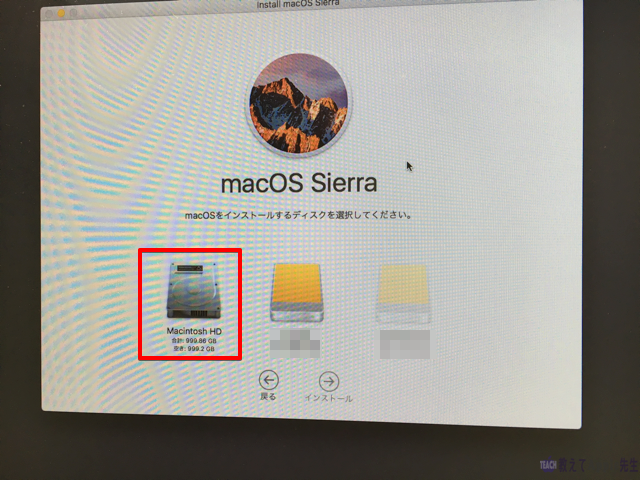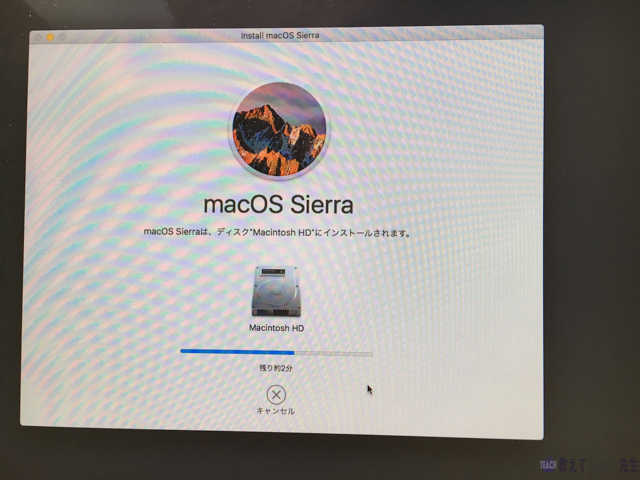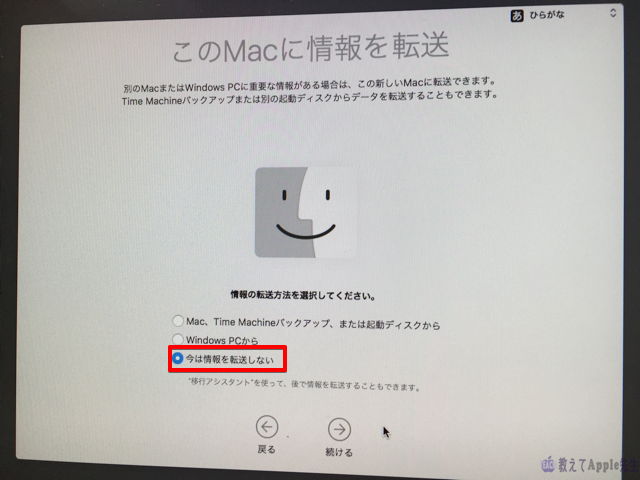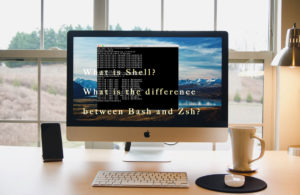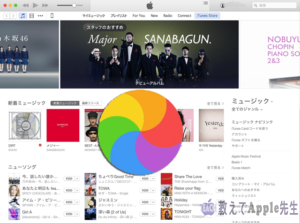目 次
Macの動作が遅くなり全体的に重たくなってきました。
4年も経過すればゴミも溜まってくるし,ここらでクリーンに初期化インストールして再度設定していこうと思っています。
今までは外付けにSierraをインストールし,本体はEl Capitanで動作させていました。
この際 本体をSierraにアップグレードしてインストールし、時期macOS 10.13 High Sierraに備えたいと思います。
El Capitanをメインに使用していた理由

El Capitanをメインに使用していた理由はAdobe CS6が入っていたからです。
Sierraでも動作はするのですが、インストールできても動作が重くなるとのことでずっと見送っていました。
Adobe CS6で試用しているのはPhotoShopとIllustratorくらいです。
しかし先日のWWDCでmacOS 10.13 High Sierraが発表されましたので、そろそろアップグレードしておこうかなと思いました。
PhotoshopもCCのフォトプランを利用し、Illustratorもロゴを作成するくらいなので,Affinity Designerでも十分です。
それより,この先ことも考えればこの時期がベストなのかと思っています。
TimeMachineバックアップはあるが
完全にクリーンな状態で最初から設定したいので、TimeMachineバックアップはあるけれど手動で必要なデータのバックアップを取り、そこから戻したほうが良さそうです。
なぜクリーンな状態で設定するのかといえば、現状の動作が重いというのもあります。
Time Machineから復元するとその原因が残ったままの状態に戻るため、新しいMacとして設定して行きたかったということです。
アプリはAppStoreで購入しているものは「購入済み」から必要なものだけインストールしたら良いし、iCloud関係はログインすれば問題ない。
バックアップするものとしては
- 写真ライブラリ
- Music
- iTunesライブラリ
- 写真ライブラリに取り込んでいない写真や画像
- デスクトップデータ
- ブログのデータファイル
- Fontsライブラリ
- AppStoreで購入、ダウンロードしていないアプリ
- etc...
などをバックアップしました。
TimeMachineバックアップがあるので何かあったときでもすぐに戻せる体制だけは作っておきました。
しかし、時間がかかった・・・5〜6時間いや、もう少しかかったかな
注意点がある
それは、iTunesライブラリと写真ライブラリです。
Sierraでライブラリを開くと、構造がSierraのライブラリになります。
もし、何かあってEl Capitanに戻した場合、一度アップグレードしたライブラリは使用できませんので注意してください。
元のデータが消えるわけではありません。あくまでライブラリ構造が変わるだけですので、データロストではありません。
ご安心ください。
Sierraへグレードアップ

インターネット復元を行うわけですが、今までEl Capitanを使用していましたので、クリーンインストールするとEl Capitanになってしまいます。
後ほどアップグレードしてもよいのですが、失敗することも考えれば、最初に行っておいたほうが良いですね。
これはAppStoreでSierraのダウンロードを行い、実行するだけです。
インストールするディスクはMacintosh HDで結構です。
アップグレードが終わったらSafariやメールなど、Macにプリインストールしているアプリが開くかどうかを確認します。
内容は問題ありません、アプリが起動するかどうかの確認だけです。
インターネット復元
いよいよMacを初期化します。
ハードディスクそのものを初期化しますのでインターネット復元でないとフォーマットできません。
電源投入と同時に option+⌘+R ボタンを押しっぱなしにします。
地球儀のマークが出てきたら指を離して結構です。
ディスク消去
その中の「ディスクユーティリティ」を選択し「続ける」を押します。
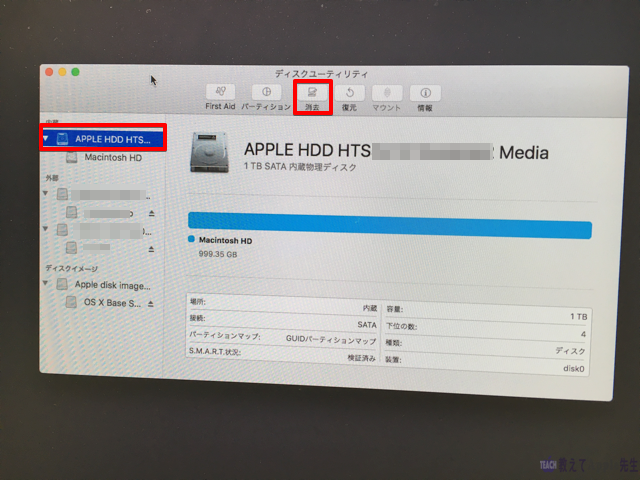
ディスクを消去してフォーマットしますので、一番上のディスク(ここではAPPLE HDD HTS…」を選択し、上のアイコンから「消去」を選択します。
「APPLE HDD HTS…」を消去しますか?と出てきます。
ここで重要なのは、まず「名前」ですが、もちろんあなたが好きな文字で構いませんが、できたらMacintosh HDに変更したほうが良いと思います。
フォーマットは「Mac OS Extended(Journaled)」(Mac OS 拡張(ジャーナリング))、方式は「GUIDパーテションマップ」であることを確認してください。
この2つは変更しないでください。
数分で消去が完了します。
完了したらディスクユーティリティは終了してください。
macOSユーテリティの画面に戻ります。
macOSを再インストール
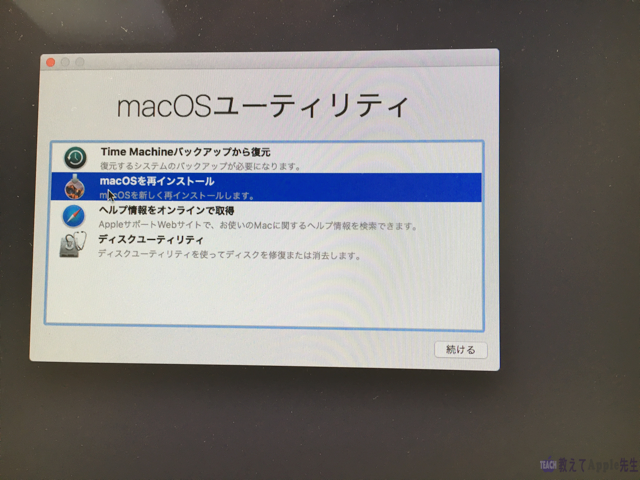
「macOSを再インストール」を選択し「続ける」をクリックします。
アシスタントに従い進めていきます。
インストールディスク選択画面になりますので、先程消去してリネームしたディスクを選びます。
ここではMacintoshHDを選択します。
3〜40分ほどかかりますが、何回かの再起動を繰り返しインストールが進んでいきます。
設定アシスタント画面
「ようこそ」の画面から初期設定を行っていきます。
言語選択やWi-Fi設定などを行い設定アシスタントが進んでいくと「このMacに情報を転送」の画面になります。
新しいMacとして設定しますので「今は情報を転送しない」を選択します。
「Apple IDでサインイン」でApple IDとパスワードを入力します。
ここで、1〜2度 Apple IDとパスワードを入れて失敗した場合は、後で設定できますので「サインインしない」を選んで先に進みましょう。
新たにアカウントを作成します。パスワードはインストール前のパスワードでも問題ありません。
設定中に不明な所があれば「後で設定」できますので、そのまま進んで下さい。
設定が進んで行き、デスクトップ画面になりましたら完了です。
りんごG3がまとめます

新しいMacとして初期化アップグレードインストールを行いましたが、体感的にもスピードが上がっていますし、動作が重かったところも改善しました。
こんなに違うのなら、早く初期化インストールしておくべきだったかなと反省しています。