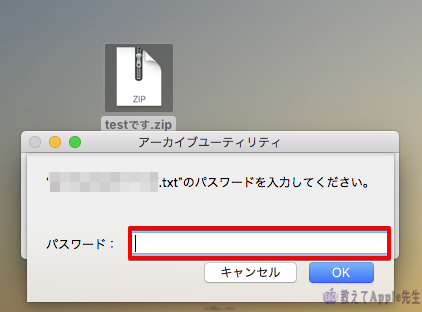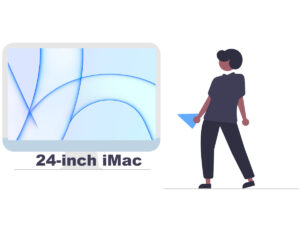第三者にメールを送信する場合,添付書類を圧縮して送信することありますよね。
Macのデスクトップにある重要なフォルダやファイルもあると思います。
そういったファイルやフォルダにパスワードを設定して情報を守ることができます。
しかも簡単に設定できますのでぜひ活用して下さい。
ファイルやフォルダを圧縮
まずはファイルやフォルダを圧縮します。
Macはデフォルトでzipに圧縮できます。
右クリック(control + クリック)して「**を圧縮」をクリックします。
ターミナル起動
パスワードを設定するにはターミナルを使用します。
ターミナル操作と聞けば何だか敷居が高く感じますが,簡単ですのでご安心下さい。
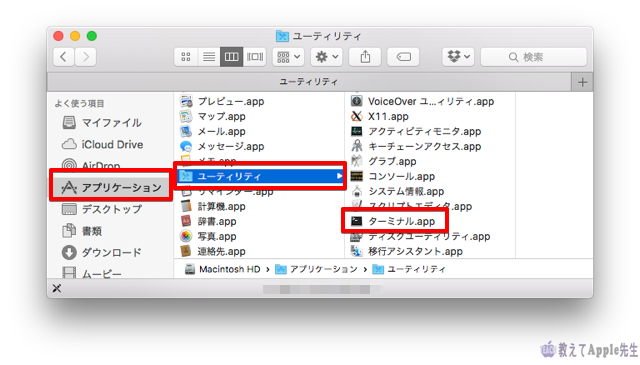
ターミナルは「Finder」⇨「アプリケーション」⇨「ユーテリティ」の中にあります。
Finderのメニューバーからは「移動」⇨「ユーテリティ」で入れます。
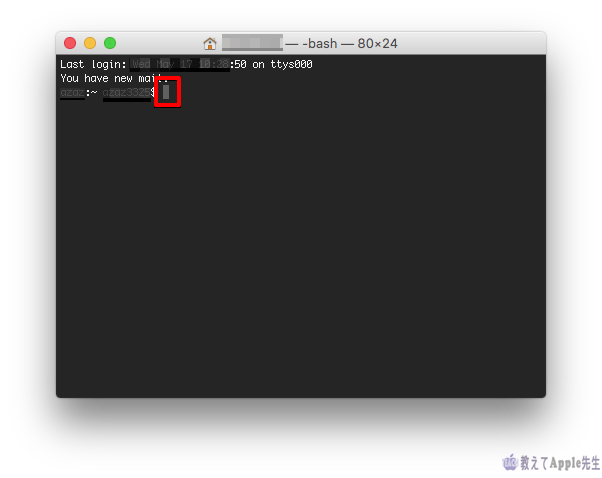
画面が出ましたら,アナタのアカウントで自動的にログインしたという文字列が表れます。
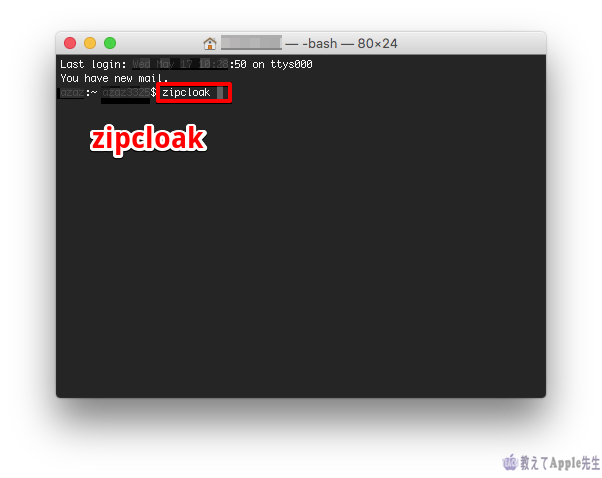
末尾が「□」になっていますので,そのまま文字入力します。
zipcloak と入力し,スペースキーを押して半角スペースを入れます。
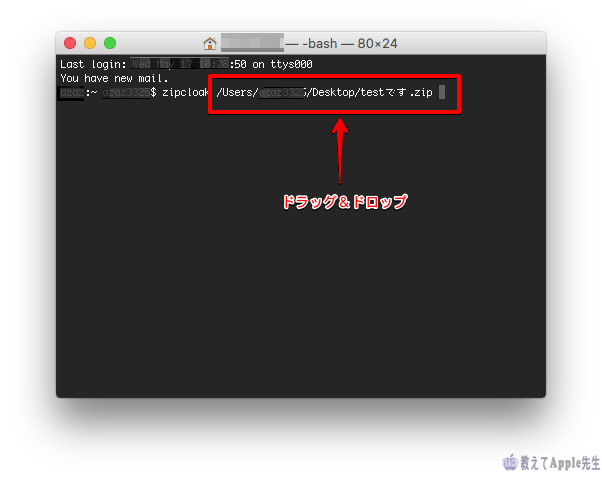
半角スペースの後に圧縮したフォルダをドラッグ&ドロップし,returnキーを押します。
「Enter password:[鍵マーク]」が出てきますので,そのままパスワードを入力して下さい。
注意点ですが,パスワードで入れた文字列は表示されません。
文字が表れなくても驚かないで下さい。
設定したパスワードを入力したら「return」を押して下さい。
すると「Verify password:[鍵マーク]」が出てきますので,同じパスワードを入れて下さい。
こちらも表示はされません。
間違いなければ「return」キーを押して下さい。
圧縮したファイルにパスワードが設定されましたので,ターミナルは終了して結構です。
パスワードロックされたファイル
パスワードが求められれば成功です。
Macのローカルに存在するファイルだったり,メールに添付して送信する場合,Dropboxなどのクラウドサービスでの共有など,使えるシーンはたくさんあると思います。
りんごG3がまとめます