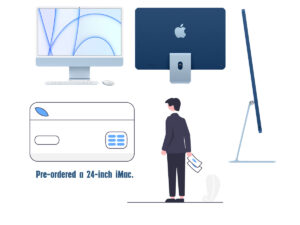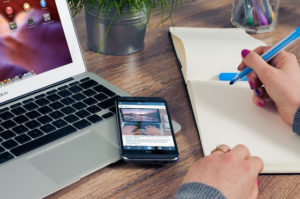目 次
Macでの作業・操作中にトラブル(問題)が生じることはあります。
何だかわからないけれど調子悪いとか,アプリ使用中に何が原因なのかわからないけれど調子が悪いことありませんか。
通常に起動はするので起動時のトラブル(問題)ではないようだし,スピーカから音が出ないとかキーボードの調子が悪いというハード的なトラブル(問題)でないのですが「最近Macの調子が悪くって・・・」という漠然と調子が悪いというトラブル(問題)時ですね。
そんな時のために日頃からTimeMachineバックアップは必要になります。
トラブル(問題)が起きた時最初に行うこと
調子が悪いなと感じたらその場で作業を保存し,アプリケーションをすべて終了します。
「command+tab」で起動中のアプリが表示されます。commandを押したままtabを押すとアプリ選択が入れ替わります。
選択したらcommandを押したまま「Q」を押せばアプリは終了します。Finder以外のアプリを終了させてください。
①再起動
アナタがいつもシステム終了せずにスリープ状態でMacを使用しているなら,まずは再起動してみましょう。
今起動しているアプリに起因していることもありますので,システム終了する時は「再ログイン時にウィンドウを再度開く」のチェックは外してください。
外付けHDDなどの外部接続機器はすべて外して再起動してください。
標準のキーボードやマウスは除きます(常識的に・・・)。
②アップデート確認
AppStoreでアプリのアップデートはありませんか?
あればアップデートを実行しましょう。
サードパーティ(他社製)アプリもアップデートを確認してください。
特にサードパーティアプリでよく使用するアプリのアップデートは重要です。
macOSなどのアップデートに伴い,サードパーティアプリの動作不具合が生じる場合があります。
それが原因でMacの動作不良を引き起こす場合があります。
アプリのデベロッパーサイトで確認しましょう。
特にセキュリティソフトは充分に確認しましょう。
セキュリティソフトを止めたり削除したりすることで症状が改善されることもあります。
セキュリティソフトのアップデートが上手くいっていないと思わぬトラブルを引き起こします。
③セーフモード起動(セーフブート)
次にセーフモード(セーフブート)で起動します。
セーフモードは起動時にMac内のチェックを行い、一部のソフトウェアが自動的に読み込まれたり、起動したりしないようにします。
そのチェックは
- 起動ディスクを検証して、必要に応じてディレクトリの問題の修復を試みる
- 必要なカーネル機能拡張だけを読み込む
- 起動項目とログイン項目が自動的に開かないように阻止する
- ユーザがインストールしたフォントを無効にする
- フォントキャッシュ、カーネルキャッシュ、その他のシステムキャッシュファイルを削除する
Appleサポートページより
メンテナンスを行うということです。
セーフモード起動の方法は
Macを起動してすぐに「shift」キーを押し,白いAppleロゴ画面が表示されるまで押し続けます。(最初から「shift」キーを押しておいても起動します)
ログイン画面が表示されたら「shift」キーを放します。
FileVaultをオンにしている場合は、ログインが 2 回必要になることがあります。
1 回目で起動ディスクのロックが解除され、2 回目で通常ログイン画面になります。
ログイン画面時にメニューバーに赤い文字で「セーフブート」と出てきます。
サインインすると画面がちらついたりしながらデスクトップ画面になります。
画面のチラツキはチェックを行っているということで所定の動作ですので問題ありません。
セーフモード起動すると
- DVD プレーヤーで映画を再生できません。
- iMovie やその他のビデオ App でビデオを録画できません。
- 一部のオーディオ入出力デバイスが動作しない場合があります。
- 一部の USB、FireWire、Thunderbolt デバイスを利用できない場合があります。
- お使いの Mac や macOS バージョンに応じて、Wi-Fi ネットワークが制限されるか使用できなくなります。
- VoiceOver などのアクセシビリティ機能が正常に機能しない場合があります。
- ファイル共有は無効になります。
Appleサポートページより
セーフモードで起動後動作確認します。
サードパーティアプリなどが動作しないこともありますのでsafariやMailなどでお試しください。
通常再起動し動作確認してみてください。
これで改善することも多いのでお試しください。
次に行うトラブルシューティング
セーフモードなどのトラブルシューティングを行っても改善しない場合は次のトラブルシューティングに入ります。
④新規に別ユーザアカウント作成し検証する
新規ユーザで動作確認します。
これはユーザアカウントのファイルや設定に問題があるのかシステムに問題があるのかを切り分けることが出来るからです。
新規ユーザアカウントを作成するとユーザフォルダ内に下記のようなフォルダが作成されます。
- 「書類」「ダウンロード」「ムービー」「ミュージック」「ピクチャ」「パブリック」「サイト」の各フォルダ内のファイル
- システム環境設定、Safari、メールなどの App で指定した設定内容
- Safari やほかの Web ブラウザで閲覧した際に作成される、履歴、キャッシュ、その他の Web サイトデータ
- メール、連絡先、カレンダーのデータ
- iTunes、写真などの App で使うメディアAppleサポートページより
新規ユーザアカウント作成方法は
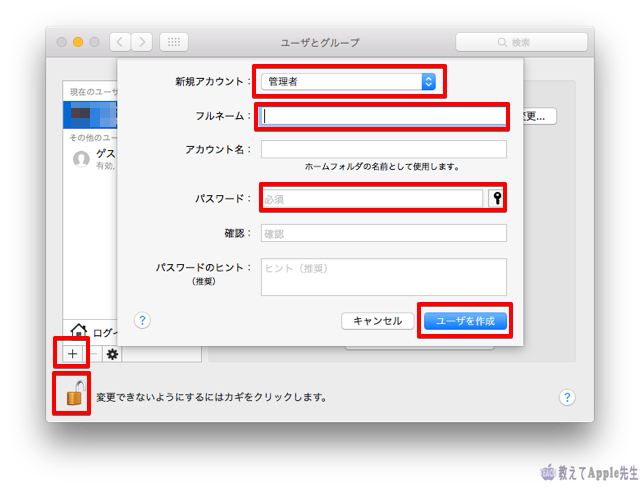
メニュー ⇨「システム環境設定」⇨「ユーザとグループ」をクリックします。
鍵アイコン をクリックしログインパスワードを入れ解除します。
左下の「+」(追加) ボタンをクリックします。
アカウントを「管理者」にし,ユーザ名とパスワードを入れます。
この時のユーザ名やパスワードはカンタンなもので問題ありません。例えば「test」でパスワードを「123」くらいで問題ないです。
右下の「ユーザを作成」をクリックします。
作成できたらメニューから自分のアカウントからログアウトを選択します。
ログイン画面になりますので作成したユーザアカウントでログインします。
設定画面になりますが,この時Apple IDを問われても「今は設定しない」「スキップ」などサインイン手順は飛ばしてください。
デスクトップ画面になったら問題のある状況を再現してみてください。
症状が再現されなければアナタのアカウント設定やファイルに問題があります。
原因がホームフォルダ内にあると判断できます。
新規ユーザアカウントからログアウトし,自分のユーザアカウントでログインしてください。
ここからの操作はライブラリ操作になりますので,バックアップをとるかユーザフォルダを新規ユーザアカウントのユーザフォルダにコピペしておくことをお勧めします。
MacBookタイプでストレージが少ない場合は,外付けHDDを準備してTimeMachineバックアップを作成してください。
バックアップがあることを前提に記述します。
デスクトップ画面で上のFinderメニューバーの「移動」を「option」キーを押したままクリックします。
真ん中あたりに「ライブラリ」と出てきますのでそこを開きます。
このライブラリはユーザデータのライブラリなのでシステムには関係ありません。
- ~/ライブラリ/Caches 内を削除
- ~/ライブライフォルダの中で問題があるアプリや設定のファイルやフォルダ削除してください。
- ~/ライブラリ/Application Support 内の問題が起きるアプリフォルダ
- ~/ライブラリ/Autosave Information 内のファイル
- ~/ライブラリ/Containers 内の問題が起きているcom.***.***フォルダ
- ~/ライブラリ/Preferences 内の問題が起きているアプリのcom.***.***ファイル
- ~/ライブラリ/Saved Application State 内の問題が起きているcom.***.***フォルダ
上記を削除してください。
もし,何らかの問題が生じた場合はバックアップから復元してください。
ライブラリ操作は個人の責任で操作してください。
操作することによりトラブル(問題)が生じても当方では責任を負いかねますので,くれぐれも慎重にお願いいたします。
症状が再現されたらシステムやアプリ,ハードウェアに問題があると考えられます。
⑤NVRAMリセット
システム終了しNVRAMリセットを行います。
NVRAMリセットとななんぞやという説明は別記事で説明いたします。
やり方は
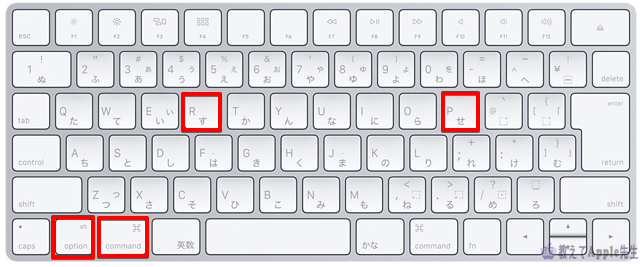
キーボードで「command (⌘)」「option」「P」「R」の各キーの場所を確認します。
- Mac の電源を入れます。
- 起動音が聞こえたらすぐに、「command + option + P + R」キーを同時に押し、そのまま押し続けます。(新型MacBook Proは起動と同時に行ってください)
- コンピュータが再起動し、2 度目の起動音が聞こえるまで、キーを押したままにします。
- 新型MacBook Proは20秒程度押しっぱなしにしておいてください。
- キーを放します。
起動してログイン画面になったら自分のアカウントでログインします。
ログイン後キャシュクリアを行います。
Finderで /システム/ライブラリ/Caches と ~/ライブラリ/Caches(移動+optionで出てくる)の中を削除します。
5つ行っても改善しなければ macOS(OS X)再インストール
5つのトラブルシューティングを行い、再度 動作確認を行い,やはり問題が発生する場合は,TimeMachine用のHDD以外の外付けHDDを準備し,OSをインストールし動作確認を行いハードに問題がないことが切り分け,再インストールに進むというのが正しいトラブルシューティングになります。
しかし,何台も外付けHDDを持っていないというのが通常なので,ここはOS再インストールか初期化インストールに進んでいきます。
再インストールについては「超簡単macOSの上書きインストールと初期化インストール」を参照してください。
新規ユーザアカウントを削除する場合はアナタのアカウントでログインし,システム環境設定 ⇨ユーザとグループ 鍵を解除し,削除するユーザを選択し「ー」で削除してください。
Appleサポートへ電話する時
どうしても改善しない場合はAppleサポートセンターに電話します。
0120-277-535
サポートを求める時に確認しておくことはシリアル番号とOSのバージョンです。
起動するのですぐに調べられると思います。
左上のメニュー ⇨ 「このMacについて」 を確認してください。
10.9.5以前のバージョンはバージョンの数字を2回クリックすると確認できます。
りんごG3がまとめます

Macが起動するけれど調子が悪いという時の5つのトラブルシューティングを紹介いたしましたが,「Macの調子が悪い」という時は最終的には初期化インストールが必要になるケースが多いようです。
もちろん簡単なトラブルシューティングで改善することもありますが,最悪のことを考えると,バックアップを取っておくというのが基本の基本です。
TimeMachineバックアップはもちろん,手動でデータをバックアップしておくことも重要です。