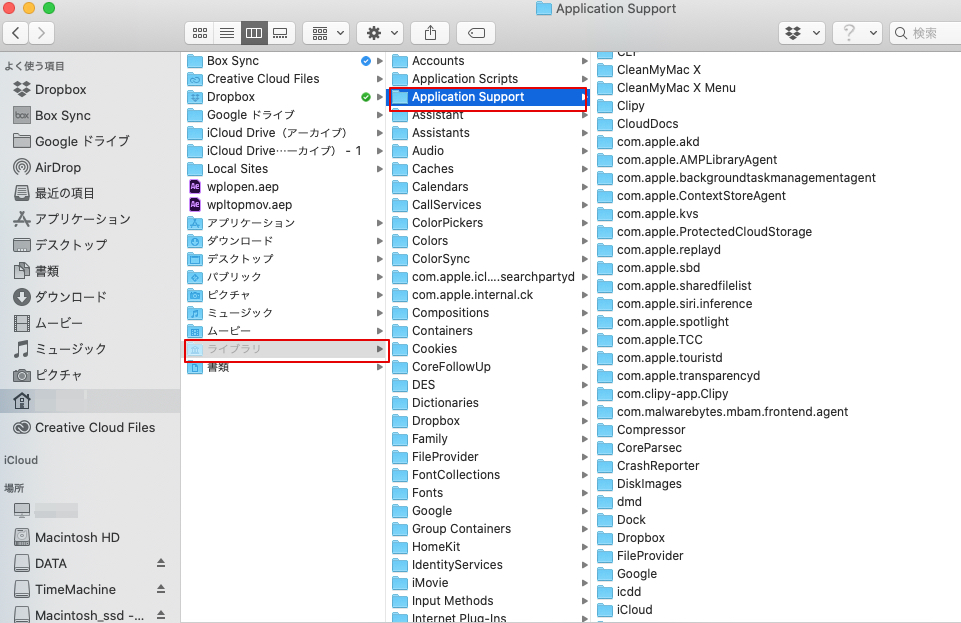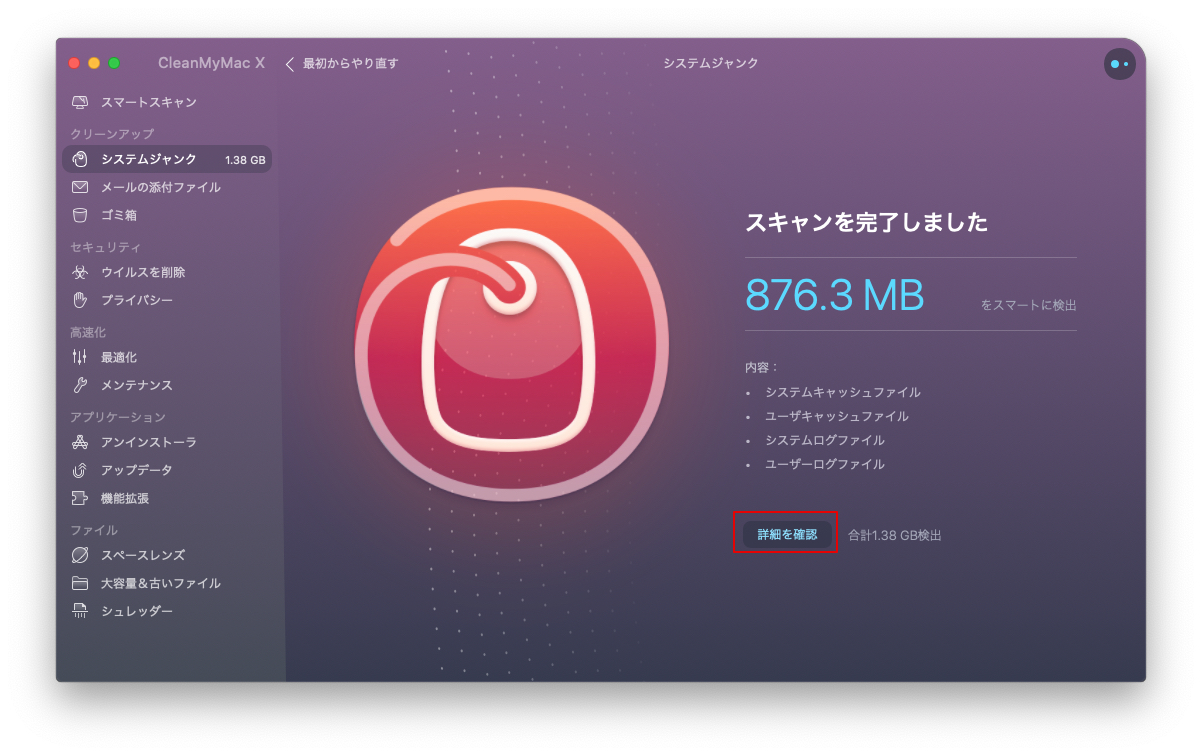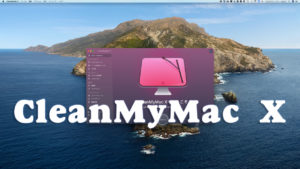目 次
macのストレージを見ると「その他」と言うワケのワカラない項目があります。
本当にわからないですよね!
その正体は、明確なカテゴリに分類「できない」あるいは「されない」ファイルで構成されています。
”その他”のファイルの種類は下記の様なファイルです。
- PDF、.psd、.doc などの書類
- macOSシステムおよび一時ファイル
- ユーザーキャッシュ、ブラウザキャッシュ、システムキャッシュ等のキャッシュファイル
- .zipや.dmgなどのディスクイメージとアーカイブ
- macOSの主要なカテゴリに分類されない全てのもの
- アプリのプラグインや拡張機能
これらのワケがワカラぬ「その他」をお掃除することで、ストレージで肥大化した「その他」を減らすことができます。
手動で行う方法と、アプリの手を借りて減らす方法を紹介いたします。
アプリで使用するのはCleanMyMac Xです。![]()
【レビュー】Macの動作を高速化 空き容量確保 マルウェア除去にCleanMyMac Xを使ってみる
Clean MyMac Xはレビュー記事も書いていますが、コヤツを利用してみたいと思います。
見た目の「その他」を整理する記事も併せてご参照ください。
Mac ストレージ「その他」が異常に多い時に試してみるたった1つの方法
「その他」の文書、ログなどの一時ファイルを削除する
PDF、.psd、.docは割と溜まりやすい書類です。これらを削除するのはMacの「その他」を減らす第一歩です。
また、システムファイルや一時ファイルも「その他」ファイルの大きな要因です。
これらを削除して「その他」領域をクリアにしていくことで、Macをクリーンな状態に保てるということです・・・・・・・・・・・・面倒ですが 汗
「その他」から文書を削除する
一般的には Finder(ファインダー) ⇨ 自分のユーザ名 ⇨ プルダウンから「種類」を選択します。
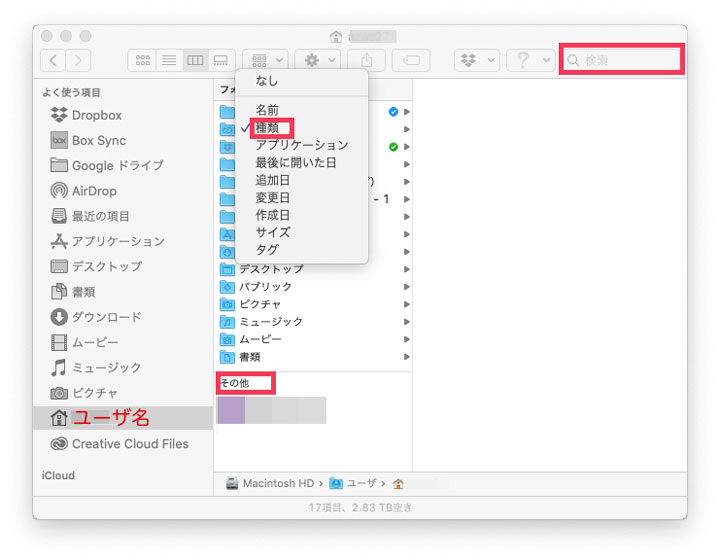 

検索で.pdfや.csvなどを探しますが、これは手間がかかりますが、チェックするしかありません。
容量が大きくて、不要と思われるファイルがあれば削除します。
システムにおける「その他」と一時ファイルを削除する
Macに限らず、コンピュータを使用すると、必ずシステムファイル(例えばログファイル)や一時ファイルが発生します。
その中には不要なゴミファイルがあったり、消してはいけないファイルがあったりします。
それらのファイルは自動的には消えません。
そういった一時ファイルはライブラリのApplication Supportで確認できます。
ライブラリは通常 見えなくなっていますので、Finder ⇨ optionボタンを押しながら「移動」をクリックすると「ライブラリ」が見えます。
例えば古いiPhoneのバックアップなどはそれにあたります。
場所は 「~/ライブラリ/Application Support/MobileSync/Backup」 に存在します。
しかし、大容量のフォルダを見つけても、一般的にはどれを削除してよいか見当がつきません。
下手に操作すると、アプリケーションが不具合を起こすことも考えられます。
アプリで不要なファイルを削除
では、CleanMyMac Xに登場してもらいます。
アプリを起動し「システムジャンク」を選択します。
スキャンを開始し、削除をクリックするだけです。
キャッシュファイルの削除
キャッシュファイルは、直近に使用したデータや利用頻度の高いデータを、アプリケーションががすぐに読み出せる形式でストレージ上に保存したものです。
通常は、ブラウザ、ユーザー、システムの3種類です。
本来、システムの動作を速くするために存在するのですが、そのファイルは常に蓄積していき、最終的にはシステムのスピードを遅くしてしまったり、動作不具合を引き起こします。
キャッシュファイルはMacのストレージを利用しますので、長年蓄積されると、ストレージを無駄に圧迫していきます。
そのようなキャッシュファイルを削除するには、メニューバーの Finder ⇨「移動」⇨「フォルダへ移動」をクリックし「~/ライブラリ/Caches 」と入力します。
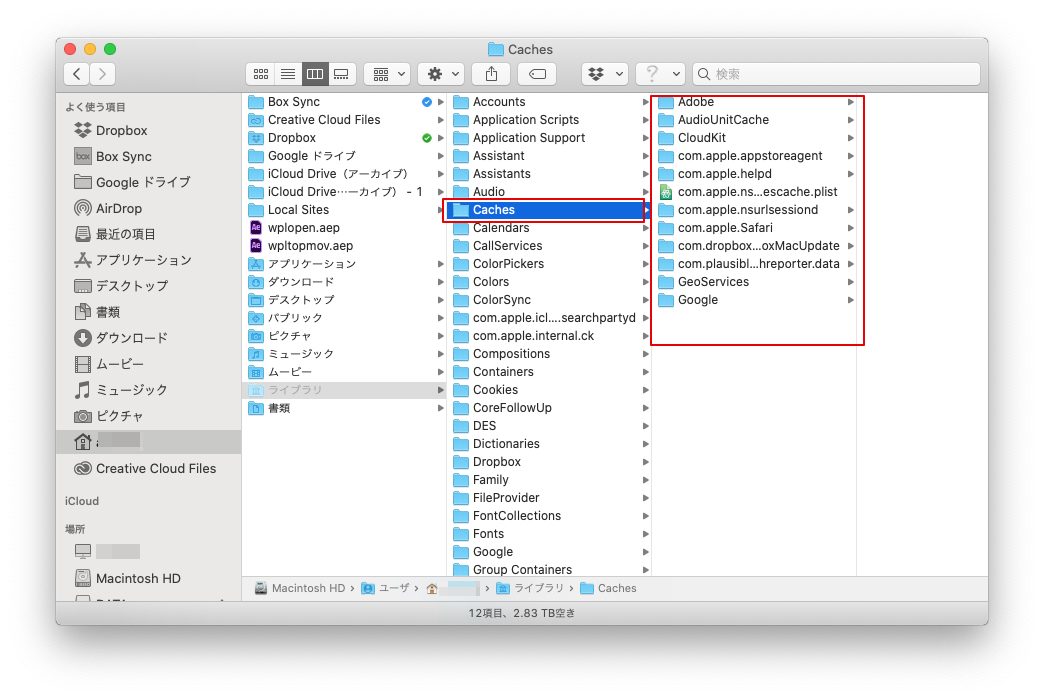
キャッシュへ移動できます。
キャッシュフォルダの中を全選択して削除するわけですが、何らかの不具合が生じた場合、キャッシュフォルダを元に戻す必要がありますので、キャッシュフォルダをデスクトップへドラッグし、一旦保存しておきます。
必ずキャッシュのフォルダはデスクトップで保存しておいてください。
何かあっても当方は責任持てませんので、くれぐれもご注意ください。
ゴミ箱は空にしておきます。
また「~」無しの「/ライブラリ/Caches 」も同様に一旦フォルダまるごと退避させて、削除を行います。
ログファイルは「~/ライブラリ/Logs」に存在しますので、同様に処理します。
とは、いうものの 正直ここまでやっている人は少ない・・・・いや、いないのではないでしょうか。
この記事をログファイルのフォルダを開いた状態で作成していましたが、スッとファイルが追加されていました。
これは厄介です。
面倒な作業をアプリで解決しよう
キャッシュの削除は手間がかかります。「こんなのやってられない」と思いますよね?
そこで一括お掃除を行うため、CleanMyMac Xで、削除してみます。![]()
アプリを起動し「大容量&古いファイル」をクリックします。
「スキャン」を開始すると数秒で解析します。
大容量ファイルについては、アーカイブ、ピクチャ、ムービー、ミュージック、そして「その他」と、選別してくれます。
また、サイズ別やアクセス日別と選択できますので、どのファイルが大容量で、削除の対象になるのかを選別しやすくなっています。
この作業で、システムログ、ユーザキャッシュ、システムキャッシュなど、Mac内のキャッシュも消去できます。
もちろん、ゴミ箱のクリーンアップやDropboxフォルダのクリーンアップも行えます。
今回は2.53GB削除できました。
初めてスキャンする場合は数十GBのジャンクファイルが削除されるでしょう。
.dmgや.zipなどの削除
ディスクイメージやアーカイブファイルは、再度利用(使用)するかもしれないということから、保管している人が結構 多いのではないでしょうか。
しかし、すでに使用済みで、不要なdmgやzipは削除してしまいましょう。
Finderの検索で「.dmg」「.zip」と、検索すれば出てきます。

検索結果をサイズ順に並び替えて、大容量ファイルがあれば、不要なものは削除します。
CleanMyMac X で行うには、上記のシステムジャンクでチェックします。
スキャン後「詳細を確認」をクリックします。
この中で、dmgファイルでバージョンが古いものなどは不要ですので、そういったものは削除しましょう。
アプリを使用せず手動で削除するファイル類
macOSの主要なカテゴリに分類されない全てのもの
例えばスクリーンセーバーやSpotlightで検出されないものはMac独自の「その他」ファイルです。
基本的にそんなに大容量のファイルはありません。
スクリーンセーバーもそんなに大きな容量ではないので、特に削除する必要はないかもしれませんが、ディスク容量が圧迫されているとすれば削除しておくのも良いかもしれません。
これは Finder ⇨ 移動 ⇨ フォルダへ移動 ⇨「~/ライブラリ/Screen Savers」で確認できます。
また、BootCampのパーテションも「その他」に分類されます。
アプリのプラグインや拡張機能
Macにとって、アプリのプラグインや拡張機能は「その他」に分類されます。
例えばブラウザの拡張機能などもその一つです。
Safari、Chrome、Firefoxなど、使用しているブラウザによって削除の方法は違いますので、ここで記載はいたしません。
ただし、拡張機能やアドオンはそんなに大容量ではありませんので、その後ブラウザの動作不良等を引き起こしかねませんので、敢えて削除の必要はないのかと思います。
りんごG3がまとめます

Macのストレージ「その他」はいつも不思議に思うのですが、Macからして見れば、分類できないので「Others(その他)」ということは至極 当たり前の事なんだということです。
ただ、その内容が表面的に不明なので「これらは何なんだろう?」「そんなにたくさんの書類や画像ないのになぁ」と疑問に思うわけです。
それらをメンテナンスすることは可能なのですが、手作業でやっていたら大変な労力です。
そんな時 アプリでクリーンにできればとてもありがたいです。
期待はしていなかったのですが「CleanMyMac X」は侮れないアプリだと、つくづく感じました。
![]()