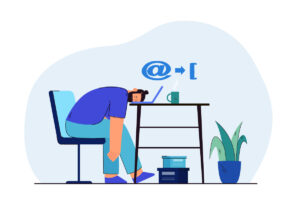Macのライブラリ操作をすることがあります。
Macを使い慣れていない人が簡単の操作できないようになっています。
Finderを表示しメニューバー ⇨ optionキーを押したまま移動をクリックするとライブラリは現れます。
また,TimeMachine(タイムマシン)内の~/ライブラリ/の表示方法はどうするのでしょうか。
/ライブラリ/と~/ライブラリの違い
Macには3つのライブラリが存在します。
- /システム/ライブラリ/
- /ライブラリ/
- /ユーザ/ユーザネーム/ライブラリ/ ⇨ ~/ライブラリ/
①はシステム上重要なファイルがたくさんありますので触らないほうが良いです。
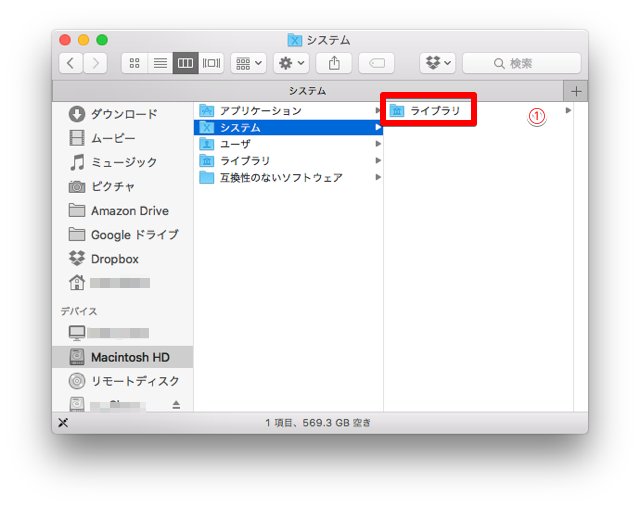
②はローカルシステムやアプリが使用するファイルが存在します。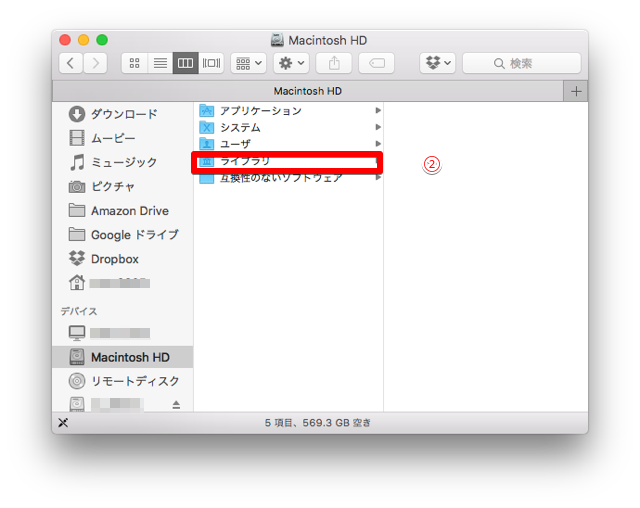
③はユーザのデータやアプリの設定ファイルが存在します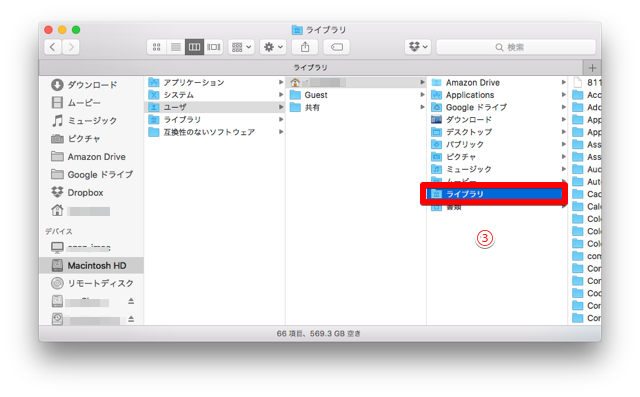
いわゆる~/ライブラリ/はユーザフォルダにある,それぞれのアカウントの設定内容が入っているということです。
しかし,フォルダ内のファイルを削除したりすると動作がおかしくなることがありますので注意が必要です。
そういったわけで~/ライブラリ/は基本的には不可視フォルダです。
たまにしか使用しないフォルダなので不可視にしておき,必要に応じてoptionで開くほうが無難ではあります。
でも,常に表示しておきたい場合はユーザフォルダをFinderで開きます
メニューバーの表示 ⇨ 表示オプションを表示 ⇨ “ライブラリ”フォルダを表示にしておけば可視化されます
TimeMachineバックアップの中で~/ライブラリ/表示はどうするの

ではTimeMachineバックアップの中での~/ライブラリ/の表示はどうするのかということですが,optionキーを押しても表示されませんし,フォルダ表示もありません。
基本,ここを触ることはほとんどありませんが,状況によってはplistなどを取り出さなくてはいけないような事があるかもしれません。
そんな時のためにTimeMachineバックアップ内の~/ライブラリ/を開く方法を紹介します。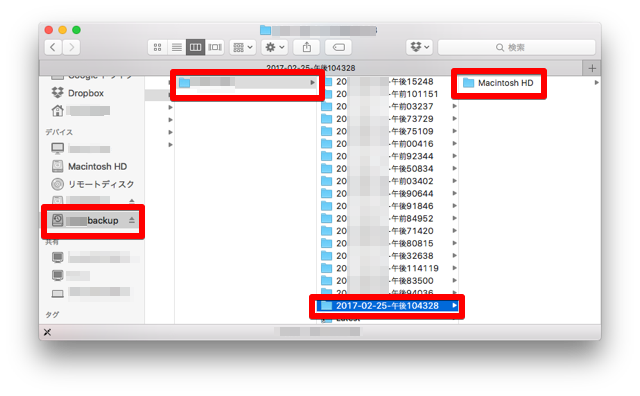 まずTimeMachineバックアップに入ります。
まずTimeMachineバックアップに入ります。
Backups.backupdb ⇨ アナタのMac名 ⇨ 復元したい日付 ⇨ Macintosh HD(一般的には) ⇨ ユーザ⇨アナタのアカウントフォルダ まで開いておきます。
コマンド(⌘)+Nで新たにFinderを開きます。
そのFinder画面のメニューバー ⇨ 移動 ⇨ フォルダへ移動を選択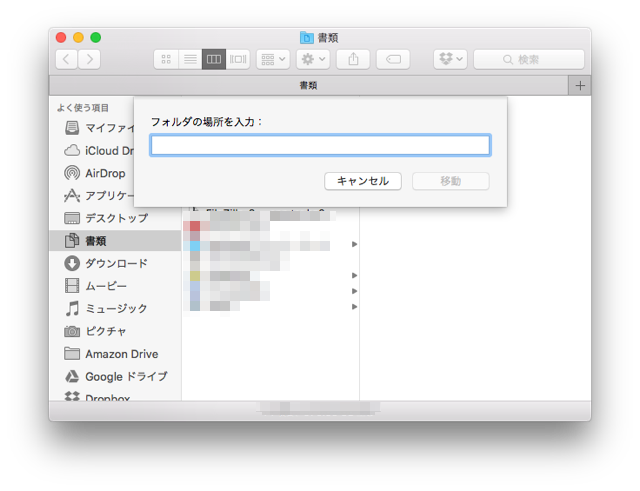
フォルダの場所を入力するところへ前に開いているTimeMachineフォルダの「アナタのアカウントフォルダ」をドラッグ&ドロップします。
末尾に「/l」(スラッシュと小文字のエル)を入力します。
最後が「ライブラリ」に変更され,ライブラリフォルダに移動できます。
2024年版を追記します
Apple SiliconのMacでも基本は同じですので、画像を追加しておきます。
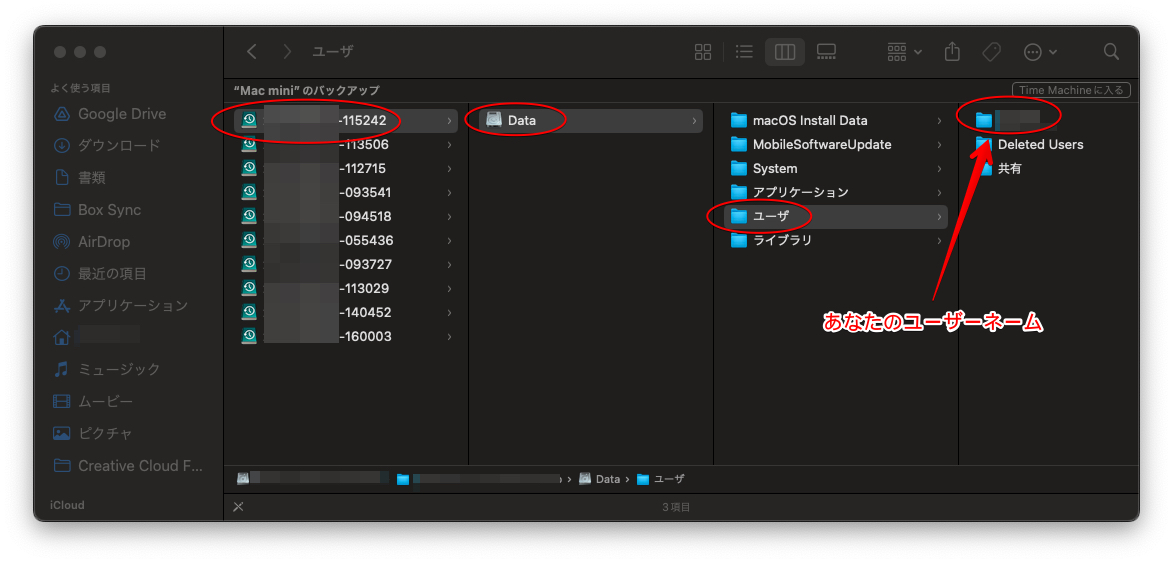

りんごG3がまとめます

ライブラリ内のファイルは慣れている方にとっては馴染みのフォルダになりますが,あまり詳しくない方は触らないほうが無難です。
しかし,動作が不安定なときや設定がおかしくなったときなどに操作する可能性もありますので,知っておいて損はないとは思います。
でも,操作にはくれぐれもご注意ください。