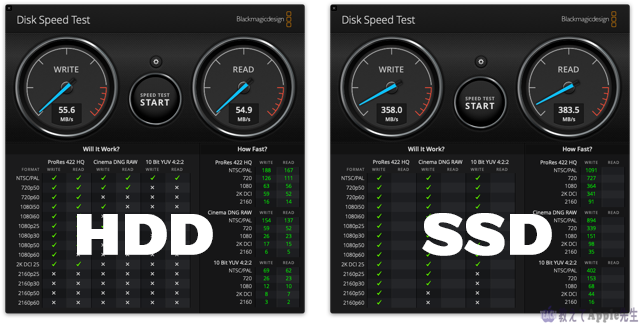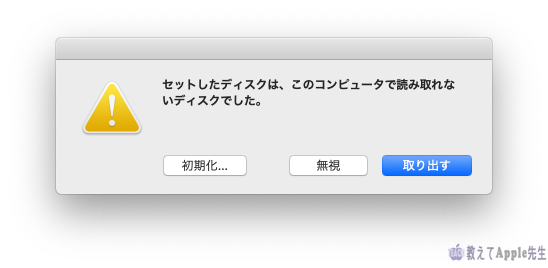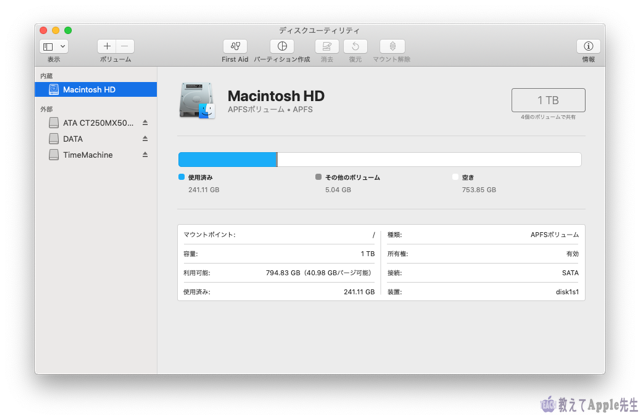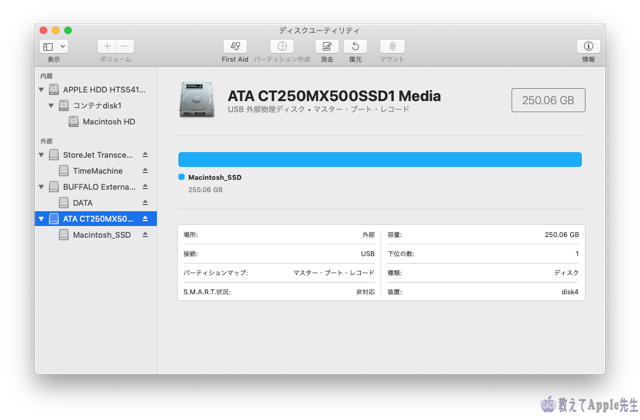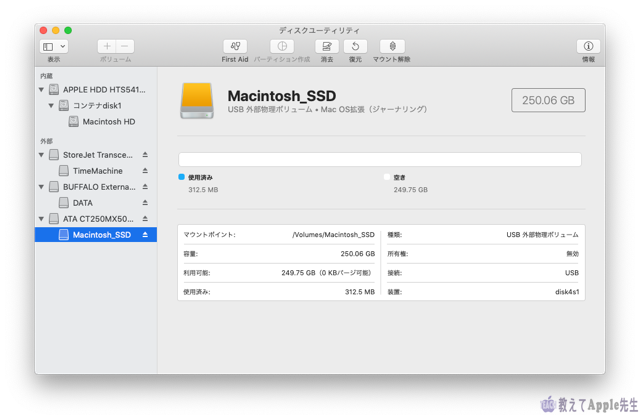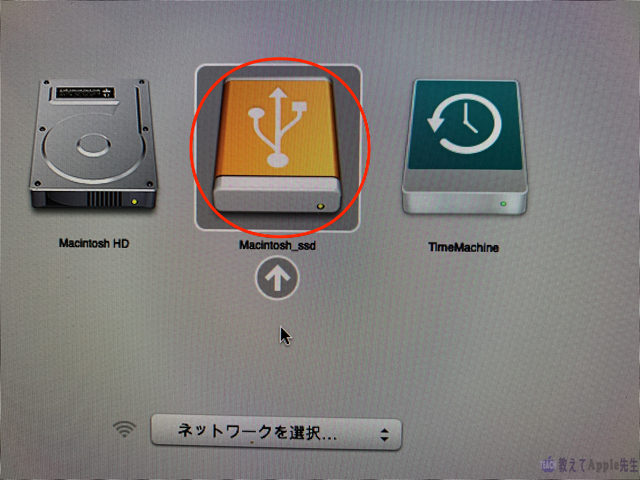目 次
Macも6年経てば動作がかなり遅くなります。そこで外付けSSDにmacOSをインストールすることで、少しでも高速に作業ができるようにしました。
私のiMacは2013年に購入したHDDのモデルですが、ここ1〜2年は動作が遅く感じていました。
Mac本体の起動やPhotoshop、illustratorなどのアプリはもとより、Chrome、CotEditor、挙げ句にはmacOSのメモアプリ起動までも、少し時間経過しないと立ち上がらないといった状況で、ストレスが溜まる一方でした。
外付けSSDにmacOSをインストールし、起動ディスクを変更すると、あらスゴイ!超高速になっているではありませんか!
結果はDiskSpeed Testで実測値6.5倍を叩き出しました。
(元々の速度が極端に遅いため、画像では迫力ないですが・・・ww)
体感ではもっと早くなった気がします。
外付けSSDにmacOSをインストールするのは簡単です。
以下、ご紹介いたします。
注意点
新しいiMacに生まれ変わるわけですからアプリやデータ、パスワードなどは再度設定する必要が在りますので、予め準備をしておいたほうが良いです。
私は前準備として元のHDDに保存していたデータを別の外付けHDDに移動しました。
外付けSSDを準備するが、ストレージの容量は250GB以上あれば良い

やはりOSをインストールするわけですから250GB以上は欲しいものです。
とはいうものの、外付けSSDは安くなったとはいえ高価格です。
Amazonで調べると、安いものだと4,000円程度で在りましたが、いろいろ見ていると、やはり15,000〜円程度の製品がよく出ているようです。
ケースは、将来的なことを考えてUSB3.0/3.1対応のケースであれば、安いものでも問題ありません。
私はORICOの2.5インチ HDD/SSD外付けドライブケースを購入しました。
私は、Crucial(クルーシャル) SSD 250GB CT250MX500SSD1/JPを6,000円程度、ケースは800円程度のものを購入し、自作で外付けSSDを作成しました。
7000円程度の出費ですから安価と言えるでしょう。
さて、組み立てですが、ケースを開ける ⇨ SSDを装着・・・終わり!
簡単です!
あまりにもあっけない!3分、開梱を丁寧に行っても10分以内です。
外付けSSD をフォーマットする
外付けしたSSDをMacに差し込んでみると、なんだかアラートがでました。
しかし、ここは無視して結構です。
HDDにmacOSをインストールするのと同じです。
ディスクユーティリティを起動します。
もし、ここでSSDが表示されなければディスクユーティリティ → 表示 → すべてのデバイスを表示 を選択してください。
外付けSSDをフォーマットします
方式はマスター・ブート・レコードからGUIDパーテションマップへ変更し、フォーマットはMac OS拡張(ジャーナリング)で名称は適当で結構ですが、名称はMacintosh_SSDとしました。

(本当は「GUID パーテションマップ」としたスクショを撮るべきでしたが、マスター・ブート・レコードでスクショしてしまいました(汗))
できていればMacを一旦終了します。
macOSをインストールする
さて、macOSをインストール作業に移ります。
- 電源ボタンを押してすぐにCommand(⌘) + R を押しっぱなしにします。
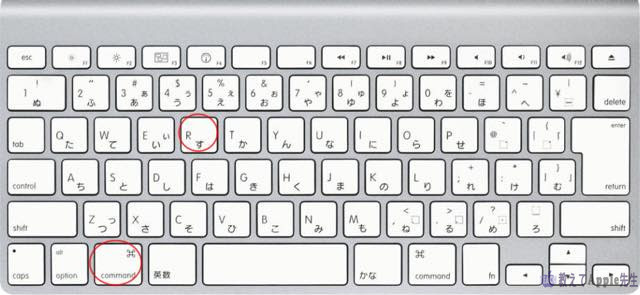
- macOSユーテリティが起動します。
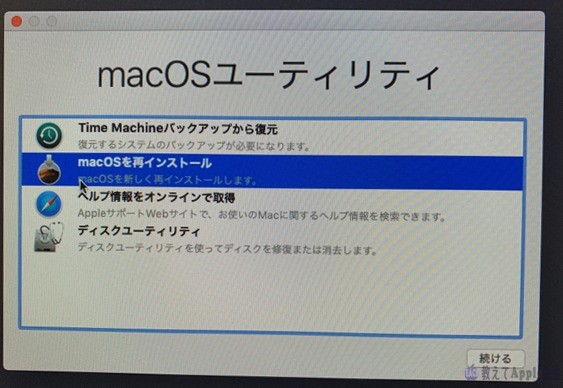
- 「macOSを再インストール」を選択します。
- インストールするディスク選択でSSDを選択します。
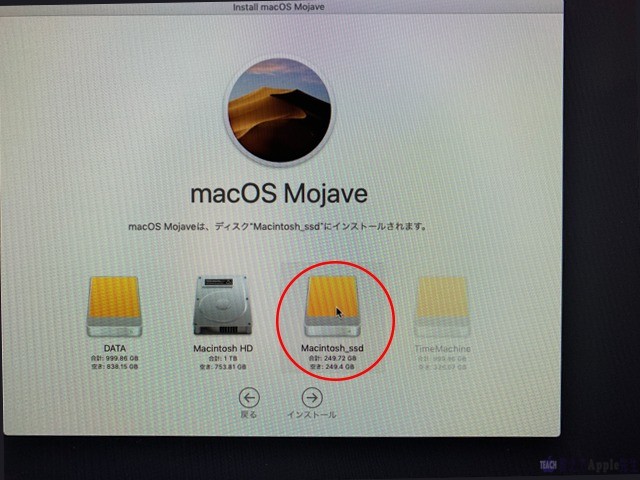
- インストールが開始されます。
3〜40分でインストールは完了します。
macOSが起動しますので設定アシスタントに沿って進めていってください。
ちなみにmacOSは最新のバージョンにアップデートしておくことをお勧めします。
上記記事も参考にしてください。
これで生まれ変わったiMac!
バックアップはMacintosh HDで使用していたTime Machine用のHDDで再度設定しました。
これもTime Machineアプリを起動し、ディスク選択で設定するだけです。
アプリもダウンロードしなくてはいけません。
この際なので、不要なアプリはインストールせず、現在必要なアプリだけインストールしました。
これでiMacは生まれ変わりました。
今のiMacはmacOSやデータは外付けを利用し、本体で使用しているのはMacを起動したり周辺機器を接続したりのハードだけの箱になったということです(厳密には違いますよw)
起動すると以前に比べて高速になっていることが体感できると思います。
以前の遅い10.14(Mojave)を起動するには
Macの電源を切って次の起動時には、現在起動している起動ディスクが自動的に選択されます。
つまり、SSDで起動・終了すれば次回もSSDで起動します。
もし、本体のHDD(Macintosh HD)からmacOSを起動したいという場合は、起動時に電源を入れてすぐに「option」キーをしばらく押しっぱなしにします。
すると、Startup Managerが起動しますので、矢印でHDD(Macintosh HD)を選択すれば「遅いmacOS」が起動します。
次回はoption起動でSSDを選択するのを忘れないようにしてください。
りんごG3がまとめます

ちょっと前のiMacが嘘のような高速で起動しました。
これで、あと2年は買い換えなくても良いくらいに高速化・・・いや爆速化しました?かなww
あなたも試してみてはいかがでしょうか?
ただし、くれぐれも自己責任でお願いいたしますね。