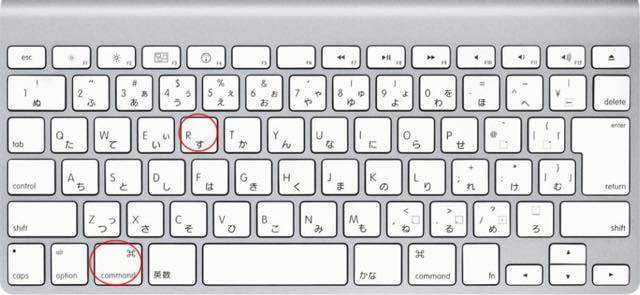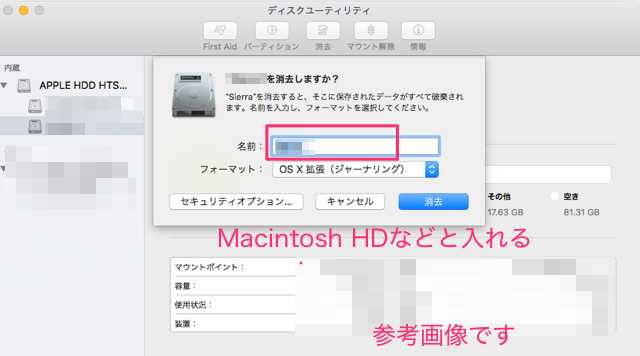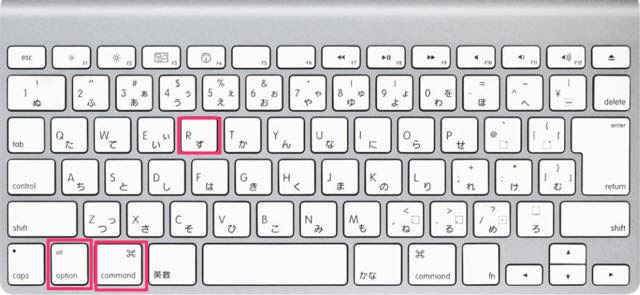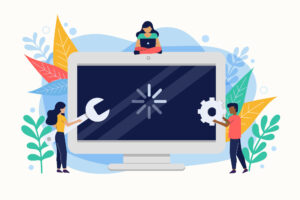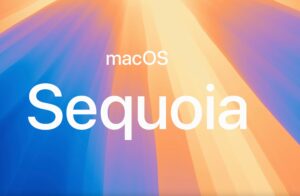目 次
FileVault2(以下FileVault)って知らず知らずにオン(入り)にしている場合があります。
これはMacが起動できない系のトラブルが起きた場合などに厄介なので,オフ(切る)にしておくことをオススメします。
特にMacBookタイプの場合はオンになりやすい状況があります。
アップグレードしたり再インストールした時の設定の画面で「FileVaultっていうディスクを暗号化して,紛失したときなんかのデータ保護になるけれど,入れておく?」的に問われます。
「データ保護ってスゴイじゃん!無くしてもデータが流出しないから安心だね!オンにしておこう」と,考えFileVaultをオンにしてしまうケースが多いようです。
これはBookタイプのMacは持ち運びするのでセキュリティをかけておいたほうが良いんじゃない?というAppleの一方的なお節介から,初期設定の時に表示されるガイドです。
iMacやMac mini,Mac Proでは表示されません。
しかし,iMacやMac Miniでも
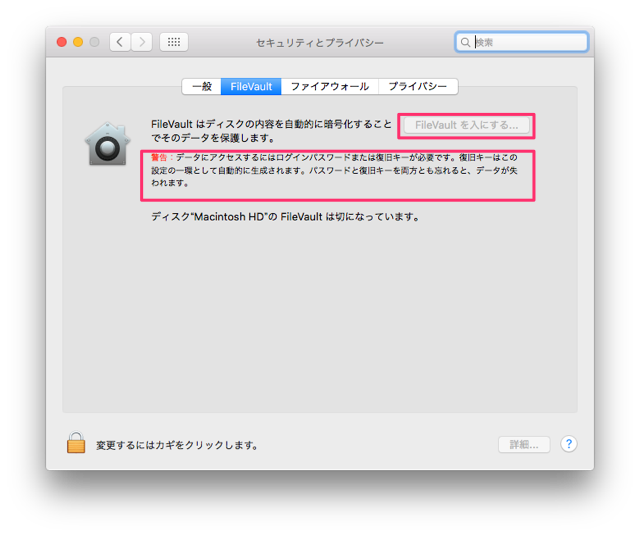
iMacはデスクトップタイプなので問われませんが,システム環境設定などでカスタマイズしようといろんな設定をイジっていると「セキュリティとプライバシー」という項目があります。
このセキュリティとかプライバシーってコトバは人が敏感になるようなコトバなんです。
この中にFileVaultがあるんです。
それでつい「安全になるならオンにしておこう」とやっちゃうんですね。
しかも暗号化には数時間というかなりの時間を要します。
でも「セキュリティ」という,まるで自分の全てを守ってくれそうな魅惑的なコトバにつられてFileVaultを入にしてしまうのです。
そこに書いてある「警告」を読まずに・・・・・
データにアクセスするにはログインパスワードまたは復旧キーが必要です。
・・・・パスワードと復旧キーを両方とも忘れると,データが失われます
・・・と,書いてあります。
FileVaultがどんなものかわからずにオンにしてしまうと後でとんでもない目に遭います。
このFileVaultは高度なセキュリティを有しているため,企業や重要な個人情報を有している場合には有効ですが,その場合はキッチリとパスワードや復旧キーなどが管理できるということが前提になっています。
自動ログインされている多くの方がログインパスワードを忘れてしまいます。
で,FileVaultをオンにすると自動ログインができません。
自動ログインをしていない方でもなんらかのトラブルでFileVaultの復旧パスワードの入力が必要になった場合,オンにした時に設定された復旧キーなんて忘れちゃったし,そもそも何のこっちゃという方がほとんどです。
インターネットのセキュリティソフトなどとは違いますので,基本的に一般の方はオフで良いかと思います。
オフにするのも時間がかかる
FileVaultはOS10.3のころはユーザーデータを暗号化するものでしたが,FileVault2はディスクごと暗号化するという,より強固なセキュリティです。
オンにする時も時間がかかりますが,オフにする時も数十分〜数時間,もしかすると1日以上って場合もあります。
くれぐれもオフにする際は時間を取っておいて下さい。
通常は困らないがトラブル時に困る
何かトラブルがあった時にFileVaultの復旧キーを問われることがあります。
これが不明ということは「もう諦めて再インストールしましょうね〜〜」ってことです。
バックアップはありますか?
なければアウト!どうすることもできません。
サルベージ業者に数万円〜数十万円出してお願いして救出できるかどうかというところです。
そうならないためにもバックアップは必要です。
TimeMachineバックアップは取っておきましょう。
初期化インストール
⌘(command コマンド ) + R 起動でリカバリー起動します。

OS Xユーティリティが起動します。
左側のMacintosh HDを選択し,右上にある「消去」をクリックします。
画面が降りてきたら「Macintosh HD」(別に変えても良いんですが,今回はコレで)になっていることと「OS X 拡張(ジャーナリング)」になっていることを確認し,右下の消去をクリックします。
これによりMacintosh HDがフォーマットされた(何も入っていない空っぽの状態)
ディスクユーティリティを閉じます。
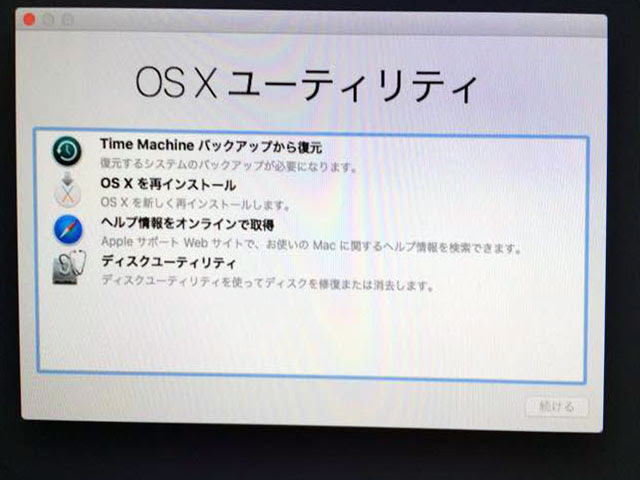
OS XユーティリティからOS Xを再インストールを選択⇨「続ける」
「続ける」や「同意する」が出てくるので先に進める方向でクリックしていきます。
ディスク選択時にMacintosh HDを選んでインストールします。
その際Apple IDとパスワードを求められたら入れて下さい。
インターネットに接続していない場合はメニューバー右のWi-Fiからネットワークを選択して下さい。
自宅のネットワークのパスワードがわからない?探して下さい!でないと,再インストールできません。
後は流れで再インストールが始まりますが。。。。。。。。
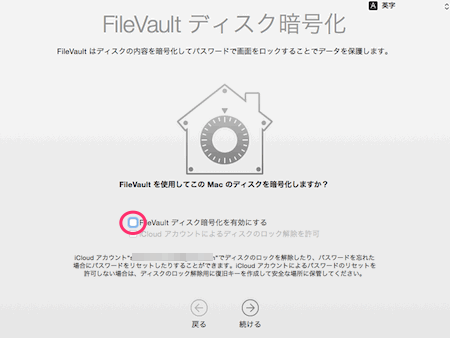
「ようこそ」画面から設定していく時に「FileVault ディスク暗号化」設定画面が表示されたらチェックは入れないようにして下さい。
オンにすると元の木阿弥ですから。。
リカバリー起動できない
もし,リカバリー起動もできない状態なら,インターネットリカバリー領域から上記の作業を行って下さい。
⌥(option オプション) + ⌘(command コマンド ) + R で起動すると地球儀のマークが出てきます。
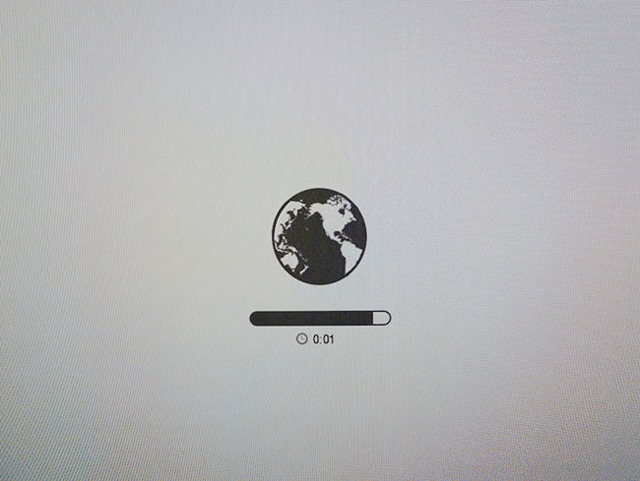
これはインターネット上にAppleのサーバーがあり,そこからリカバリー領域を起動するというものです。
インターネットリカバリー領域で起動しても同じようにOS Xユーティリティが起動します。
そこで右に出ている一番上位の内蔵ハードディスクを消去します。
後は上記と同じように再インストールを行って下さい。
Fusion Driveで起動トラブルが起きたら
再インストールが終わったら
OSのバージョンを確認し,アップグレードやアップデートがあれば行っておいて下さい
TimeMachineにバックアップがある場合はバックアップから復元しないで下さい。
移行アシスタントを用いてデータやアプリケーションを移行させて下さい。
しかし,オススメするのはアプリやソフトウェアは再度インストールし,データは手動で移動させるほうが,時間はかかりますが安全です。
不要なアプリなどの整理もできますし,必要なデータだけを移行したほうがマシン自体はスッキリします。
いずれにせよ時間が掛かる作業であることは間違いありませんので,時間がある時に行って下さい。