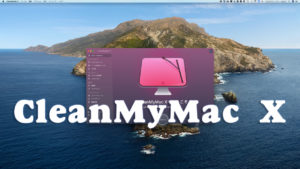OS X10.11.x(El Capitan)へアップグレードし再起動後,Appleのロゴマークで進捗バーが半分くらい進み止まった場合どうするのかということですが、最終的には初期化インストールとなる可能性があることを最初に述べておきます。

また,10.6.8からのアップグレードは除きます。
まず行うこと
とりあえず電源ボタン長押しで終了して下さい。
起動は⌘+Rを押しながら電源を入れます。
この時起動音がなっても⌘Rキーは押しっぱなしにしておいて下さい。
本来,起動音後に押すというのが正しいやり方だといいますが,最初から押していても大丈夫です。
リンゴのロゴマークが出たあたりでキーを離して下さい。
いつもより時間はかかると思いますが,言語選択画面が出て,日本語を選び続けると,OS Xユーティリティが起動します。
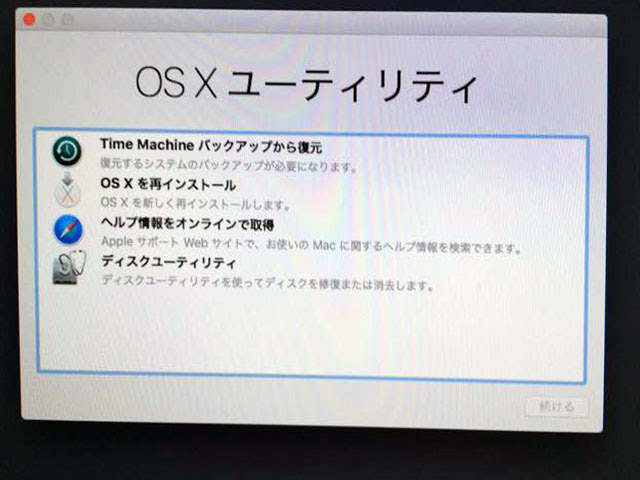
OS X ユーティリティが起動しない場合は⌥+⌘+Rで起動して下さい。
10.7.x以降のOS Xが初期から入っている場合はインターネットリカバリーのモードに入ります。
AppleのサーバーからOS Xユーティリティが起動します。
というか,その場合は初期化インストールくらいしか手がないんじゃね?ってところですので,今回はインターネットリカバリーの場合も除きます。
前置きが長くなりましたが,そこでディスクユーティリティを選んで「続ける」を押してみてください。
どちらのディスクユーティリティが起動しましたか?
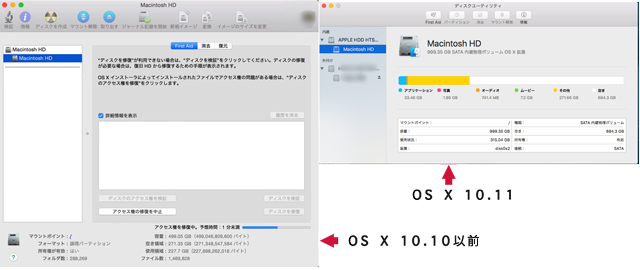
もし,左側の10.10以前からのディスクユーティリティなら「MacintoshHD」を選択し,First Aidでディスク修復後ディスクユーティリティを閉じシステム終了から再起動してみてください。
それでリンゴロゴマークで止まる場合は初期化インストールを行って下さい
10.11のディスクユーティリティならば
10.11のディスクユーティリティが出た場合は・・・
良かったですねぇ,まだいけます。
「Macintosh HD」を選択しFirst Aidまでは同じです。
終わりましたらディスクユーティリティは閉じましょう。
そしてOS Xユーティリティの再インストールを選んでみてください。

すると,El Capitanのダウンロードが途中からはじまるか,インストールが始まります。
うまくインストールができれば拍手ですね!!
なぜうまく行かなかったのか
ダウンロード中,スリープになったりネットの環境だったりの問題で完全な形でダウンロードされていなかった可能性があるんです。
また,セキュリティ・ソフトがダウンロードやインストールの邪魔をする場合もあります。

セキュリティ・ソフトは不要とは言いませんが,OS Xのアップデートやアップグレードの際,ソフトがOSに対応してないケースも多いため,うまくインストール出来ないことが多いんです。
特にアップグレードの場合はシステムが大きく変わることもあるので,注意が必要です。
もちろん,他のアプリが干渉して邪魔をすることもありますので,原因は一概にはいえません。
ネットで見ていると,今回のEl Capitanへのアップグレードは多くの方が失敗を経験しているようです。
今後のアプデも,気をつけよ〜っと