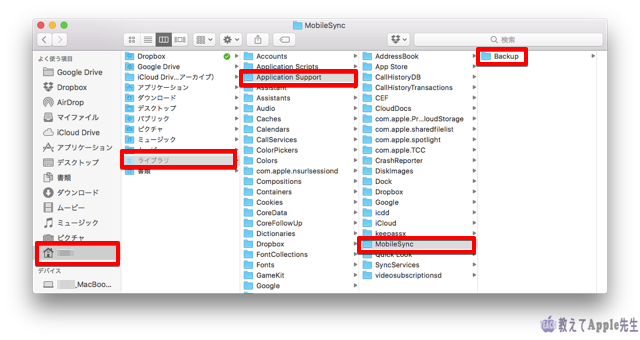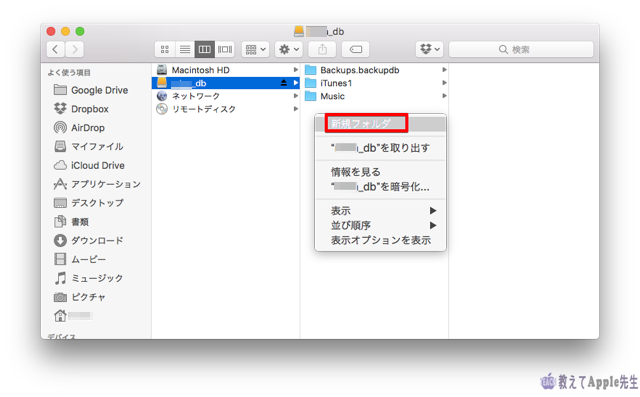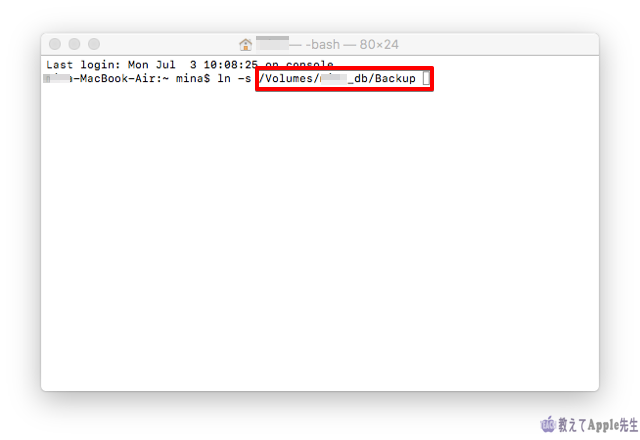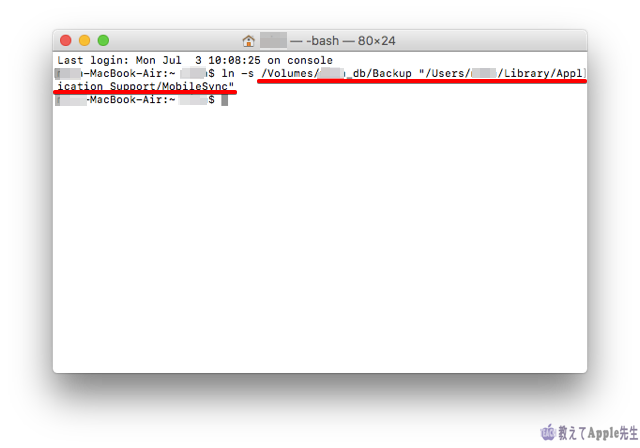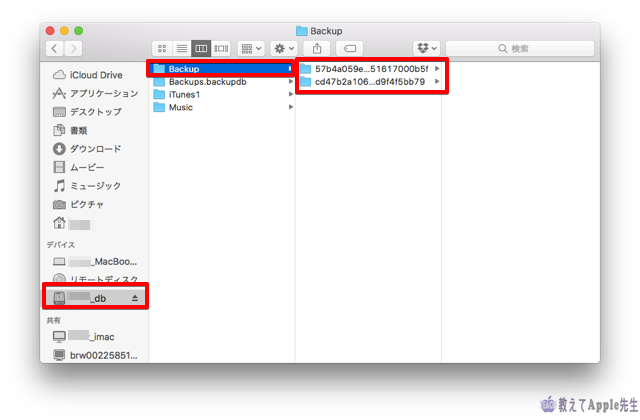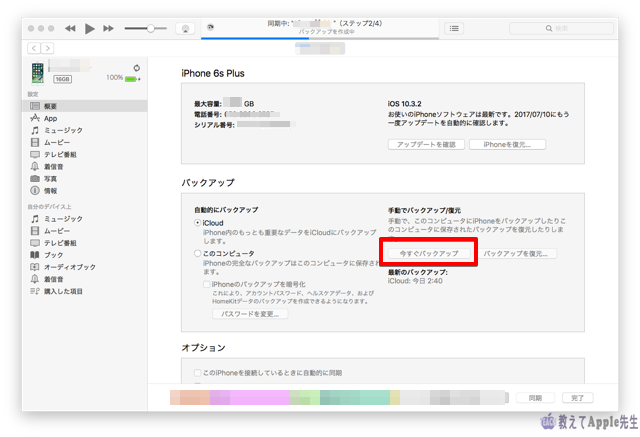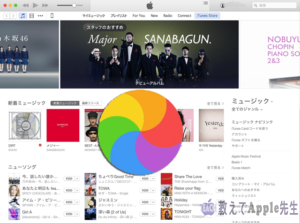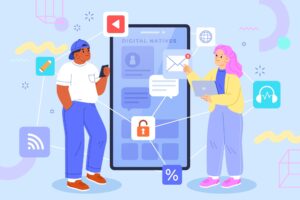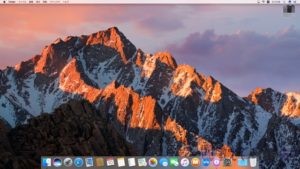最近のMacBookやMacBook Air、McBook ProなどストレージにSSDを利用していますので、ストレージ容量が128GB〜256GBくらいしかないものが多いと思われます。
iPhoneのストレージは最大256GBのものもあり、iTunesでMacにバックアップを取るとそれだけでMacのストレージ領域がいっぱいになってきます。
中にはちょっと前のMacBookで64GBという容量のものもあります。これではパソコンではなくiPhoneのバックアップデバイスになりかねません。
基本iPhoneのバックアップはMacでしか出来ない仕様です。
そこで、バックアップを外付けHDDあるいはSSDに移動してMac内部のストレージを確保する方法をご紹介いたします。
2019年2月14日 追記
SSDへのインストールについて別記事にて紹介していますので、ご参照ください。
iPhoneのバックアップの場所
Macの中にあるiPhoneバックアップの場所は ~/ライブラリ/Application Support/MobileSync/Backup のBackup内がiPhoneのバックアップファイルです。
~/ライブラリ/ は通常非表示なので、Finderのメニューバー → optionキーを押しながら移動をクリック → ライブラリです。
どうですかBackupを右クリック(あるいはoption+クリック)して「情報を見る」とすればサイズがわかります。
数十GBありませんか?
iTunesでこの場所を指定できないというのがおかしいと思うのですが、Appleさん、アップデートで場所指定の機能を設けてくださいよ!!
バックアップ場所を変更する
外付けHDD(SSD、以下省きます)はフォーマットされているかTime MachineBackupが存在することを前提としています。
もし、新しいHDDならばフォーマットして下さい。
フォーマット方法はここでは省きます。
まず、外付けHDDの空いているところに「Backup」というフォルダを作ります。
次にMacの ~/ライブラリ/ にあるBackupファイルをデスクトップに移動しておきます。
ターミナル操作
ターミナル操作というと気後れしそうですが、大丈夫ですので安心して下さい。
Finder → アプリケーション → ユーテリティ の中にターミナルはあります。
ターミナルを起動します。
その後 Finderで、外付けHDDを開きます。
そこに作成したBackupのフォルダがあることを確認しておいて下さい。
ターミナルに何も考えずに「ln -s 」と入れます。
lnと-の間は半角スペースを入れます。
sの後にも半角スペースを入れます。
半角スペースを入れた後にFinder→外付けHDD→Backupのフォルダをドラッグ・アンド・ドロップします。
後ろに /Volumes/HDD名/Backup と表示されたはずです。
そこの後に「“/Users/ユーザ名/Library/Application Support/MobileSync”」と入れます。
「”」(ダブルクオーテーション)も必要です。
入力後returnキーを押します。
フォルダの置き換え
ターミナルを終了して下さい。
Finderで外付けHDDのBackupが開いている状態で、そのBackupを削除して下さい。
その後、デスクトップに退避させたBackupをドラッグ・アンド・ドロップで外付けHDDにコピペします。
iTunesでバックアップ確認
iTunesを起動し、メニューバー → iTunes → 環境設定 → デバイスのタブ内にバックアップが見えれば成功です。
その後、実際にバックアップを行います。
バックアップできるようでしたらデスクトップにある「Backup」ファイルをゴミ箱に入れて下さい。
あ、「ゴミ箱を空にする」も忘れずに行って下さい。
りんごG3がまとめます

iTunesバックアップは毎日使用するものではありません。
にも拘らず、ストレージが数十GBもあるわけですからもったいない話です。
かと言ってないと困るものです。
ならば外付けHDDに移動しておくということはありだと思います。
ただ、ライブラリのデータを扱いますので慎重に行って下さい。