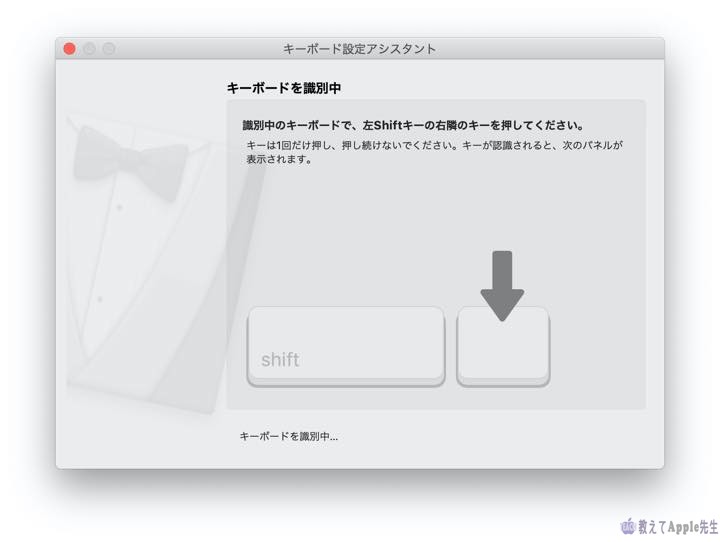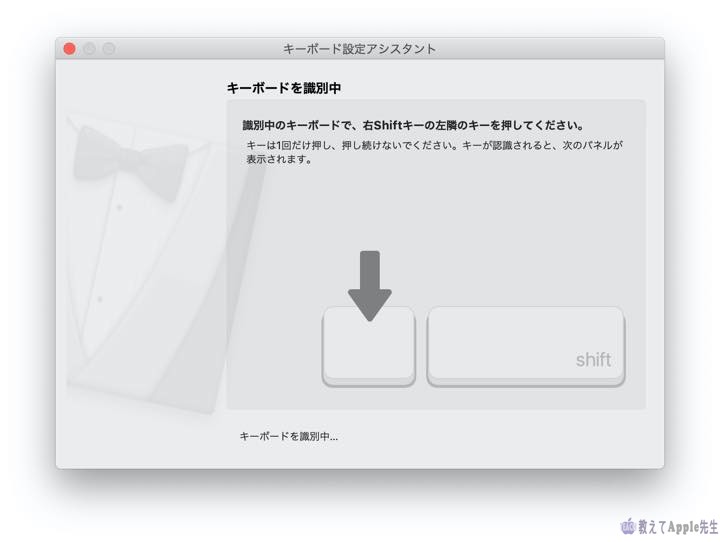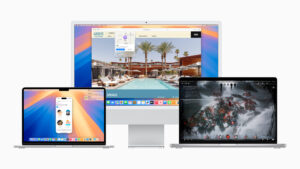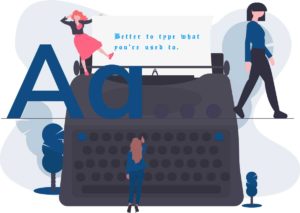目 次
知人がMac mini 2012 Lateを譲り受けたのでリセットして初期状態に戻して欲しいという依頼を受けました。
しかし、譲り受けたMac miniは以前のユーザーアカウントが存在していました。
そのユーザーアカウントのパスワードは不明ということでお手上げ状態でした。
そこで、下記工程を行うことにしました。
- パスワードリセット
- アカウント作成・削除
- Catalinaへのアップグレード
- HDDを消去して再インストール
Mac miniのスペックや環境など
2.5GHz 500GB(5,400rpm)ハードドライブ、メモリーは4GBでOSは10.9.5 OS X Mavericks です。
当時は斬新だなと思っていたUIデザインも、少し古さを感じてしまいます。
macOS Catalinaへアップグレードできるシステム要件を満たしているのでここは問題ないです。
しかし、渡されたMacが本体のみだったので、ディスプレイ、マウス、キーボードは元より、電源ケーブルもありませんした。
ディスプレイは現在使用しているiMacのサブディスプレイにしていたものがあったのでそれを利用し、キーボードとマウスはWindows用を持っていたのでそれを接続しました。
電源コードはブタ鼻の電源コードをいくつか持っていましたので対応しました。
とりあえず電源を入れパスワードをリセット
電源を入れとりあえずログインしてみると、案の定 以前のユーザアカウント(以下old)画面です。
パスワードなど分かる由もありません。
そこで「復旧ボリューム」からアプローチしました。
Macの場合は 電源を入れすぐに「option(⌥)」を押しっぱなしにしますが、キーボードがWindows用なので、ここは「ALT」キーを押しながらの起動です。


まず「復旧10.9.5」を起動すると「mac OS ユーティリティ」が起動しますので、メニューバーの「ユーティリティ」から「ターミナル」を起動します。
そこに「resetpassword」と入力します。
すると、パスワード変更画面に変わりますので、新しいパスワードを入れます。
この場合、前のユーザアカウントは直ぐに消去しますので簡単な数字にしました。
画面は切り替わりませんが、設定終了したら画面を閉じても大丈夫です。
以前のユーザアカウントを削除する
再起動すると、当然のように前のユーザアカウントが表れますので「新しいパスワード」でログインします。
しかし、このMacにはキーチェーンパスワード設定を行っていたのです。
そこを無理やり「キャンセル」し続けると、ようやく通常の画面が表れます。
もちろん、この間もキーチェーンパスワードを求められますが「キャンセル」で無視し続けます。
わからないですもんね〜〜ww
「システム環境設定」から「ユーザアカウント」を開き、ロックを解除し 新しく知人名(以下new)でユーザアカウントを作成します。
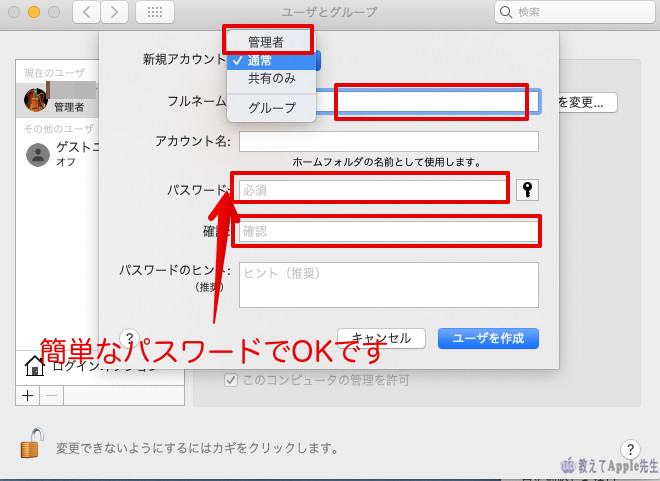
oldアカウントからログアウトし、newアカウントでログインします。
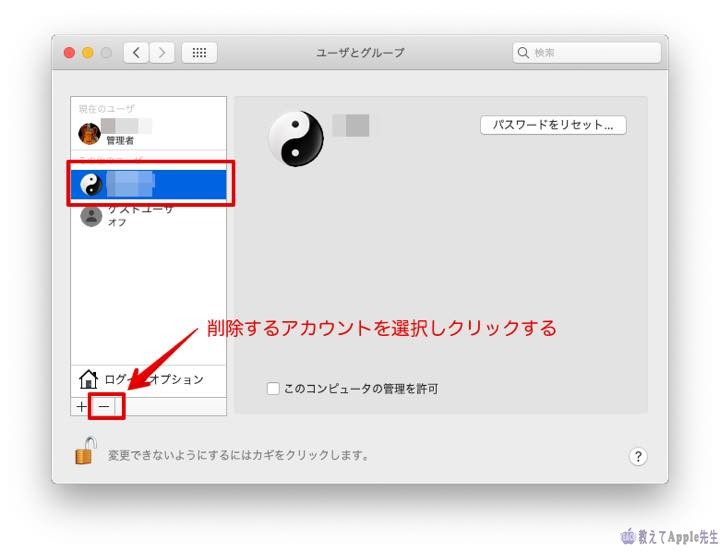
「システム環境設定」から「ユーザアカウント」へ移動しoldアカウントを削除しました。
macOS Catalinaをインストールする
いよいよバージョンアップです。
さて、App Storeへ・・・・・あれ?App Storeを開きますが画面が出てこない。
Safariも開かない・・・ネットに接続してあったのですが繋がっていない状況です。
キーチェーンをことごとくキャンセルしたがためにネット接続も切れていましたのかもしれません。
そこは慌てず「Finder」⇨「システム環境設定」⇨「ネットワーク」でWi-Fi接続します。
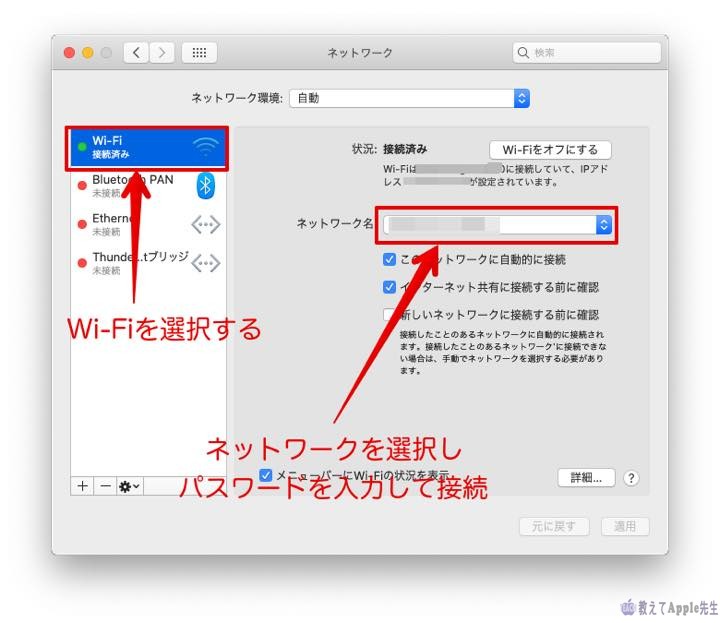
問題なく接続され、App Storeも開きました。
ダウンロードするために自分のApple IDを使用しましたが、無事「macOS Catalina」をダウンロードしてインストールを実行できました。
結構な時間がかかりました。10.9.5からいきなり10.15.1ですので時間はかかります。1時間以上かかりました。
再起動後newアカウントのログイン画面が表れましたので、通常通りログインパスワードを入力します。
初期設定画面は軽くパスしながら通常起動時の画面へたどり着きました。
日本語入力には手こずった

Mavericksをインストール後、困ったのがキーボードでした。
ネット接続ができたので、Safariで検索してみようと起動したのですが、日本語入力できない状態です。
キーボードの配置が違うため、Macのように簡単に切り替えることができませんでした。
「システム環境設定」⇨「キーボード」⇨「キーボードの種類を変更」をクリックすると「キーボード設定アシスタント」が開きます。
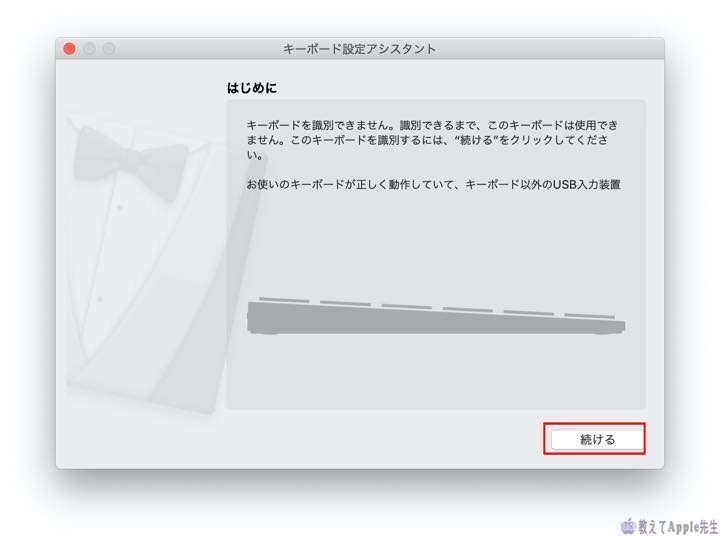
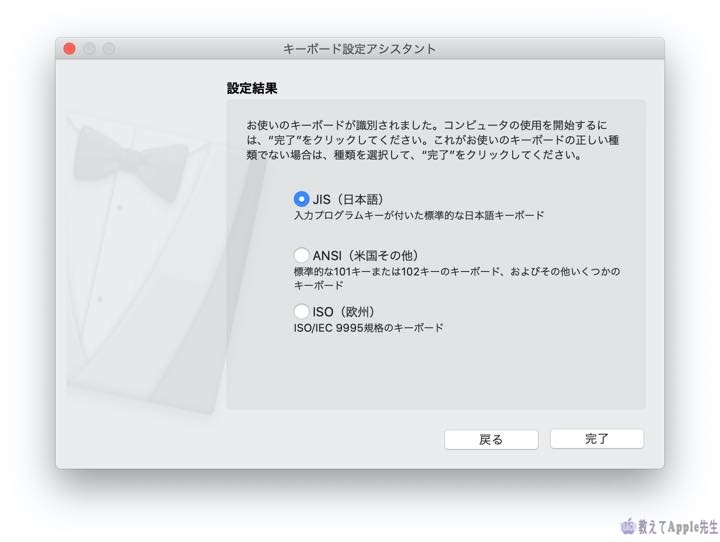
そこで、左shiftキーの右隣のキーを押し、続けて右shiftキーの左隣のキーを押すよう指示が出ますので、それに従いました。
よく使うMacのキーはcommand(⌘)、option(⌥)、control、shift、英数、かなです。
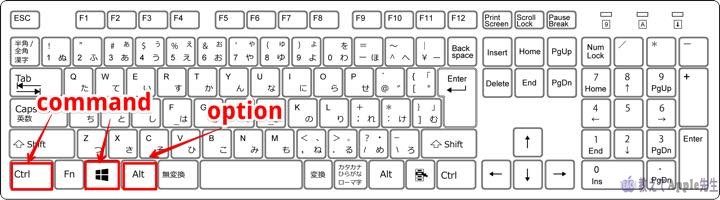
これをWindows用のキーに当てはめると
- command→Windowsキー or Ctrl
- option→ALT(alt)
- control→Windowsには相当するものがないかもです。
- shift→同じです。
- 日本語と英語を切り替える「英数」「かな」はWindowsには存在しません。
キーボードについてはこのくらいで終えますが、じゃぁ日本語の切り替えはどうするのかというところです。
これは面倒なのですが、「Windowsキー」+「スペース」で切り替えます。
しかし、切り替わりませんでした。
「システム環境設定」⇨「キーボード」⇨「入力ソース」が「英語(US)」のみでした。
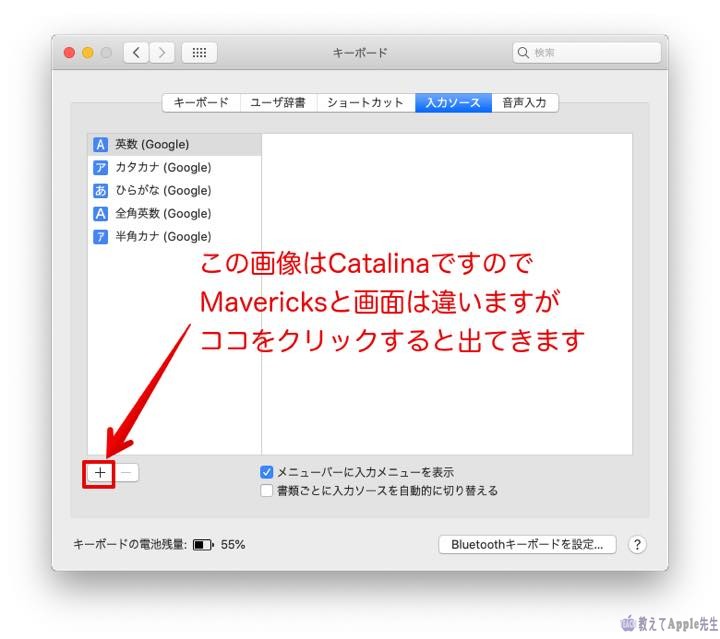
下方の「+」から「ことえり(Mavericksまで採用されていた日本語入力プログラム)」を選択し追加しました。
無事 切り替えることができました。
これはCatalinaに変更したらctrl+スペースで簡単に切り替えられました
macOS Catalinaの動作確認を行う
動作確認のためいくつかのアプリを起動したり「システム環境設定」を確認してみたりしました。
キーボード操作はちょっと手こずりますが、動作確認には問題ありませんでした。
しかし、復元したMac miniにはoldの痕跡が残っています。
Finderを確認するとHDDにoldの名前が表示されます。
このoldを消さないと自分のMacと言えないのです。
Mac miniのHDDをフォーマットする
HDDをフォーマットしoldの痕跡を完全に消しさる作業には「macOS ユーティリティ」を起動するのですが、Mac本体からフォーマットはできません。
そりゃそうです!どんな名医でも自分の手術は自分ではできません。
つまり、外からフォーマットしなくてななりません。それが「インターネットリカバリー」です。
電源オフにします。
電源を入れて直ぐに「Windowsキー」+「ALT」+「R」を押しっぱなしにします。
地球儀のマークが表れます。
ネットに接続されていない場合はネットワーク名とパスワードを問われますので入力しネット接続してください。
程なくすると「macOS ユーティリティ」画面が表示されます。
「ディスクユーテリティ」を起動します。

左サイドバー上段の「Macintosh HD」を選択し、上にある「消去」をクリックします。
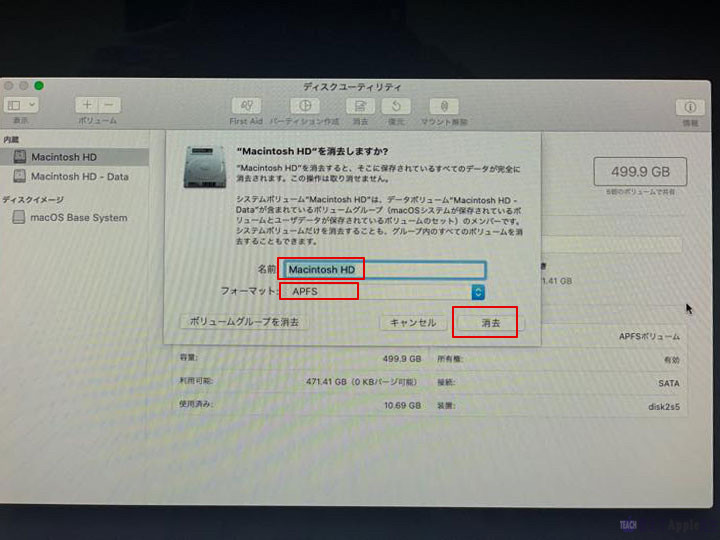
「名前」はそのままで良いと思います。
「フォーマット」は「APFS」になっていれば大丈夫ですので「消去」してください。
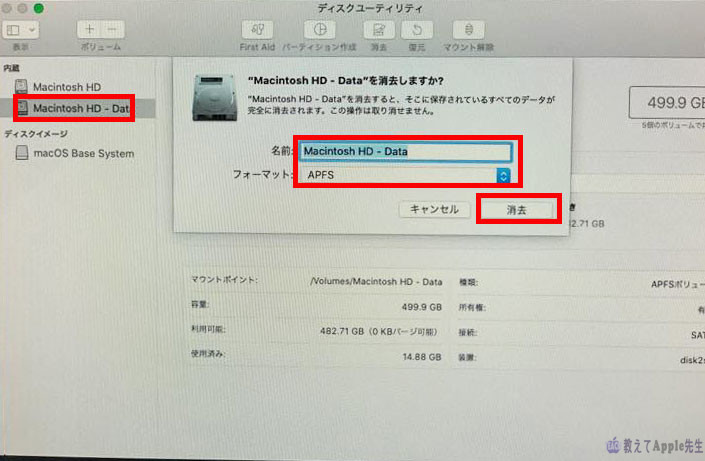
同様に左サイドバー下段の「Macintosh HD-Data」も消去してください。
ディスクユーテリティを閉じます。
「macOS ユーティリティ」の画面から「OSの再インストール」を選択します。
インストールディスクを問われますので「Macintosh HD」を選択し、インストールを進めてください。
インストールが終わると「設定アシスタント」画面に変わります。
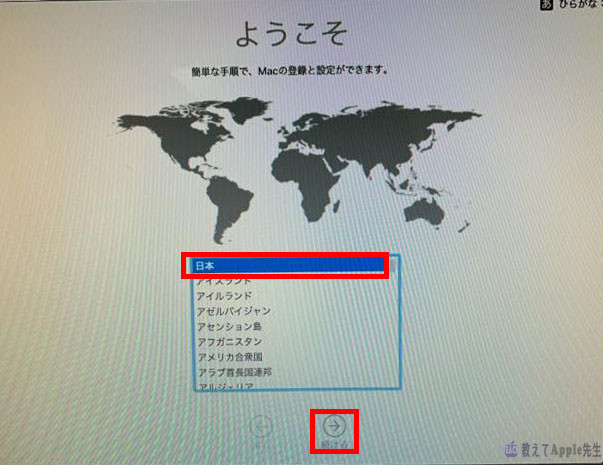
iPhoneなどでよく見かける「ようこそ」画面です。
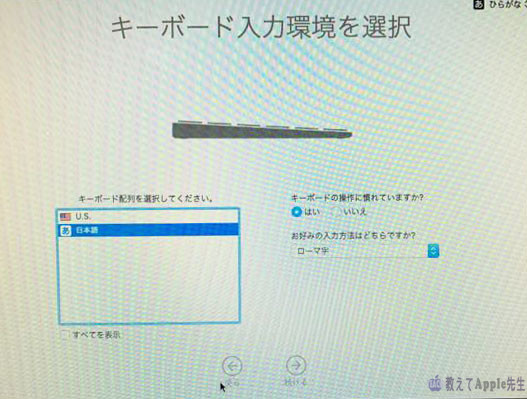
キーボード入力環境です。
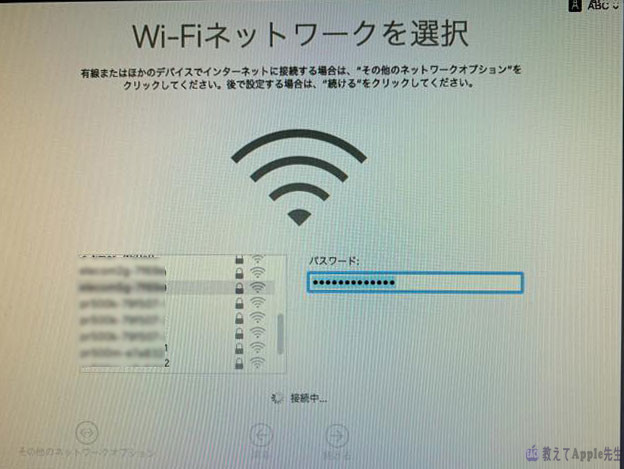
ネットワーク接続を行います。
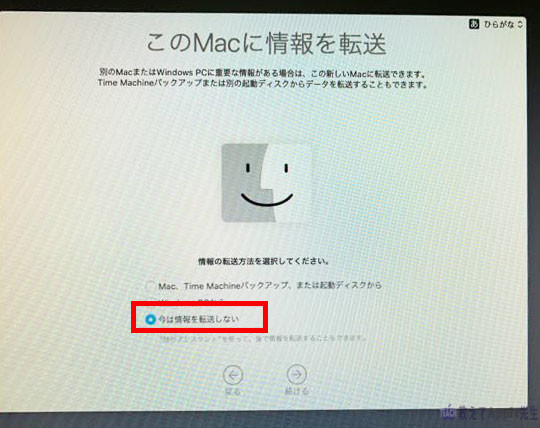
ここは「今は情報を転送しない」を選択してください。
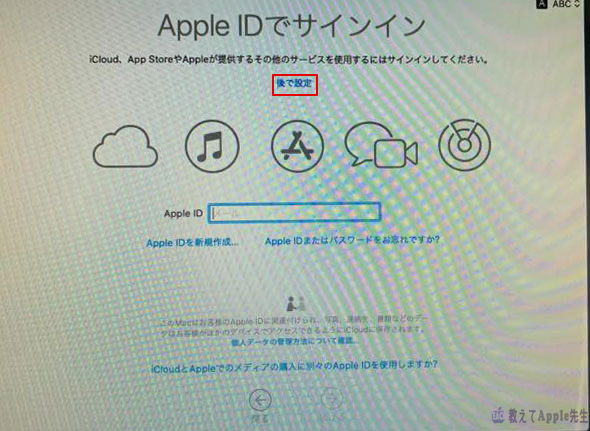
「Apple IDでサインイン」についてはApple IDを入れてもよいのですが、上部に表示されている「後で設定」を選んだほうが良いです。
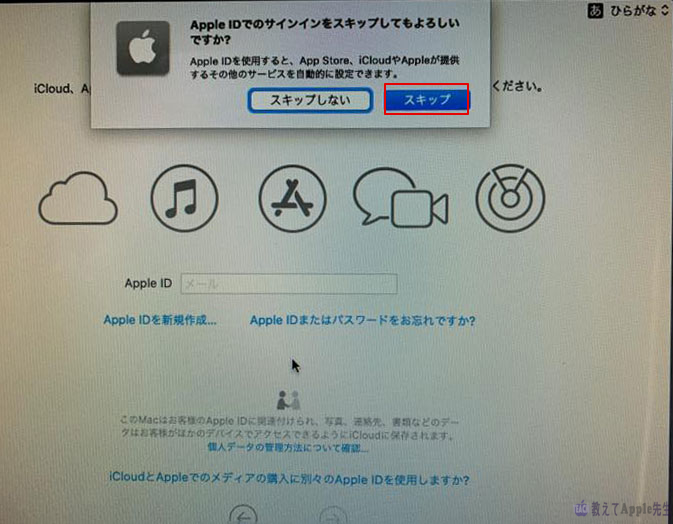
しつこいのですが「スキップ」します。

アカウントの作成ですが、英数字の方が良いかと思います。
ここで使用するパスワードは「あなた」と使用する「Mac mini」との取り決めです。
セキュリティを高めるには複雑にするに越したことはありませんが、第三者が使用する可能性が低いのであれば難しくする必要はないでしょう。
このパスワードは、よく使用しますので絶対に忘れないでください。
ちなみに私は4桁です。

スクリーンタイムは「続ける」でも良いのですが、私なら「後で設定」にします。
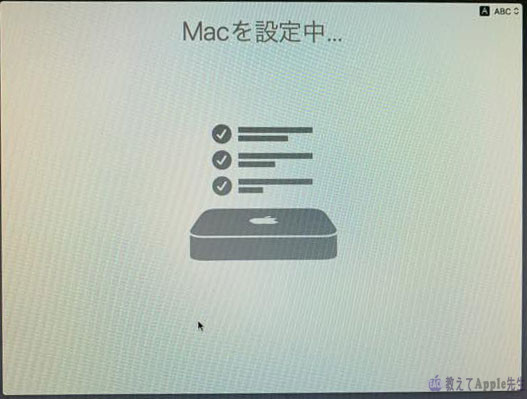
「Macを設定中」画面になればもうすぐですが、数分時間がかかりますので「あれっ?」と思わなくて大丈夫です。
ようやくログイン画面にたどり着きましたので、先程設定したパスワードを入れてログインしてください。
ログインできましたでしょうか?
もし、Numbers、Keynote、PagesなどがインストールされていなければAppStoreへサインインしてダウンロードして下さい。
お疲れさまでした!
まとめ
他人から譲渡されたりオークションで購入したけれど、ログインパスワードがわからないというケースが多々あります。
しかし、パスワードリセットを行い、アカウント作成・削除、アップグレード、HDDを消去して再インストールを行うことで、他人のものだったMacがあなたのものに変わります。
時間が数時間かかりますので時間のあるときに行ってください。
ログイン後「システム環境設定」でそれぞれ好きな設定にしてください。
上記の記事に「システム環境設定」の設定項目を4つに分けて詳細に解説していますので、ご参照下さい。
さぁ、新しい世界へGo!