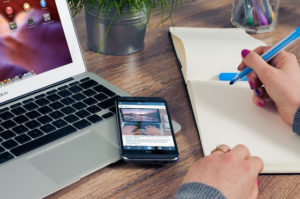Macを起動しログイン画面で「パスワードを忘れた」って方いますよね。
自動ログインしていたり,スリープ状態で使用している人に多いのです。
特にスリープ状態で数ヶ月使用している人などがシャットダウンし,再起動したらログイン画面でパスワードを求められわからなくなってしまったっていうケースです。
まず落ち着きましょう・・・アプリをインストールしたり,Macの設定を変更したりする時にパスワードを求められませんか?
それがログイン・パスワードです。
でも,忘れてしまった場合も落ち着いていきましょう。
Macに重要なパスワードは2つ
Macでパスワードといえば2つです。
1つはApple IDで,もう一つがログインパスワード(キーチェーンパスワードは,ややこしくなるので置いておきます)
Apple IDはAppleのサービスを利用する時に使用するものでiTunes Store,Apple Store,iCloud,Face time,Apple Music,iMessage等などです。
一方ログイン・パスワードはアナタがアナタのMacに対して何かの変更などを行う時に使用するものです。
それはログイン,システム環境設定における変更,アプリをインストールするとき等です。
2017/2/22記述
macOS Sierraはコチラ⬇
ログインパスワードを設定する時って
ログインパスワードはMacを購入して最初に設定します。
その時は設定アシスタントに沿って何気に作成しています。
「アカウントを作成」の画面です。
その時何気に作ったパスワードは結構重要なんです。
作成時に「iCloudアカウントをログインに使用」とすれば,Apple IDのパスワードがログイン・パスワードになります。
ここは重要です。
「できれば」チェックは入れないほうが良いです。
「できれば」というのは「使用しても構わないけれどアナタはApple IDとかパスワードとか粗末に扱わずいつも気にしています」っていう方です。
これでApple IDを忘れてリセットを行ったりするとログインが上手く出来ない場合があるのです。
チェックを入れずにパスワードを設定します。
このパスワードは「アナタがアナタのMacに対して」何かの変更を行う時に使用するので難しいパスワードである必要はありません。
ご家族でプライバシーを守りたいという方はチョット複雑にすると良いかもしれませんが,他に使用する人がほぼいない方は3,4桁でかまいません。
ここでパスワードが分かれました。
- iCloudのアカウントでパスワード設定を行った
- 任意のパスワード設定を行った
ログインパスワードをリセットする
2つのログインパスワード設定があることがわかったと思いますが,ここでようやく本題のログインパスワードを忘れた場合についてです。
①②共にパスワードをリセットすればよいのですが,②は比較的わかりやすいのですが,①は結構大変です
先ずは②から案内します
- シャットダウンします
- ⌘+Rを押しながら電源を入れます
- OS Xユーティリティが起動します
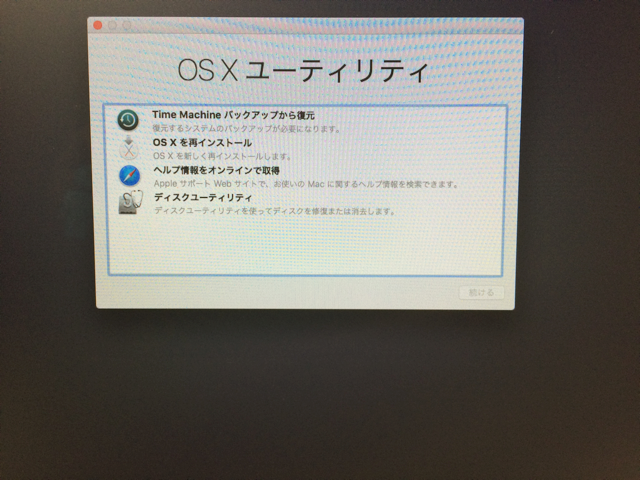
- メニューバー⇨ユーティリティ⇨ターミナルを起動

- ターミナルに「resetpassword」と入力しreturnキーを押します
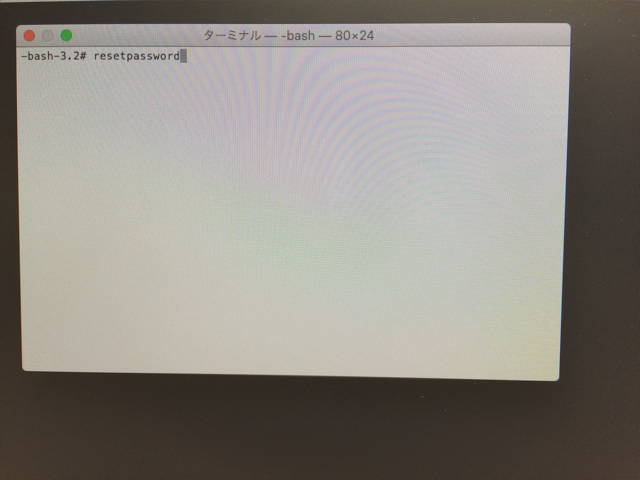
- 「リセットパスワード」画面が開いたら新たにパスワードを入力し保存します
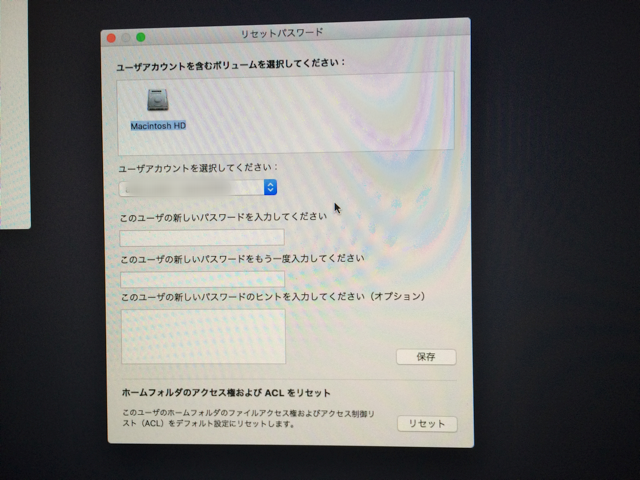
- 再起動してログインして下さい
①の場合
- シャットダウンします
- ⌘+Rを押しながら電源を入れます
- OS Xユーティリティが起動します
- メニューバー⇨ユーティリティ⇨ターミナルを起動
- ターミナルに「resetpassword」と入力しreturnキーを押します
ここまでの作業は②の場合と同じです。
ここでユーザアカウントを変更します。
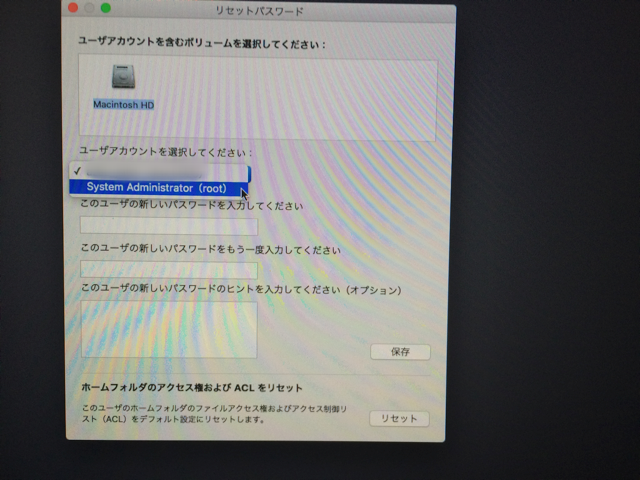
System Administrator(root)を選択し,適当な数字(例えば”1″とか)でパスワード設定し再起動します。
ユーザーアカウントの画面で「その他のユーザー root」を選択します。
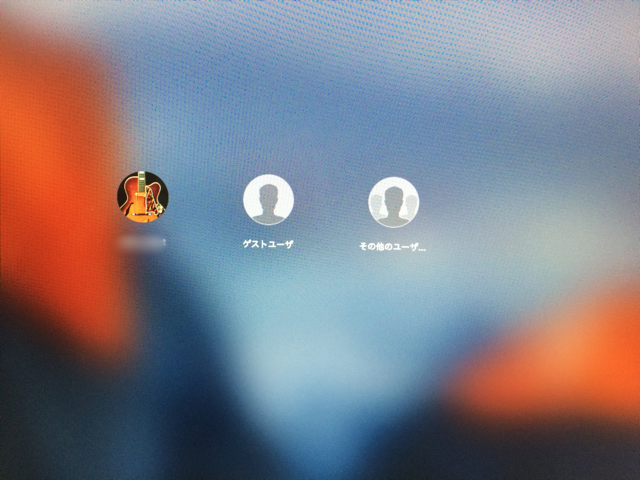
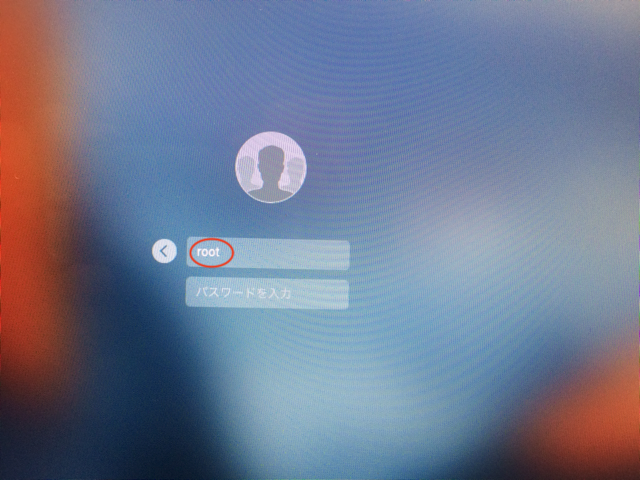
Apple IDの設定になったら「サインインしない」⇨「スキップ」して下さい。
しばらく黒い画面になります。
4〜5分時間はかかりますが,もしカーソルが2つ表れてそのままログイン出来ないのなら電源ボタン長押しでシャットダウンし,再起動しましょう。
再起動すると英語表記になっている場合があります。
⇨System Preference⇨Language & Region⇨左の言語で日本語をドラッグして上位に上げます⇨RestartNowで再起動します。
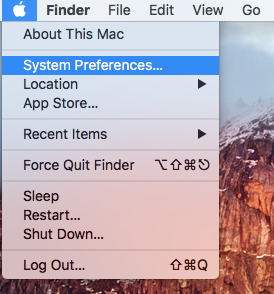

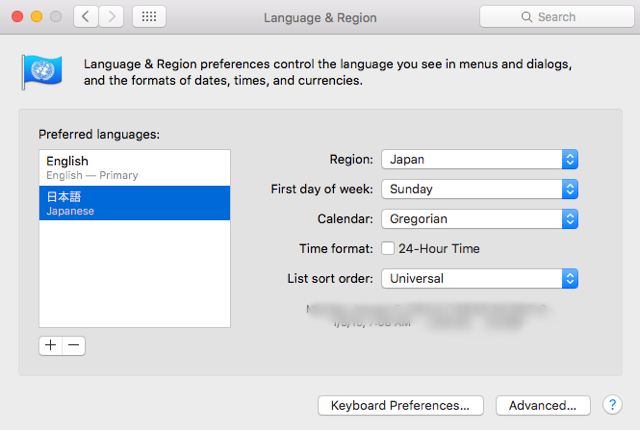
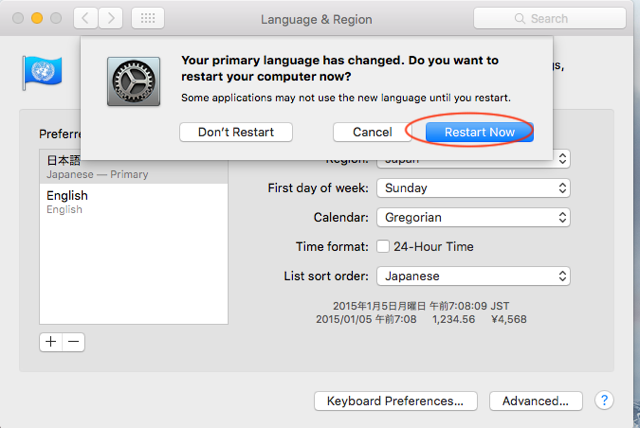
再起動後ログインし
- ⇨システム環境設定⇨ユーザーとグループへ行って下さい
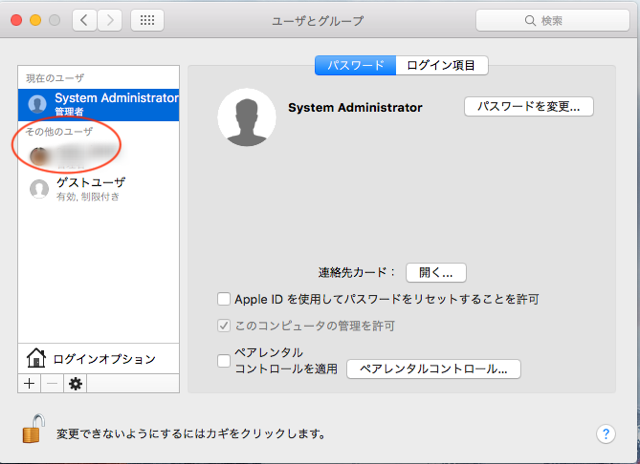
- アナタのユーザーアカウントを選ぶ
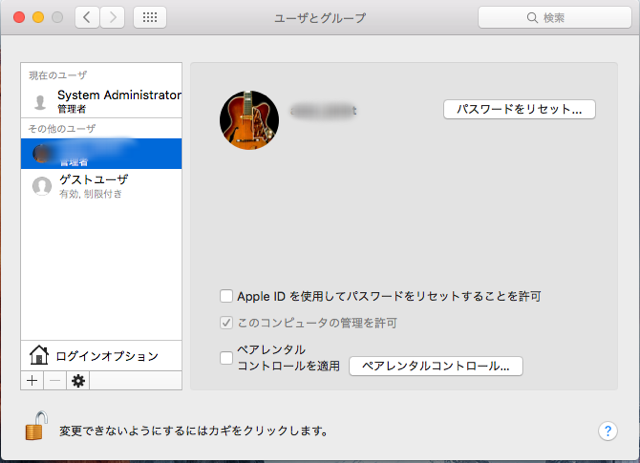
- パスワードの変更⇨「別のパスワードを使用」
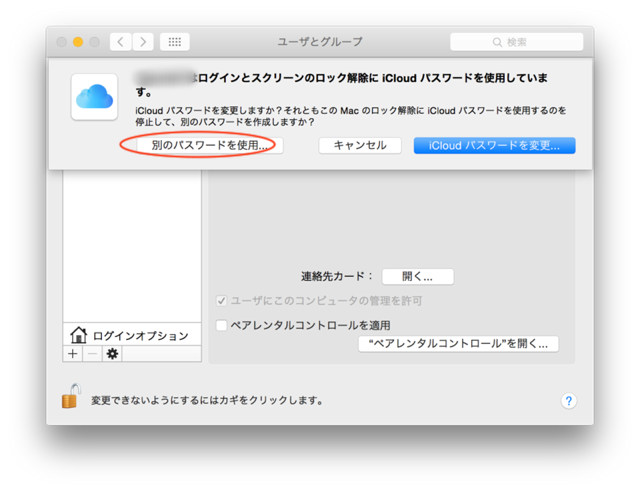
- 新しいパスワードを設定して下さい
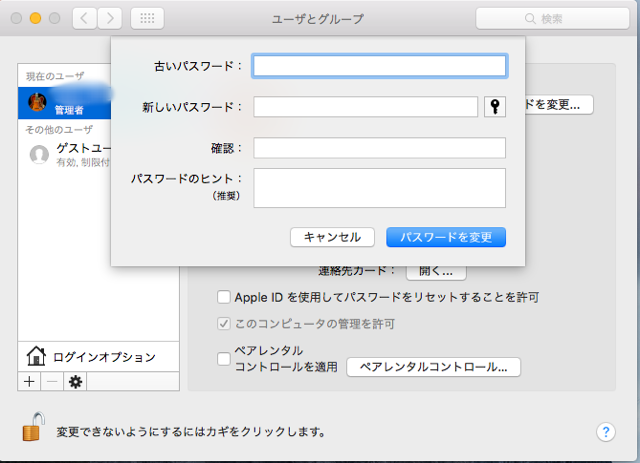
①は結構時間がかかりますので余裕のある時に行って下さい
りんごG3がまとめます

ログインのパスワードのリセットは簡単ですが行わななくてよいなら行いたくはないですね。
特に①は手間がかかりますのでできたら忘れないようにしておいて下さい。