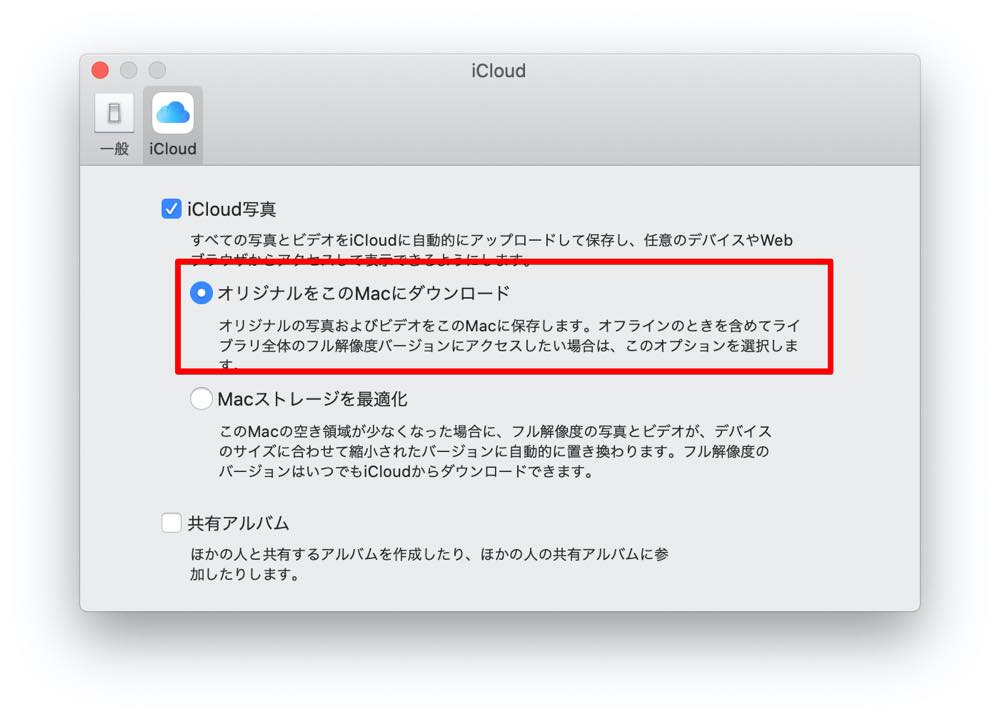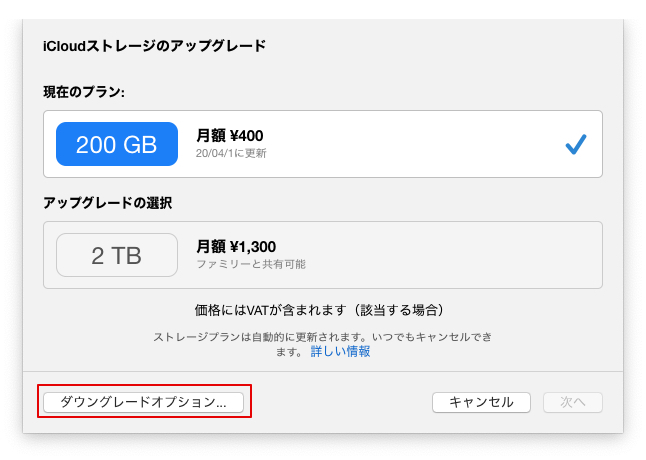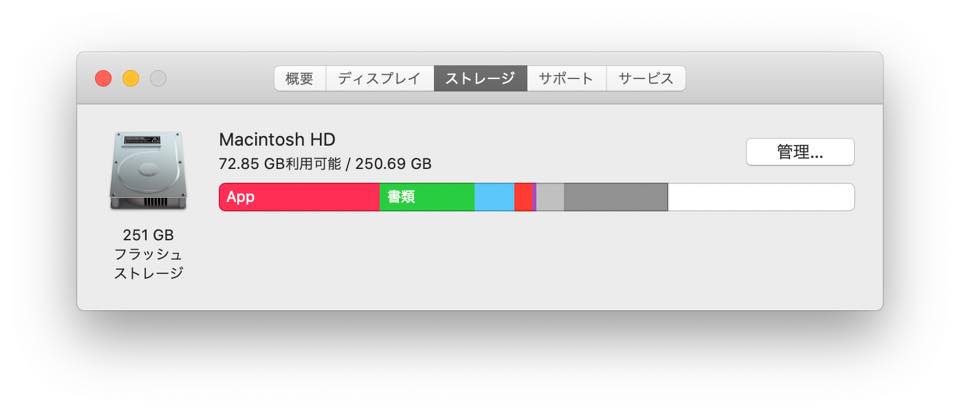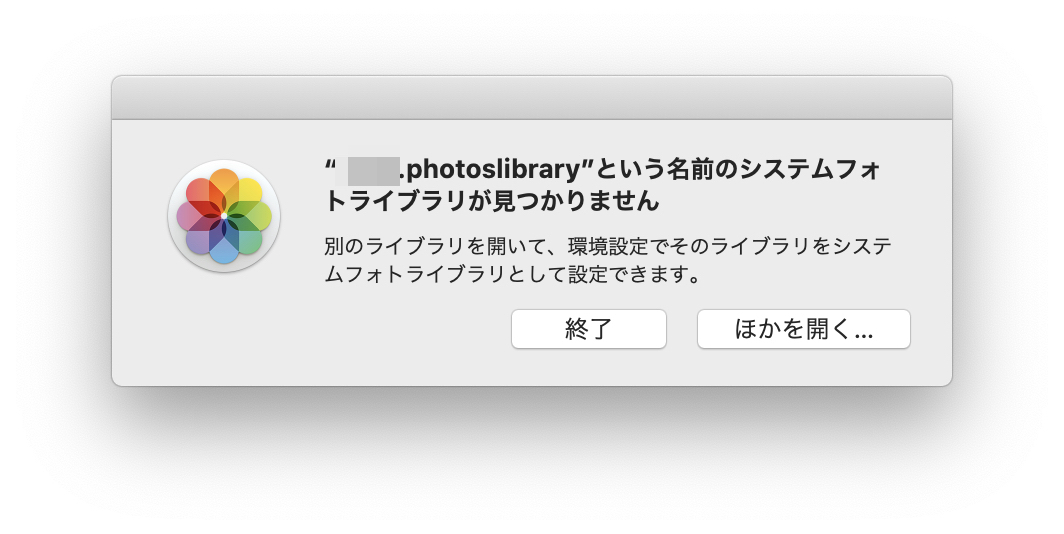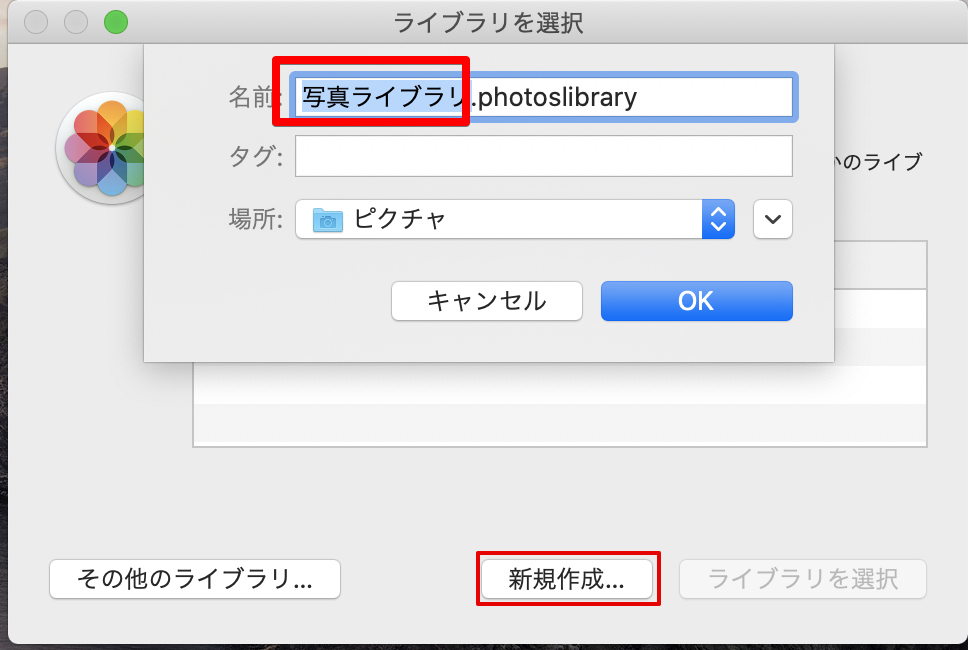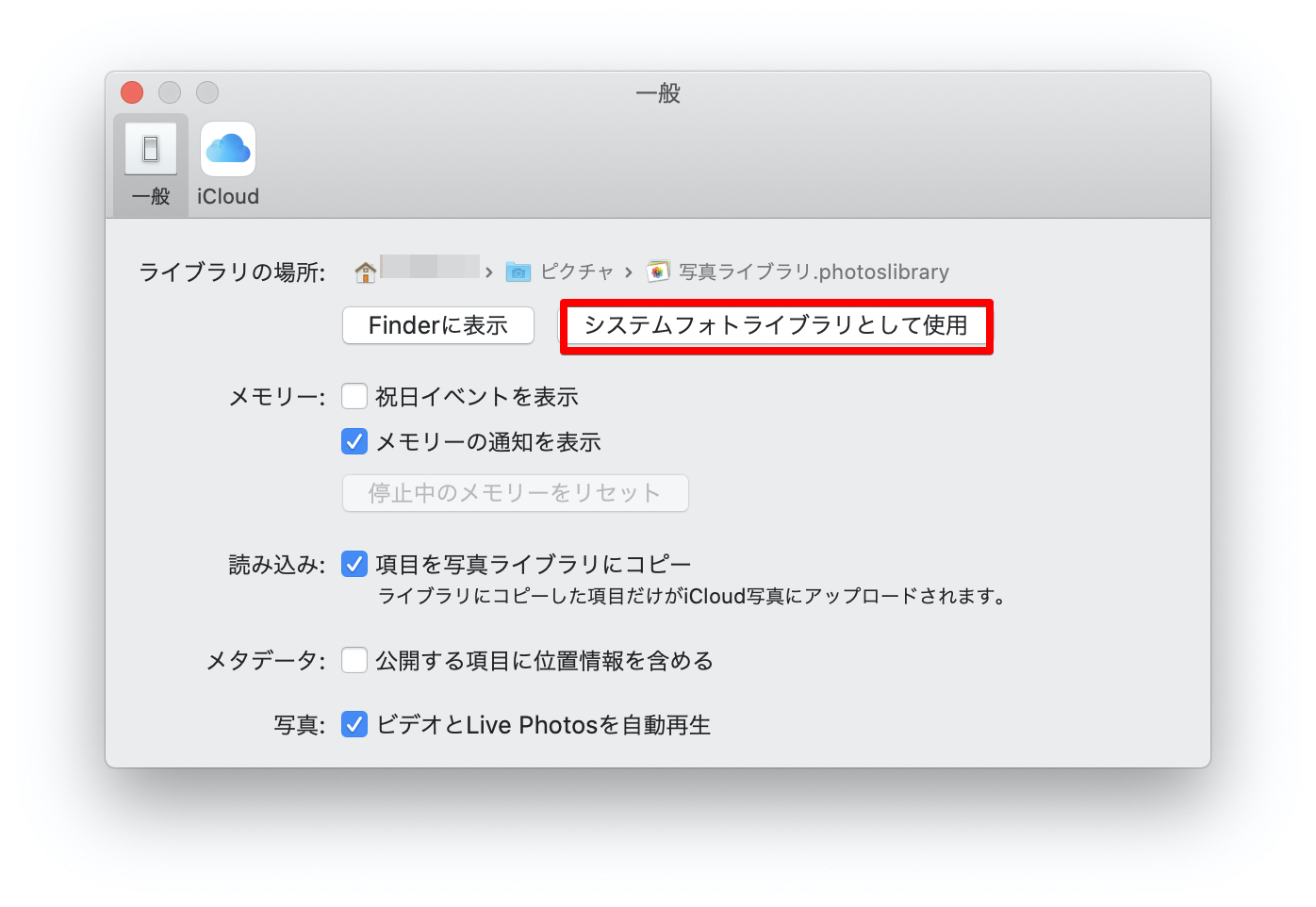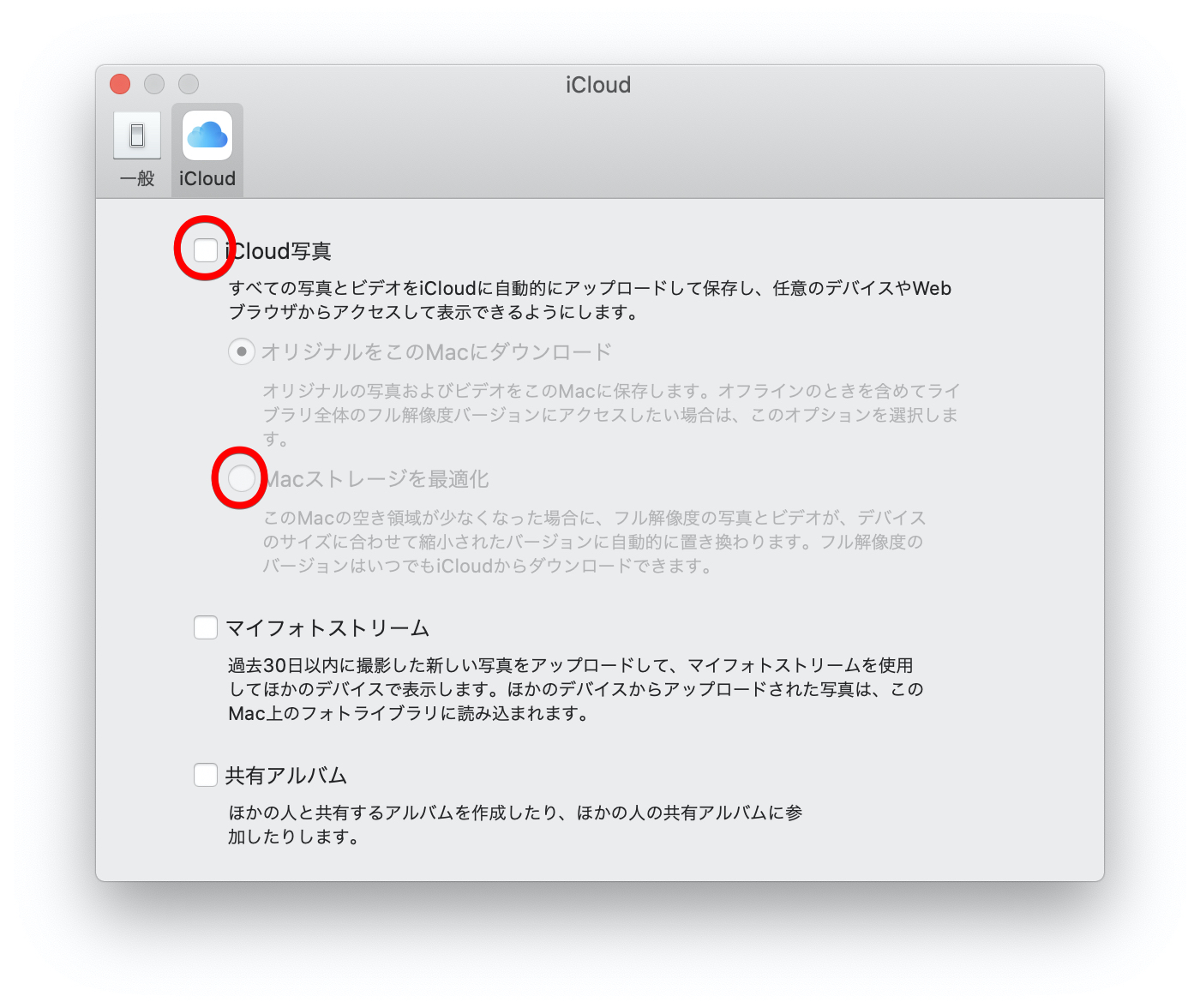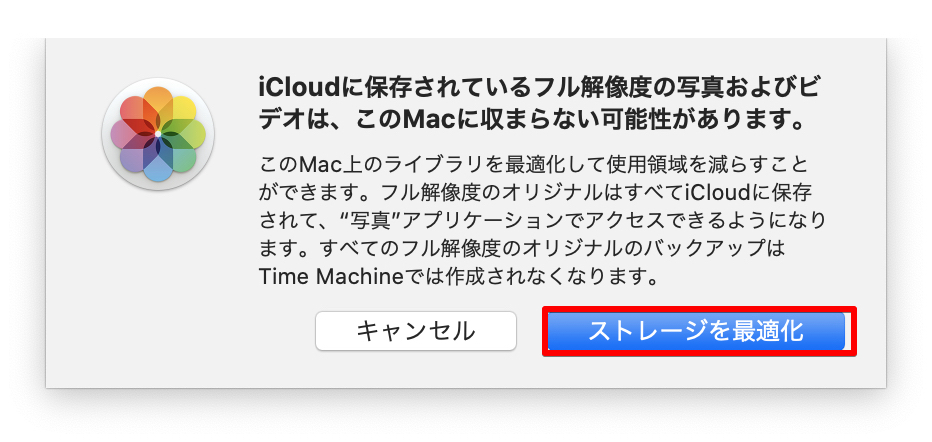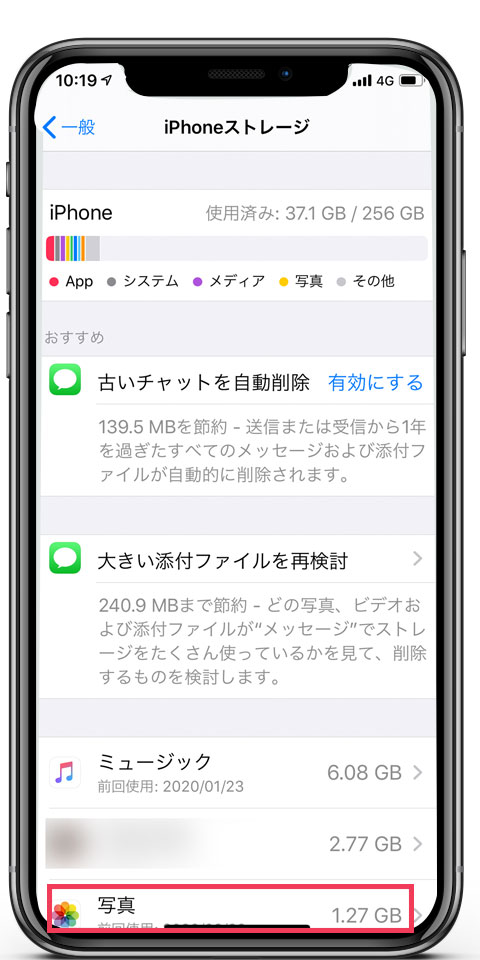目 次
MacBook,MacBook Pro,MacBook AirなどのBookタイプのMacはSSDを使用しています。
512GBとか1TBのストレージも用意されていますが、高価です。MacBook Pro 16インチは8TBまで用意されていますが、242,000円プラスという途方も無い金額です。
現実的に多くの場合は、128GB〜256GBです。
一般的な使用をしても、どうしてもストレージを圧迫してしまいます。
しかし、ストレージの内容を調べてみると「写真」の容量が多いというケースが見られます。
iPhoneで撮影した「写真」をiCloudを介してMac本体に保存しているケースが多々 見受けられるということです。
そこで、Macローカルにダウンロードされた写真のライブラリを削除して、iCloud を参照して写真を見るライブラリに変更すれば、ストレージ容量が確保出来ます。
Macのストレージを確認する
マークから「このMacについて」⇨「ストレージ」を確認してください。
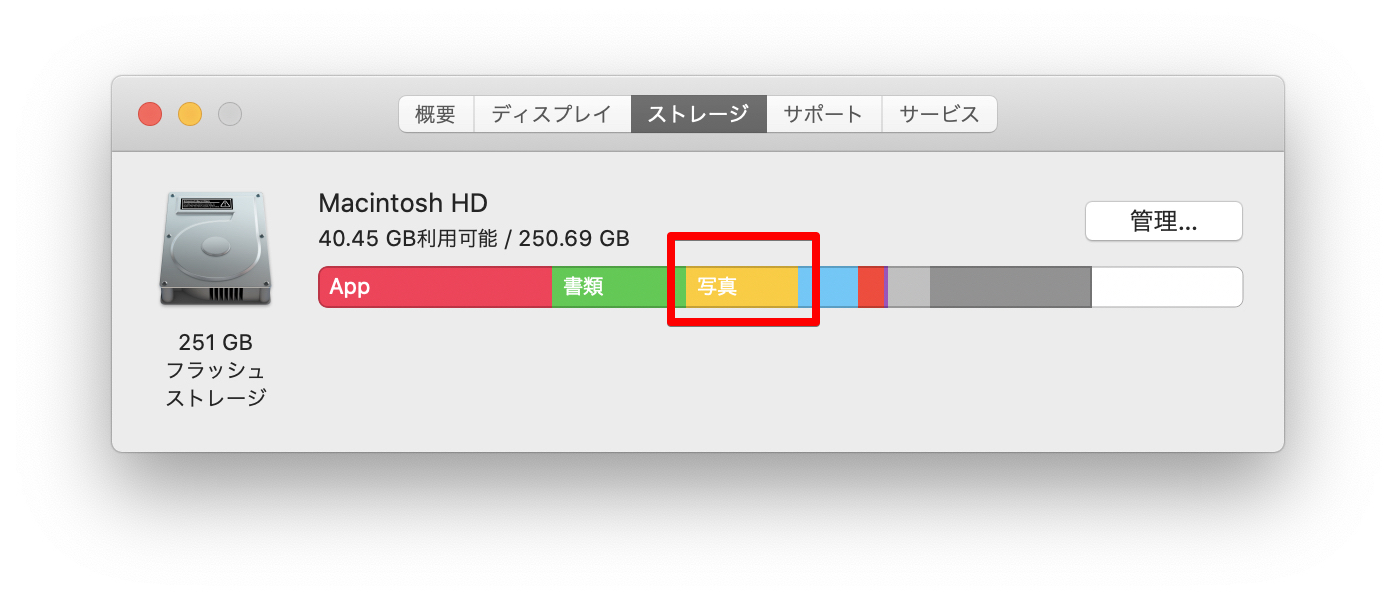 256GBのストレージのうち210.24GBが使用領域で、「写真」が30.85GBも占めています。
256GBのストレージのうち210.24GBが使用領域で、「写真」が30.85GBも占めています。
この「写真」の容量が空きスペースになれば、もっとストレージに余裕が出ます。
Mac「写真」アプリの環境設定を確認
Macの「写真」アプリの環境設定を確認してみましょう。
「オリジナルをこのMacにダウンロード」にチェックが入っていませんか。
ここにチェックが入っているとiCloud上に存在する画像がMac本体にダウンロードされ、保存されます。
もちろん、それは問題ありませんし、ローカルに画像があればクラウド上に問題が生じても大事なデータは残ります。
しかし、MacBook系のBookタイプの場合はストレージが大きくない場合が多いと思います。
512GB以上あれば多少保存はできますが、一般的に128GB〜256GBくらいのマシンを所有している人が多いと思います。
では、その画像をどうするのかということです。
iCloudの容量を思い切って増やそう
そもそも論として、128GB〜256GBのストレージのMacでは100GB以上の写真の保存には無理があります。
その都度 外部ストレージに保存するというのも面倒です。
だからこそ、写真はiCloudに保存しているものを直接「写真」アプリで見るということをお勧めします。
とはいうものの、iCloudのストレージが5GBの場合はチョットきついかもしれません。
50GBでギリということかもしれませんが、200GBあれば、iPhoneのバックアップを含め、問題ないのかなと思います。
iPhoneのバックアップや写真・動画が増えるという、今後のことも考えて、5GBの人は50GBへ、50GBの人は200GBへ iCloudストレージを増設したほうが良いということです。
ペットボトル3本分くらいの金額ですし、後からダウングレードもできます。
「システム環境設定」⇨「Apple ID」⇨「iCloud」⇨「管理」⇨「ストレージプランを変更」で、変更できます。
Macの「写真」アプリのライブラリーを削除する
iPhoneを使用している人は大抵の場合、iCloudの「写真」をオンにしているケースが多いようです。
そこの設定は変更する必要はありません。今まで通り、iPhoneで写真を撮影して問題ありません。
撮影した写真は、設定を変更していなければ iCloud上と、iPhoneローカル、Macローカルの3ヶ所に保存されます。
そこで、思い切ってMacローカルの「写真」ライブラリを削除します。
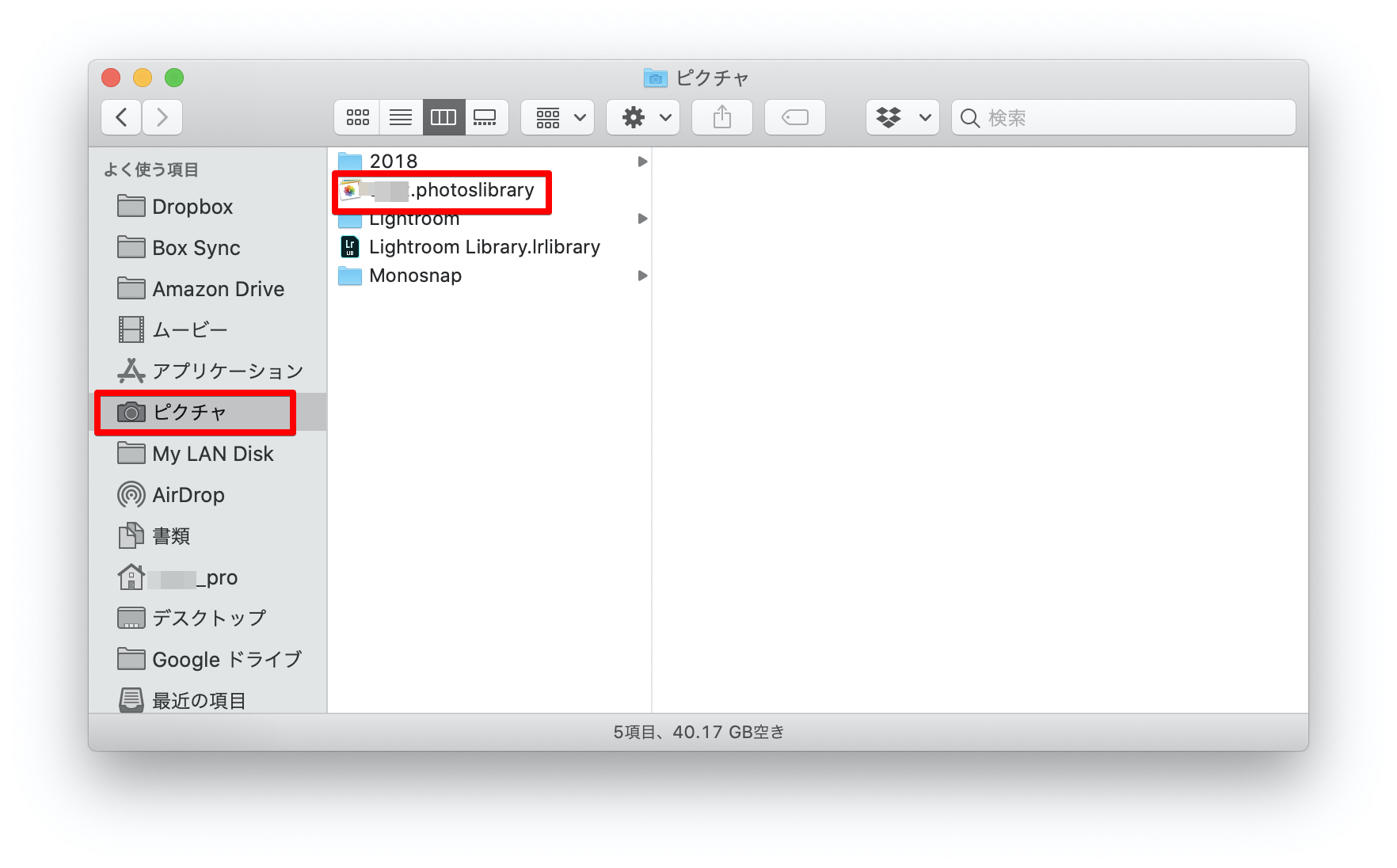
***.photoslibraryを削除するのですが、削除する前にライブラリを外部ストレージに、まるごとコピーし、バックアップしておいて下さい。
削除後はゴミ箱も空にして下さい。
256GBで177.84GBと、ぐっとストレージが増えました。
くれぐれもバックアップは取って下さい。
「写真が無くなった」と、言われましても当方で責任は持ちかねます。
MacからiCloudの写真を見る
写真ライブラリが消えましたので「写真」アプリを起動すると「システムフォトライブラリが見つかりません」と表示されます。削除しているので当たり前です。
「写真」アプリを一旦終了します。
「option」キーを押しながら「写真」アプリを起動します。
「ライブラリを選択」とありますので「新規作成」します。
「写真ライブラリ」という名前は変更しても結構です。
「写真」アプリが起動したらメニューバーの「写真」⇨「環境設定」を開きます。
「一般」タブを開きます。
「システムフォトライブラリとして使用」をクリックします。
「iCloud写真」にチェックを入れると下画像メッセージが表示されますので「ストレージを最適化」して下さい。
チェックを入れた後「Macストレージを最適化」にチェックを入れて下さい。
「オリジナルをこのMacにダウンロード」にすれば、Macローカルに保存されてしまいますので、ご注意下さい。
約15%のストレージ領域が削減できた
数GBの写真ライブラリになりますが、本体を圧迫するような大容量にはなりません。
最終的に写真ライブラリの容量は1.7GBくらいだったので、先程の177.84GBに足しても179.54GBです。
「写真」ライブラリを削除する前が210.24GBだったので、約14.6%削減できています。
コレはかなりのストレージを確保できたと言えます。
ついでにiPhoneもiCloudも確認しよう
「設定」の歯車アイコン ⇨ ユーザー名 ⇨ Apple ID ⇨ iCloud ⇨ 写真
「オリジナルをダウンロード」にチェックが入っているとiPhoneのローカルに写真が保存されますので、ここは「iPhoneのストレージを最適化」にチェックを入れておきましょう。

「設定」アイコン ⇨ 一般 ⇨iPhoneのストレージを確認してみると、写真が1.27GBと少なくなっています。
Apple 先生がまとめます

iCloudはセキュリティが高いクラウドストレージです。
こういったクラウドサービスは積極的に活用して、ストレージに余裕がないBookタイプのMacを有効に使用することが肝要です。
注意点として、ライブラリを削除するので必ずバックアップは取っておく必要があります。
もし、画像をローカルに保存しておきたい場合はブラウザでicloud.comに接続し、そこからダウンロードするという方法もあります。