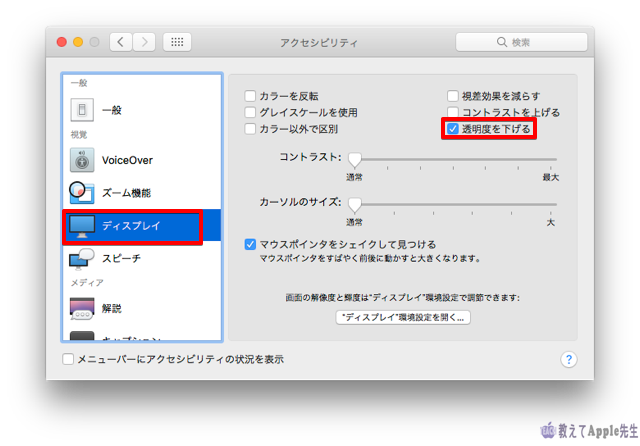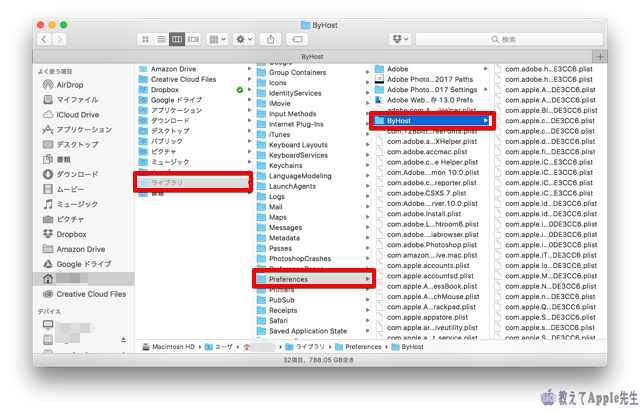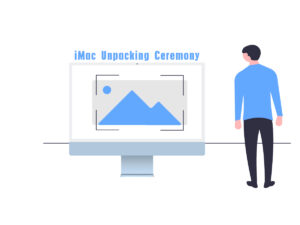Macの動きが遅くなった、アプリを起動すると重たいなどの症状が出ていませんか?
年数が経つといろんなゴミが溜まってきますので、遅くなってきます。
一番簡単な解決策は初期化インストールです。
面倒な感じはしますが、本当はとても簡単なのです。
とはいえ、そこまでしなくても軽くできる方法はないのかと考えるのが人の常です。
そんな時に試していただく5つの方法を紹介いたします。
基本的な改善策
まず、基本的に行うことは「削除」です。
デスクトップや未使用の旧いアプリは削除しましょう。
特にデスクトップに置いてあるファイルは整理して、不要なものは削除しましょう。
ダウンロードファイルなども基本不要なものばかりなので削除しましょう。
削除してゴミ箱へ移動したものも「ゴミ箱を空にする」で削除しましょう。
システム環境設定でできること
ユーザとグループの中にあるログイン項目を見て下さい。
DropboxやGoogle Driveなどのクラウドストレージを利用していたりすると、起動時に読み込むので時間がかかります。
不要ならチェックを入れて「−」でストップしておきましょう。
アクセシビリティの「透明度を下げる」にチェックを入れることで動作が早くなることもありますが、マットな感じになるのでこれは好みにおまかせしたいですね。
通知も不要なものは止めておきましょう。
メールやメッセージは必要と思いますが、通知不要なものは無しにしておいたほうが良いです。
FileVaultを確認してみることも必要です。
FileVaultはディスクまるごと暗号化しますので、動作が遅くなることがあります。
個人ユーザでFileVaultを理解して使用しているのなら良いのですが、よくわからないというのであればオフにしておくほうが良いでしょう。
セーフブートを行う
セーフブートはメンテナンスの機能を有しています
- 起動ディスクを検証して、必要に応じてディレクトリの問題の修復を試みる
- フォントキャッシュ、カーネルキャッシュ、その他のシステムキャッシュファイルを削除する
電源投入後すぐに「Shift」キーを押しっぱなしにします。
ロゴマークが出たあたりでキーを離して下さい。
起動には時間がかかります。ログインの画面で右上に赤い文字で「セーフモード」と出ています。
ログイン後 画面のチラツキが生じますがこれは仕様です。
キャッシュを削除することで動作が改善することがあります。
Yosemite以前はアクセス権の修復も試す
Yosemite以前のOSは「アクセス権の修復」という機能があります。
「アプリケーション」→「ディスクユーティリティ」を起動し「起動ディスク(一般的にはMacintoshHD)」を選択し右の「First Aid」から下方にある「ディスクのアクセス権を修復」をクリックすることで、ディスクの不具合をチェックし修復します。
動作が軽くなることがあります。
ちなみにEl Capitanからは存在しません。
ライブラリ操作
上記の作業を行っても改善しない場合はライブラリを操作してみて下さい。
ライブラリは Finder → 移動(optionキーを押しながら) → ライブラリ で移動して下さい。
~/ライブラリ/cache/
~/ライブラリ /Preferences/ByHost/
直下のファイルを全部削除して下さい。
不要なキャッシュやアプリケーション環境設定ファイルを削除することで動作が改善されます。
しかし、これはライブラリを操作するので十分注意して下さい。
りんごG3がまとめます

Macの動作が遅くなった場合は初期化インストールが一番手っ取り早い方法なんですが、その前にジタバタしておきたいものですよね。
ライブラリ操作はくれぐれも慎重に行って下さいね。
設定が初期設定に戻ることもありますので、注意して下さい。