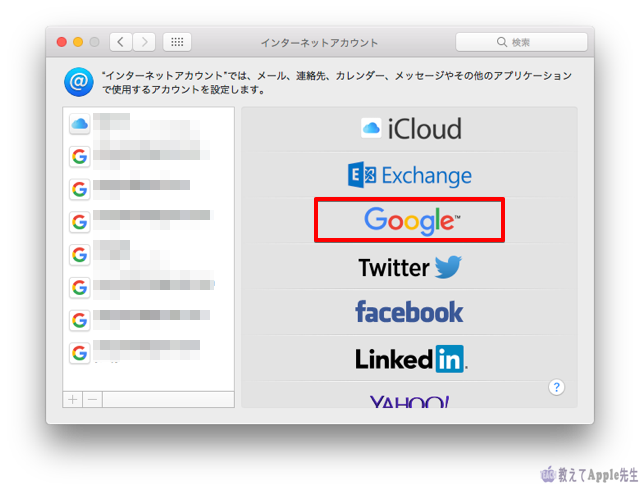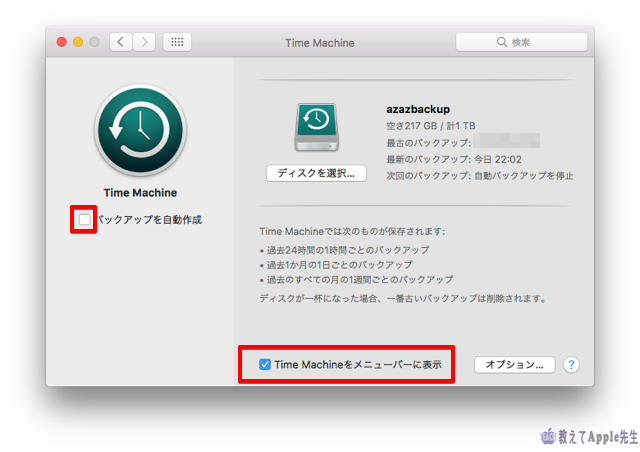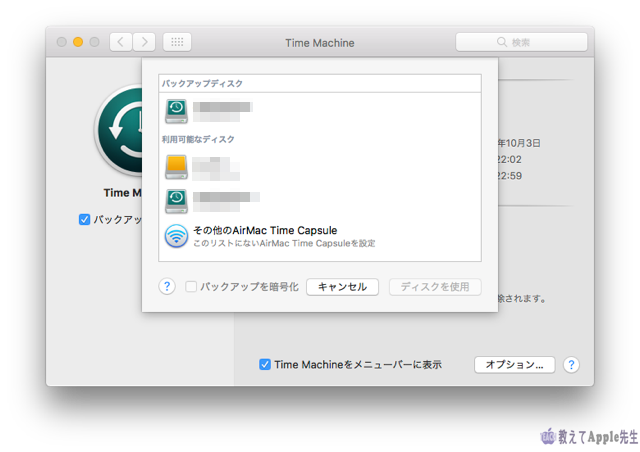再インストールしてデスクトップ画面になりましたので、システム環境設定を操作して自分好みにカスタマイズしていきたいと思います。
iCloud
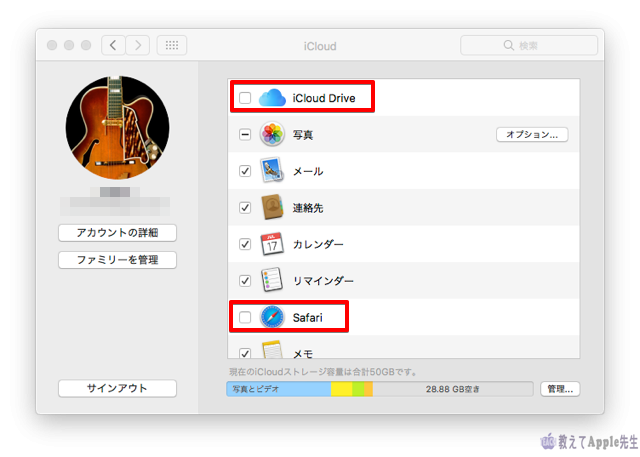
iCloudは設定アシスタントでサインインしていますが、iCloudストレージの量も50GBなのでiCloud Driveのチェックは外しています。
ブラウザもChromeを利用しているのでSafariのチェックは外しています。

キーチェーンはわりとトラブルが多いのでチェック外しています。
どこでもMy Macも使用しないのでチェックを外してます。
iMacですのでMacを探すはチェックしていませんが、他にMacBook Airを所有しているのでそちらはチェック入れています。
インターネットアカウント
Gmailがたくさんあるのは仕事、プライベート、登録専用など使い分けているためたくさんあります。
怪しいものではありません ww
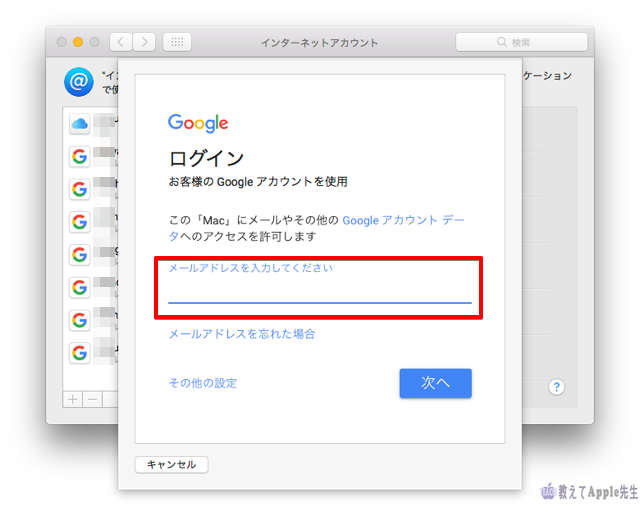
追加は右のGoogleを選択すれば上からログイン画面が降りてきますのでメールアドレスとパスワードを入れるだけです。
Googleを利用するのはIMAPメールだからです。
基本メールアドレスとパスワードで管理できますし、そもそもサーバーにデータがあるのでデータロストがありません。
また、ブラウザさえあればどこでも確認できるので便利なわけです。
プロバイダメールはプロバイダを変更したときが困りますし、POPメールになると思うのですが、一旦プロバイダのサーバーに保管されます。
ということは送信データ量も限られます。
また、ローカルに保存すれば一定期間でサーバから消去されてしまうので、Macがトラブった時にデータ復元が面倒です。
共有
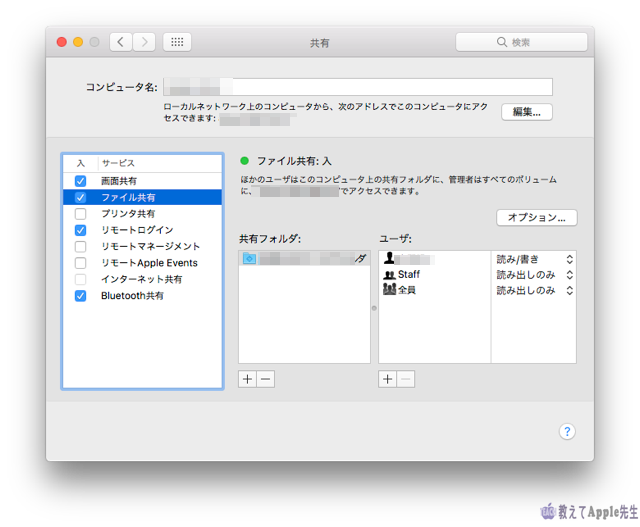
他にMacBook Airを所有していますので「画面共有」「ファイル共有」「リモートログイン」「Bluetooth共有」を行っています。
この設定を書けば長くなるので、別の機会に紹介いたします。
MacBook Airで作成したデータを共有でiMacに持ってくるとか、その反対とか活用はいろいろできます。
ユーザとグループ
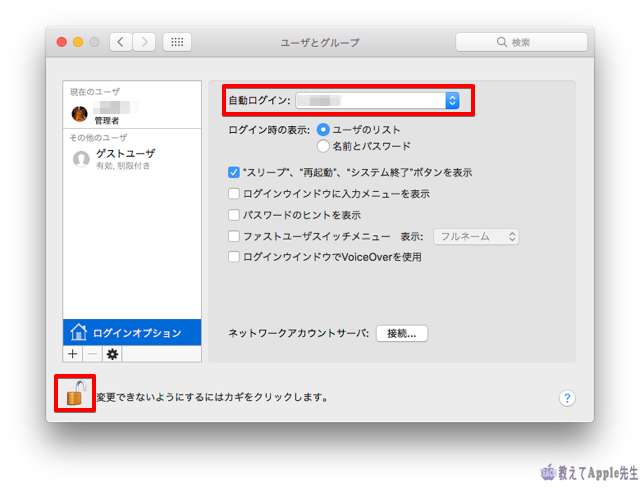
ユーザは私一人ですので設定時に行ったままなのですが、自動ログインだけは設定しています。
左下の「鍵」を解除 → すぐ上の「ログインオプション」→ 「自動ログイン」であなたのユーザネームを選択します。
でも、ログインパスワードは忘れないでください。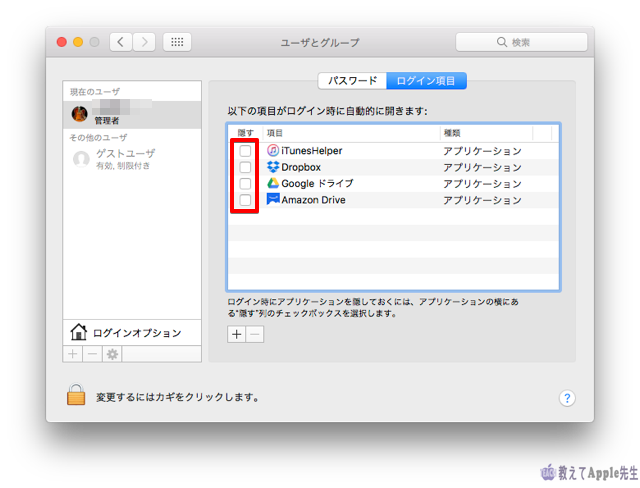
ログイン項目はログイン時に自動的に実行するアプリリストが出てきます。
これは全部チェックを外しています。
Time Machine
右下「Time Machineをメニューバーに表示」にはチェックを入れておくと良いですね。
初期化したら接続している外付けHDDから「Time Machineバックアップに使用しますか」と、問われます。
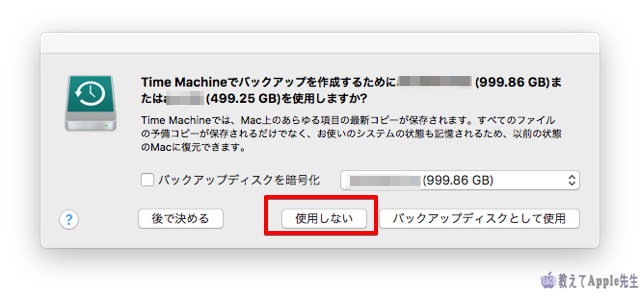
「使用する」にするとディスクを消去してTime Machine用にフォーマットします。
そこでは一旦「使用しない」にしておかないと前のバックアップが消えてしまいます。
りんごG3がまとめます

起動ディスク、ネットワーク、Bluetooth、拡張機能、ユーザとグループ、ペアレントコントロール、Siri、日付と時刻、アクセシビリティなどはデフォルトで使用しています。
もちろん必要に応じてその都度設定変更は行いますが、初期設定はこんなもんです。
参考にしていただければ幸いです。