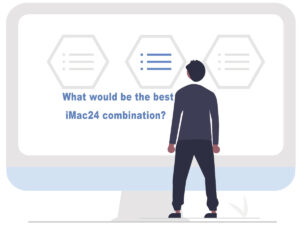目 次
初めてMacを買おうと思う時,どういったことに悩むのでしょうか。
Windowsから移行するのか,初めてパソコンを持つのかでも違ってきます。
しかし,WindowsPCを買うときと違った,何かワクワクする気持ちになるのは確かです。
上手く購入するために,Macを選ぶ時のポイントを3つに絞ってお伝えしたいと思います。
その1. Macを買って何がしたいのか

Macを買って何がしたいのか?と言っても大げさなものではありませんが,パソコンを購入する上で重要なことです。
これはMacに限らず,Windowsでも同じです。
持ち運びの良さを考えるのか,音楽や動画編集をガッツリ行いたいのか,メールやネットだけに利用するのか,ブログを書くのか,ビジネスで使用するのか,iOSデバイスと連携させてより便利にiPhoneやiPadを利用するのか,それぞれで目的が違うと思います。
Macを買って何をするのかは,あなたのライフスタイルで違ってきます。
MacBook Proを買ってガンガンと音楽を造るぞといっても,状況によって使いづらいものになります。
分かりきったことですが,今一度考えてみてください。
その2.デスクトップタイプかBookタイプか

ご存知のようにパソコンは,基本的にデスクトップタイプかノートブックタイプかで分かれます。
それぞれ,用途によって住み分けているので,じっくり検討したいところです。
デスクトップ
デスクトップで作業しやすい事は,音楽制作や動画編集,デザインやイラスト,ブログ・サイトの造り込み(Bookでも問題はないのですが,操作性が違います)などはデスクトップで行うほうが良いでしょう。
外部ディスプレイをお持ちの方ならMac miniでも良いのですが,そうでなければiMacがベストチョイスです。
Mac Proでしょ!というかもしれませんが,ハイエンド機種でも5年先はサポート外です。
余程プロフェッショナルな仕事を行うのなら別ですが,Mac Proは不要です。
あ,お金に余裕のある方はどうぞ!スペックは素晴らしいですし,お部屋のガジェットとしても最高です。
コスパが良いのは21.5インチ 2.8GHzでメモリは16GBほしいのですが8GBでも充分です。
Retinaはたしかにきれいですが,通常のディスプレイの解像度でも十分きれいです。
動画編集・イラスト・画像編集・音楽などを中心に使われる方は16GBに増設したいものですが,+20,000円です。
しかし,デフォルトのスペックで128,000円はお買い得な価格と思う。
27インチはRetina 5Kでそりゃ大きくてきれいですが,178,000円出すのであれば,21.5インチモデルで別途ディスプレイを購入し,デュアルディスプレイにした方が便利で使い勝手が良いです。

これは画面の領域を拡張し複数画面で作業ができるというものです。
私もこの環境で行っていますが,例えば左の画面にはブラウザを開き,右のディスプレイにテキストエディターで画面を確認しながらテキストを書いたりできます。
また,左にIllustrator,右にPhotoshopを開いて画像加工,左にLogic Pro Xを開き,右に別のDTMアプリを開いて作業するetc….
Bookタイプ
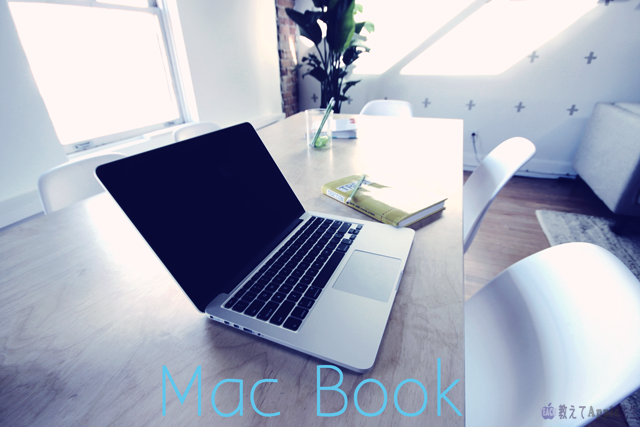
MacBook Pro,MacBook Air,MacBookとあります。
ノートブックタイプは機動力があります。
ブロガーさんだったり,執筆活動されている方,移動中でも仕事をしなくてはならない方など,いつでもどこでもMacと一緒です。
この記事をアップしている2017年5月時期のベストチョイスはMacBook Pro13インチTouchBar無しのモデルです。
正直いって今のところTouchBarの必要性が見いだせません。
キーボードとトラックパッドで操作して。目線をTouchBarに移すなんて,時間の無駄です。
また,Apple整備済み品が購入できるのならMacBook Pro 13インチ2015年モデルはオススメできます。
現行のMacBook ProはUSB-Cを採用しているので,従来品の周辺機器接続が変換アダプタを介さないと接続できません。
しかし,MacBook Pro13インチ2015年モデルは今持っている周辺機器が接続できるのです。
音楽などを行っていて,ライブなどで使用する方などは別ですが,メモリ16GBはBookタイプには不要です。
MacBookをメインとして使用することは結構厳しいです。
入出力ポートがUSB-C1つしか無いからです。
電源も含めてポートが1つということではメインのマシンとして利用することはストレスが溜まる一方です。
しかし,iMacなどのデスクトップを持っている方が,セカンダリーマシンとして使用するにはかなり活躍してくれそうです。
Macですので,iPhoneやiPadなどとの連携もシームレスですから,外出先で使用するマシンとしてはかなり機動力があります。
MacBook Airは今回MacBook Pro13インチのTouch Bar無しがラインナップされたことで少し影が薄くなりそうです。
しかし,入出力ポートがUSB3ポート×2,Thunderbolt2ポート,SDXCカードスロットルなど,現在の一般的な外部機器との拡張性を保っていますので,まだまだ行けます。
価格も新製品が出て安くなり,99,800円とMacにしては低価格なのもうれしいですね。
重量も1.35KgとMacBook Pro 13インチの1.58Kgと比べて,軽いという利点もあります。
ちなみに,新型MacBook Pro 13インチは1.37Kgと軽量化されています。

私も最近MacBook Airを購入しました。
整備済製品で購入しましたが,2016年4月モデルで84,000円と15%も安く購入できました。
整備品については下記をご参照ください。
と,いうことでベストチョイスはMacBook Pro 13インチTouchBar無し,セカンドチョイスはMacBook Air 2016年モデルとなります。
2020年2月現在
ベストチョイスはMacBook Air (Retina, 13-inch, 2019) 、セカンドチョイスはMacBook Pro (13-inch, 2017, Thunderbolt 3ポートx 2)です。
MacBookはディスプレイを閉じて、外付けのディスプレイにつないで使う「クラムシェルモード」というものがあります。
この場合,外付けのマウスとキーボードも必要ですが,それらが揃っているとデスクトップとして使用できます。
その3.なぜMacにするのか

iPhoneやiPadをお持ちでしたら,WindowsかMacかと悩まずMacにしましょう。
iOSとmacOS(OS X)の連携はどんどんシームレスになってます。
iPhoneで写真を撮ってiCloudフォトライブラリーにアップするとMacの写真.appで即反映されます。
もちろん,Windowsでもブラウザでicloud.comにサインインすれば同様なことができますが,手間といえば手間ですし,シームレスではありません。
また,いちいちアプリを立ち上げるのが面倒な時でもAirDropという機能を使用すればタップするだけでiPhoneからMacへ写真などが送れます。
連絡先やメモ,リマインダー,メッセージもiPhoneで残したものをMacで共有できます。
Macを使用中に電話が入ってもMacで応答できます。
iPhoneとMacの間はどんどん狭くなっていきます。
しかし,iPhoneはiOSでモバイル用,MacはmacOSでパソコン用と,ポジションもきっちりわきまえています。
加えて,サポートの窓口がAppleのサポートセンター1つで良いということです。
iPhoneで困っても,Macで困っても,アプリで困っても,Apple IDで困っても,Apple TVやルータでAirMacを使用していたりしてもサポートする窓口が1つということです。
もし,Androidスマホをお持ちで,WindowsPCの方だったら,スマホ本体とAndroidOSは別ですし,パソコンはハードはパソコンメーカーでWindowsはMicrosoftで,その他のソフトウェアはそれぞれのデベロッパーでと窓口が幾つもに分かれ,
結局たらい回しになってしまいます。
そう考えるとApple製品に統一しておくとメリットが多いということです。
どうですか?ますますMacが欲しくなりませんか?
iPhoneをお持ちの方は迷わずMacです。
番外 Mac本体以外の出費について
番外として本体以外に出費はどうなのかというところです。
これはかけようと思えばいくらでも出費はしますが,最低抑えておくべきところを述べておきます。
AppleCareに加入したほうが良いのか

Apple Careは割りとお高いです。20,000円〜32,000円台(Mac miniは10,800円)です。
通常はハードウェア製品保証が1年で電話サポートが購入から90日間です。
しかし,AppleCareに加入するとハードウェア製品保証が2年延長の計3年間,電話サポートも90日と合わせて3年間受けれます。
Macも機械ですので必ず故障します。
本体だけでなく付属のアダプタやその他アクセサリーも保証の対象ですので,安心できます。
Macだけでなく,iPhoneにも絡んできますので,総合的に考えて,加入しておいたほうが良いといえます。
HDDは必要か
Macも機械ですので,必ず故障します。
故障してOSの初期化インストールとなった場合,データの保全はできません。
また,データファイルが多くなり,保存領域(ストレージ)の残り容量が減ってくることもあります。
OSをアップグレードしたいのに保存容量不足でどうしようもできないこともあります。
動画などを数多く編集していたりするとストレージはすぐに一杯になります。
最低でもスペックにあるストレージ容量の倍のHDDを準備しましょう。
MacにはTimeMachineという強力なバックアップアプリが標準搭載されています。
また,ストレージに余裕があれば,TimeMachineバックアップ領域以外にも手動でバックアップもできます。
転ばぬ先の杖です。必ず準備しましょう。
ちなみに私はiMacは1TBなので,2TBの外付けを用意しています。
MacBook Airは128GBしかないので,1TBの外付けを準備しています。
そこに,TimeMachineバックアップとiTunesライブラリ,写真ライブラリを置いています。
128GBという狭いスペースは有効利用しなくてはいけませんので・・・
USB-C変換アダプタ
MacBook Pro(2016年 Late 以降のモデル)を使用するならばUSB-Cの変換アダプタはあったほうが良いでしょう。
USB3.0製品の接続やDisplay Portなどの周辺機器の接続ができます。
性能や価格は製品によってばらつきはありますので,検討してみて下さい。
belkin社のThunderbolt 2 Express Dock HDは使い勝手がよさそうです。
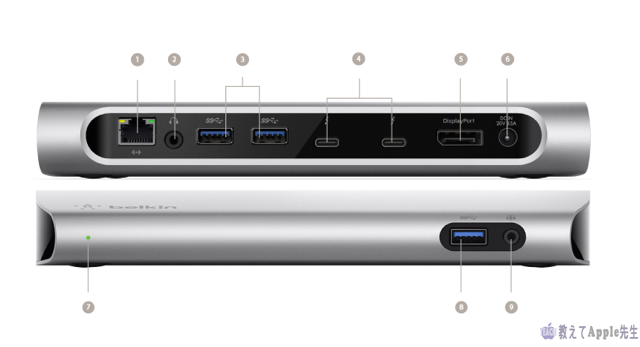
- ギガビットイーサネット
- オーディオ出力
- USB-A 3.0 x2
- Thunderbolt (USB-C)x2
- DisplayPort
- 電力
- 接続の状況
- USB-A 3.0
- オーディオ出力
1つのThunderboltケーブルで8台の異なるデバイスを接続できます。
最大5台のThunderboltデバイスをドックからデイジーチェーン(数珠つなぎ)で接続できます。
電力はMacへ85Wの供給能力を有しており,データ転送も40Gbpsの高速転送が可能です。
これはUSB3.0の4倍,FireWire800の25倍のスピードです。
ディスプレイ出力もDisplayPort,Thunderbolt 3ポート共にデュアル4K画面に対応しています。
HDMI、VGAなどのUSB-Cアダプターに対応しているということです。
価格は高いですが,これは重宝すると思います。
りんごG3がまとめます
初めてMacを購入する時は悩むと思います。
しかし,悩んでいる時もけっこう楽しいものですので,大いに悩んでください。
デスクトップならiMac21.5インチ 2.8GHz・8GB 1TB
MacBookなら MacBook Pro 13インチTouchBar無しか13インチMacBook Air(2016年モデル)です。
AppleCareには加入しておいたほうがベストで,外付けHDDは必ず準備したほうが良いです。
2020年2月現在
デスクトップならiMac Retina 21.5インチ 4Kディスプレイモデル メモリー16GB増設
MacBookなら、MacBook Air (Retina, 13-inch, 2019) 、セカンドチョイスはMacBook Pro (13-inch, 2017, Thunderbolt 3ポートx 2)です。

もし,iPhoneを利用しているなら迷わずMacです。
あなたが購入すべきMacが見えてきましたか?