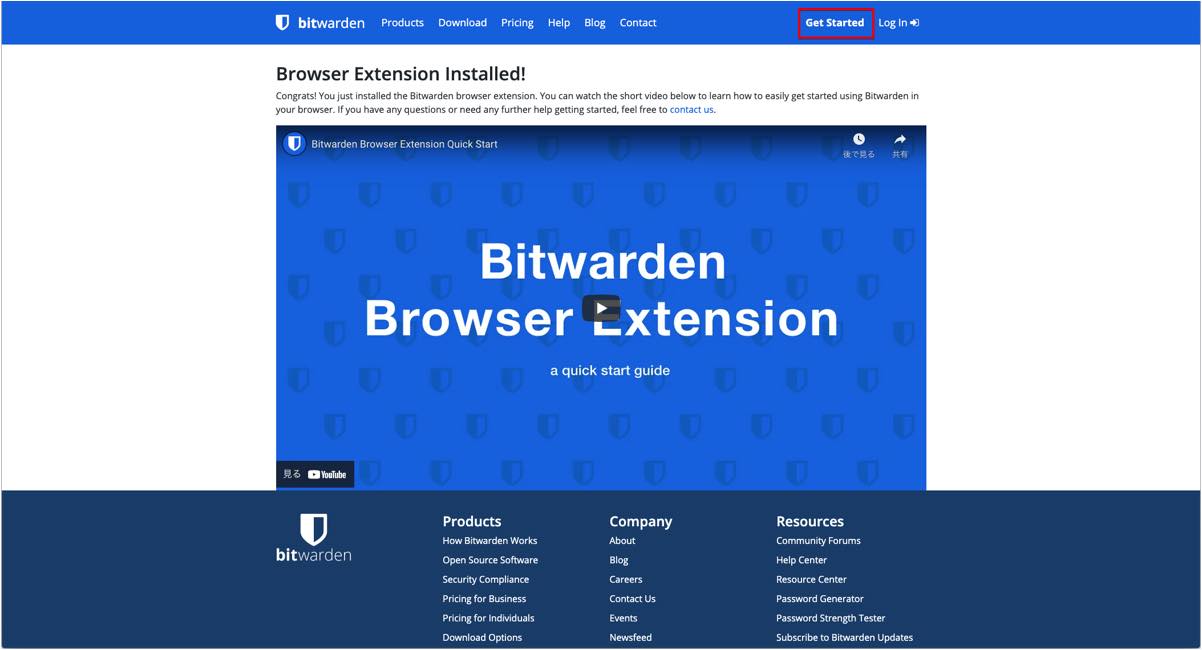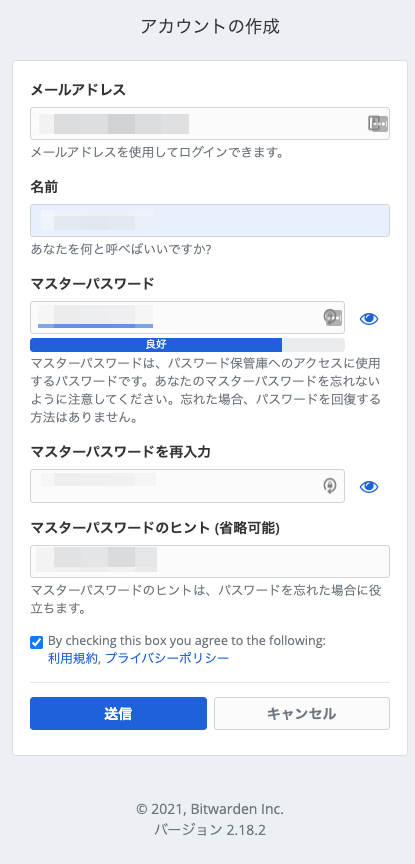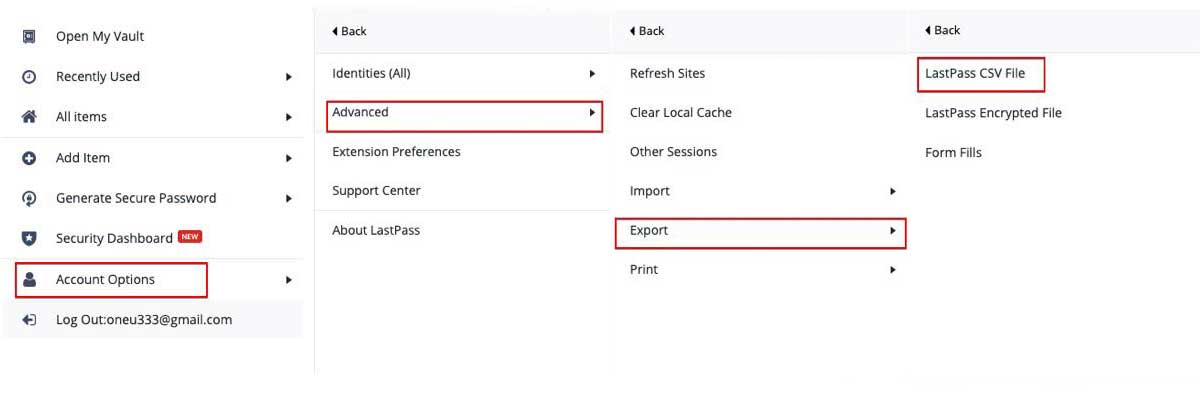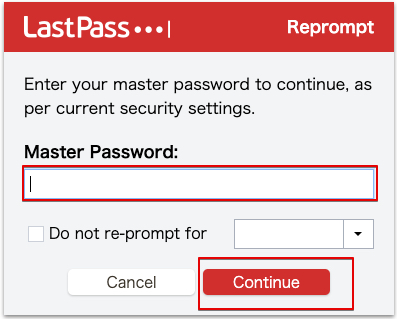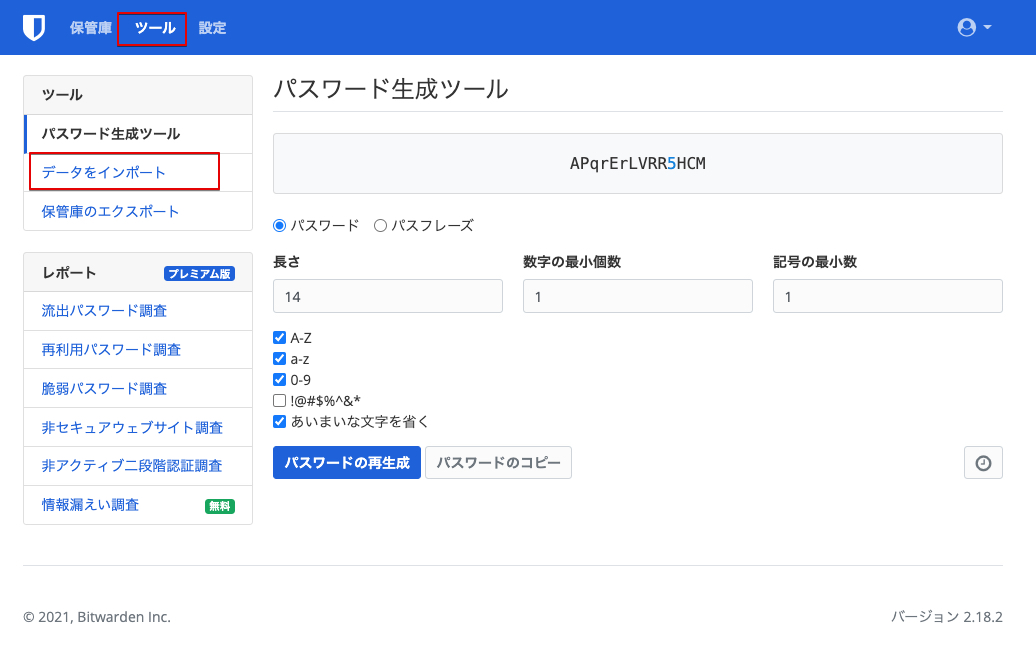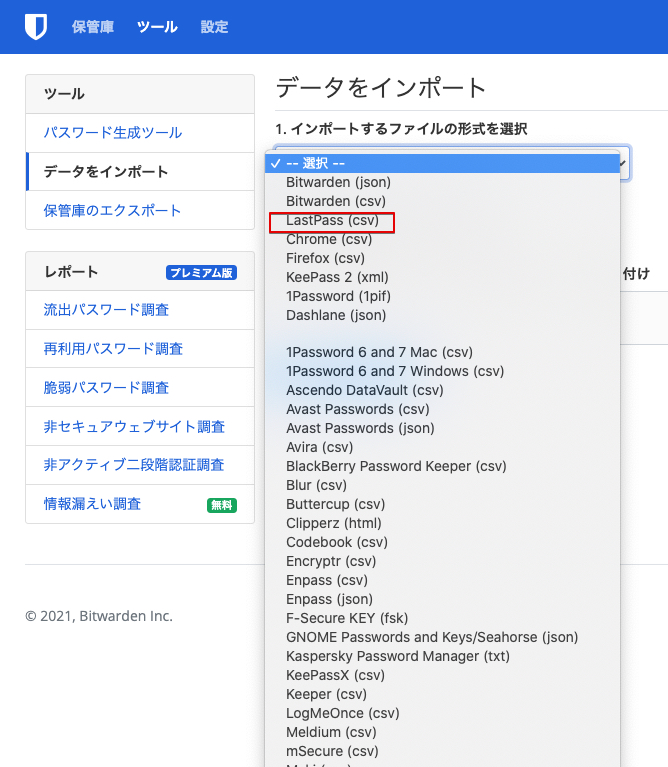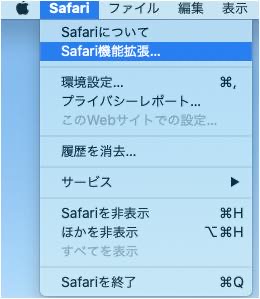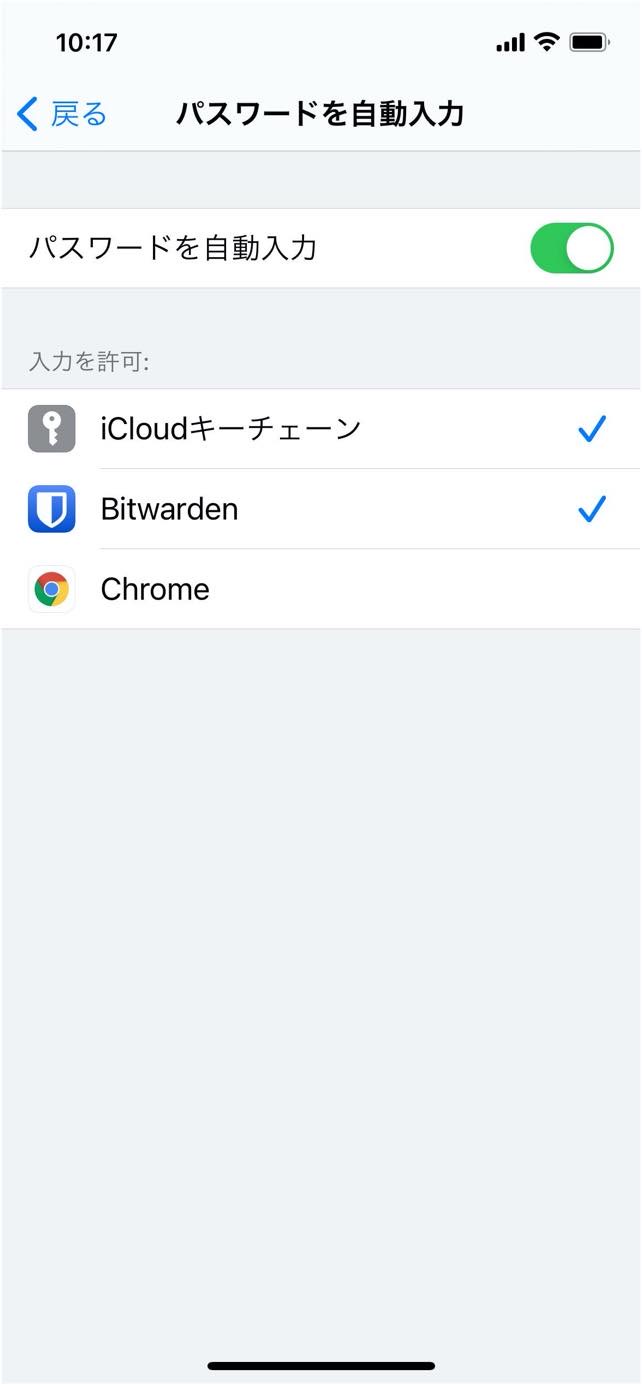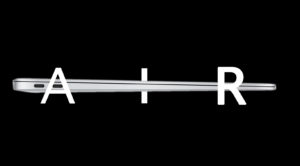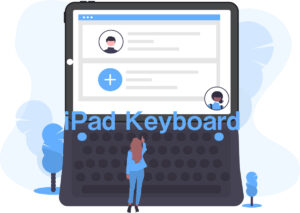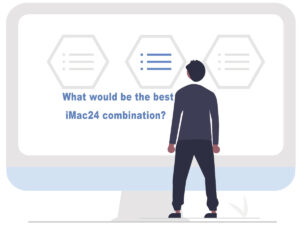目 次
Apple信者の私ですが、ブラウザはChromeを使用しています。
理由はさて置き、Chromeでのパスワードの管理を「LastPass」で行っていたのですが、3月16日から選択したデバイス以外は利用できなくなり、有料化されるということです。
「改悪」という声もありますが、$3(約325円)/月くらいなら、高くは無いと思うので「払ってもいいんじゃない?」とも思いました。
しかし、無料で使えてたものが課金されるというのも何となく癪なので、いくつか検討した結果「Bitwarden」というパスワード管理アプリに乗り換えました。
LastPassからの移行はとても簡単
今まで「LastPass」を使用していましたので、そこからデータをエクスポートしてインポートしなくてはなりません。
Chrome拡張機能で「Bitwarden」をインストールし、アカウントを作成し、「Lastpass」からエクスポートされたデータをインポートします。
その後、Mac、iPhoneにもアプリをインストールしておきます。
Safariで使用する場合も拡張機能で追加できますので、その辺りを一気に変更します。
とても簡単にできるので、紹介しておきます。
Bitwardenのアカウントを作成する
こちらでアカウントを作成してもよいのですが、今回はChromeの拡張機能から作成いたします。
どこから作成しても問題は無いってことですw
右上の「Chromeに追加」を行います。
画面が切り替わったら上部の「Get Started」をクリックします。
メアド、名前、パスワードを作成します。
再度、ログイン画面に切り替わりましたら、ログインしてください。
LastPassからデータをエクスポート
ブラウザの「LastPass」をクリックします。
アカウントオプション→Advanced→Export→LastPass CSV File →ログインパスワードを入れて「Continue」して、CSVファイルをダウンロードします。
LastPass CSV ファイルをインポート
ダウンロードしたCSVファイルを「Bitwarden」にインポートします。

「Bitwarden」にログインします。
「ツール」→「データをインポート」→「インポートするファイル形式」→「LastPass(CSV)」を選択します。
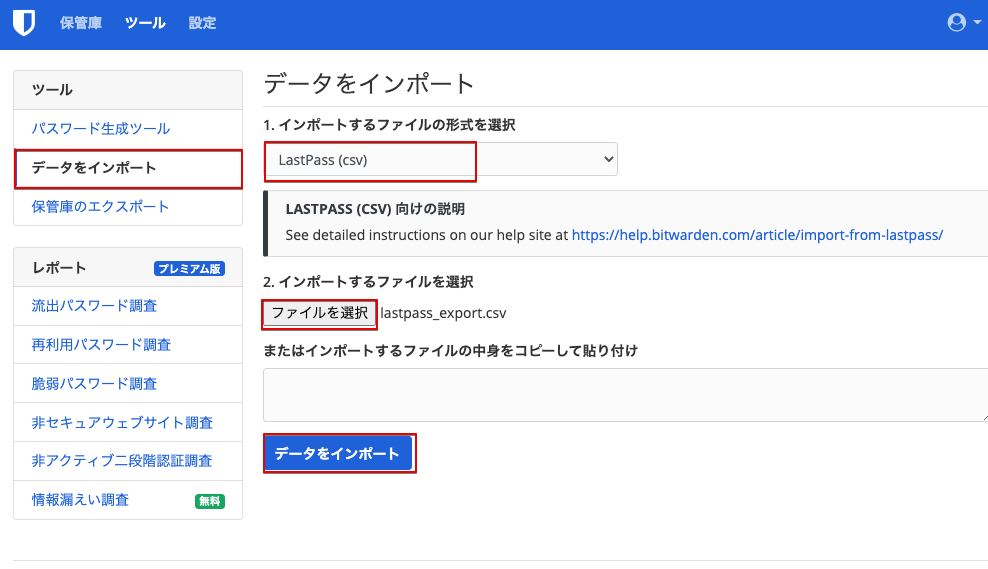
ダウンロードしたファイルを選択し「データをインポート」します。
これでChromeでの設定が終わりましたので「LastPass」を削除します。
MacにBitwardenをインストール、Safariでも使えます
Macにもインストールしておけば、ブラウザだけでなく、その他のパスワードなどにも利用できますので、便利です。
これはAppStoreでダウンロードして、先程 設定したログインのメアドとパスワードで入ることが出来ます。
インストールすれば、Safariでも利用できます。
すでにMacに「Bitwarden」はインストールしてあるので、環境設定を開きます。
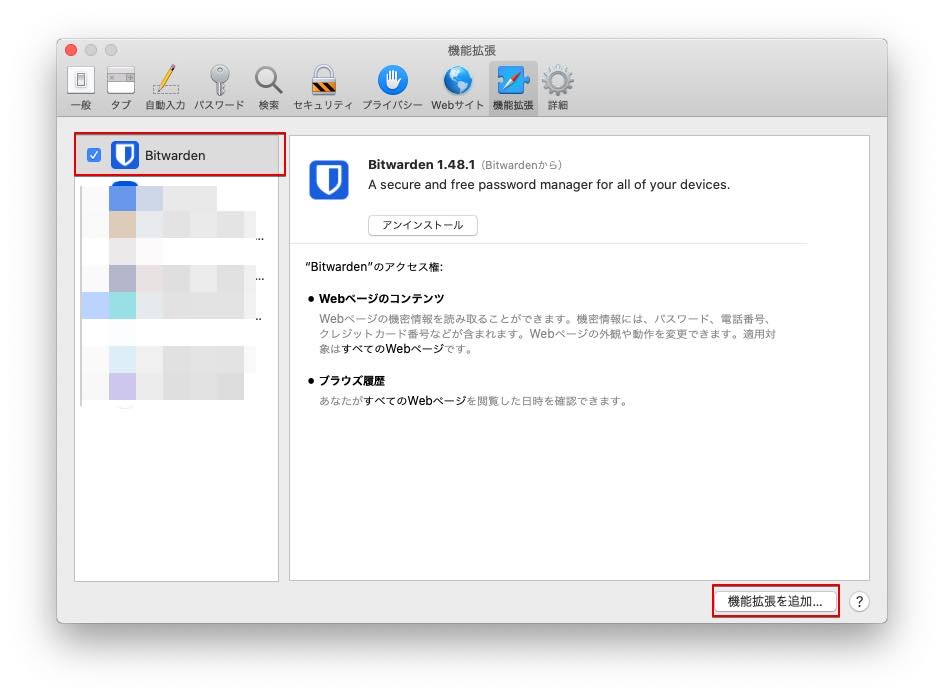
そこに「Bitwarden」の項目がありますので、チェックを入れてください。
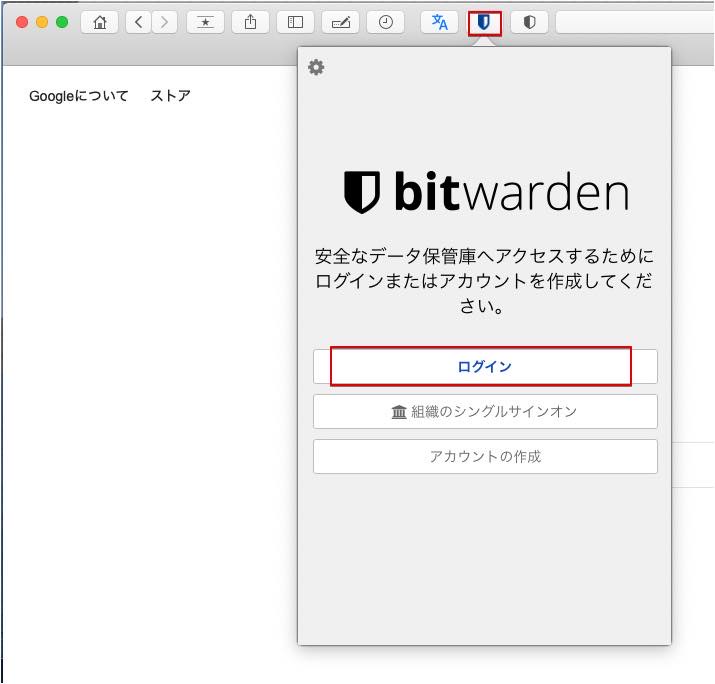

Safariを開いてツールバーにあるアイコンをクリックし、ログインすればOKです。
iPhone/iPadでも利用する
iPhone/iPadでも利用できます。
AppStoreで「Bitwarden」を検索しインストールします。
ログインすればOKですので、言わずもがなですw
注意点としては「設定」を行うということです。
「設定」→「パスワード」→「パスワードを自動入力」→「入力を許可」で「Bitwarden」にチェックを入れておいてください。
りんごG3がまとめます

「LastPass」は嫌いではないのですが、この際ですので乗り換えました。
他にも「1Password」や「iCloud Passwords」などありますが、かんたんに使えそうで、他のデバイスにも使えるなど、利便性も高そうなので「Bitwarden」をチョイスしました。
操作性の良し悪しは、使いながら判断していこうと思います。