目 次
この記事はMac初心者のための記事です。
Macの操作に慣れた人にとっては「当たり前」の内容を記事にしています。
WindowsからMacへ移行している人も多いと思いますし、Macで初めてパソコンを触るという人もいます。
まずは、電源を入れてMacの世界に飛び込んでいって下さい。
電源ボタンや充電の操作方法は省かせていただきますね♪
Macノートタイプの電源
Macのノートタイプの本体とACアダプターを接続しているコードですが、現行のMacBookやMacBook ProはUSB-C電源アダプタを使用していますが、MacBook Air(2018年3月)や以前のノートタイプはMagSafe(マグセイフ)というコードを使用していました。

MagSafeを使用しているタイプは、充電状態のインジケータが付いているので、充電中はオレンジのランプが点灯し,充電完了すると緑のランプが点灯します。
Macの充電ができない時,ランプが点灯していなければACアダプタの不良かコードの断線などが考えられます。
現行のMacBookやMacBook ProはポートをUSB-Cに統一しているので、充電状態がわかりません。
個人的にはMagSafeの方が好きです。
Macの電源をオンにしたりオフにしたり
基本電源ボタン を押せば電源が入りますが、一部のノートタイプでは、蓋を開けただけで電源が入ります。

以前は「ジャーン」という起動音が鳴っていたのですが、2016年後期移行に発売されたMacは、MacBook Airを除いて、起動音が鳴りません。
この起動音はPOST音と言い、Macの起動に機械的,電気的にトラブルが起きていないのでOSを呼び込めますという合図です。
つまり、起動音がしないということは何らかのトラブルが起きていると判断できたのですが、現行機種ではそれはわかりません。
ノートタイプの場合、外出先で電源を入れると「ジャーン」って音がしないほうが良いので、それはそれで良いのかもしれません。
電源を切る場合は左上のマークから「システム終了」するのですが、その時の注意点として「再ログイン時にウィンドウを再度開く」にチェックが入っていると、終了していないアプリケーションが再度電源を入れた時に起動します。
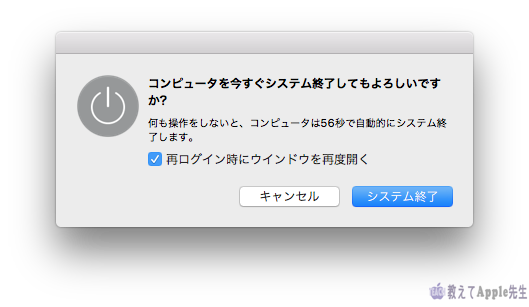
アプリケーションは左上の赤いボタンを押して終了するものと、アプリ名から終了しないと出来ないものがあります。
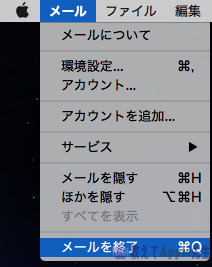
ですので「赤いボタンで終了したのに、次回起動した時に立ち上がってくる」というトラブルと勘違いする「トラブル」が起きてしまいますので注意しましょう。
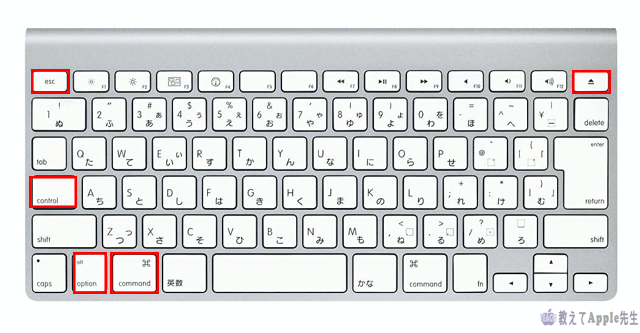
キーボードでシステム終了の操作する場合は「⌘ + option + control + ▲」です。
ちなみにフリーズした時、そのアプリを強制的に終了したい場合は「option + ⌘ + esc」を押すと強制終了のメニューが出てきます。
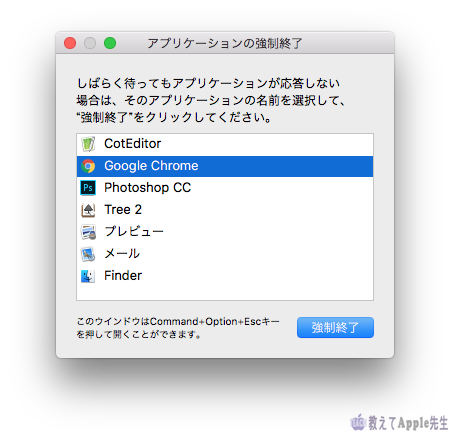
どうしても電源を落としたい場合は電源ボタンの長押しです。
電源投入後のMacの動作
電源をオンにした後、黒い画面にマークが真ん中に現れmacOSを認識し、起動しているということがわかります。
もし、ディスクを暗号化するFileVaultがオンになっているとFileVaultのログイン画面になります。
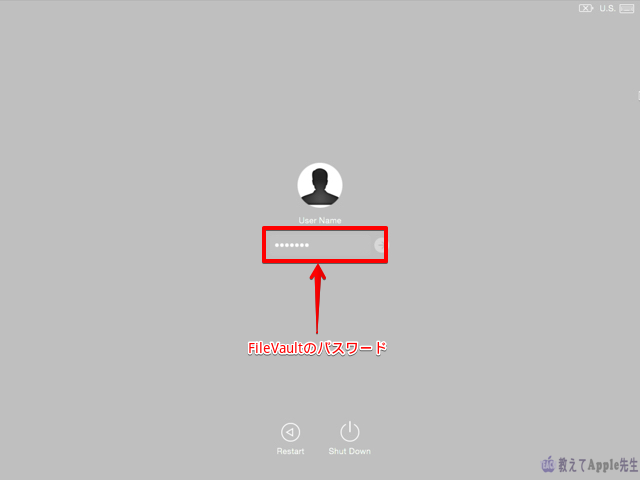
その後マークの下に進捗バーが表示されます。
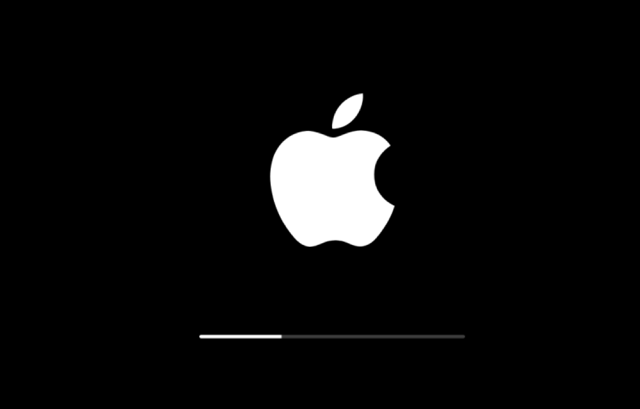
この段階でシステムフォルダからファイルを読み込み、プログラムの起動やアプリの起動を行っています。
ログイン画面に変わりアカウントが表示されますのでパスワードを入れてログインします。
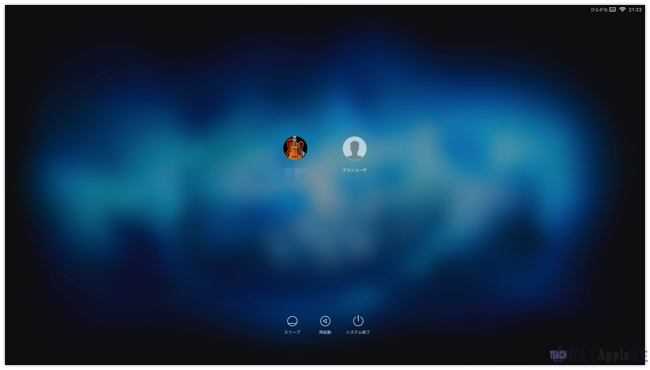
ログイン段階でユーザのデータへアクセスしているということです。
自動ログインを設定している場合、このプロセスは省略されます。
そしてようやく初期の画面が現れるということです。
こちらにも起動プロセスを説明していますので、参考にして下さい。
起動時に考えられるトラブル
起動時のトラブルはいろんなケースが考えられ、1つの記事では伝えきれませんので、ここでは簡単に述べるだけにいたします。
起動時のトラブルの対処方法は「Mac 起動しないトラブルが起きた時アナタならどうする」を参考にして下さい。
電源を入れても反応しない
電源は供給されていますか?コードの断線はありませんか?MagSafeあるいはUSB-Cケーブルの接続は問題ありませんか?
何か音はしていますか?
初歩的なチェックを行ってダメならばSMCリセットを行って下さい。
上記の記事にSMCリセットの方法は記載しています。
SMCリセットを行って起動しないということならば、電源系統の故障の可能性が高いですので修理になります。
マークが表示されない

マークが表示されないということは、機械的、電気的に問題はないのですが、macOSが起動できていないということです。
一度強制終了してセーフブート(モード)起動して下さい。
セーフブート起動を行っているにもかかわらずマークが出てこないということはmacOSが格納されているフォルダが見つからないということです。
この場合はシステム復元(再インストール)の必要が出てきます。
進捗バーの途中で止まってしまう
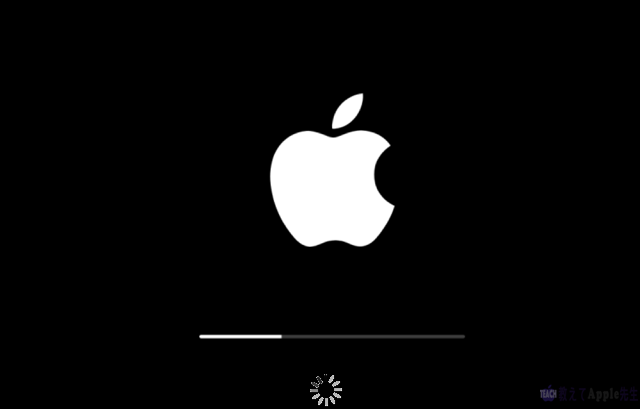
進捗バーの途中で止まるトラブルが一番多いのですが、macOSは読み込んできているのにアプリケーションが読み込めない状態です。
壊れたファイルが存在したり、何らかの原因でアプリケーションに問題がある場合があります。
一度セーフブート(モード)起動を試みて下さい。
もし、セーフブートで起動できるのであれば、システムに問題はありませんので起因している可能性があるアプリを削除するなどを行わなくてはなりません。
改善がない場合はシステム復元(再インストール)の必要が出てきます。
ログイン画面から進まない

ログイン画面でアカウントを選択し、パスワードを入れてデスクトップ画面にならないということはユーザアカウントに問題があります。
まず、セーフブート(モード)起動でログインできるかをチェックして下さい。
ログインできるのであれば、サードパーティ製アプリなどに問題がある可能性があります。
一度、そのアプリを削除してログインして下さい。
別ユーザがあればそちらでログインしてみて、出来るようでしたら明らかにユーザアカウントに問題があります。
やはりセーフブート起動してみて下さい。
セーフブート起動でもログインできないとなれば、システム復元(再インストール)の必要が出てきます。
Macの世界へようこそ!
無事Macにログインできましたでしょうか?
Windowsでも電源投入からデスクトップが表示されるまでにいろんなプロセスを経ます。
MacもパソコンなのでWindowsと同じように、いくつかのプロセスを経て起動します。
起動後はWindowsでは味わえなかったMacの世界が待っています。
アナタもMacマスター目指してがんばってください!








