目 次
Time Machineのバックアップの設定は簡単ですが、何のためにバックアップしてどのように使用するのかを理解しておくことで、いざという時に役に立ちます。
また、いくらTime Machineバックアップでも、新しく購入したMacを古いMacと全く同じ状態には出来ないということも知っておいて下さい。
バックアップは何のために行なうのか
バックアップはMacにトラブルが生じ、起動しなくなった時の後ろ盾として「復元」するためのものです。
起動しなくなる前に作成されたバックアップの時点までの状態まで戻ること(復元)ができます。
Time Machineバックアップは、現状のMacそのままの状態をバックアップしていますので、Macの復元だけでなく、以前に消去したデータを、その時まで戻って復元することも出来ます。
バックアップでは次のものが保存されています。
- ローカルスナップショット(バックアップの一部を内蔵の起動ドライブやその他のローカルドライブにも保管すること)
- 過去 24 時間分の毎時間のバックアップ
- 過去 1 か月分の毎日のバックアップ
- 過去のすべての月の 1 週間ごとのバックアップ
バックアップ用のディスク・ストレージが一杯になるといちばん古いデータから削除していく仕組みです。
新しいMacを古いMacと全く同じにしたい

新しいMacを購入した時に、前のMacと「同じ状態」に復元したいと思うでしょう。
しかし、Time Machineバックアップは、ハードの設定を自分で行うことを前提に、前のMacと「同じような状態」までしか戻せないということを理解しなくてはなりません。
それはTime Machineバックアップは「現状のMacそのままの状態をバックアップ」しているため、ハードの設定情報もバックアップに含まれているからです。
新しく購入したMacは古いMacとハードが違います。
新しく購入したMacは「新しいMac」として設定するしかありません。
つまり、データの復元は行なえますが、ハードウェア情報の設定は行なえませんので「同じような状態」に復元することしか出来ないというわけです。
アプリケーションも最新のOS同士であれば移行はできるでしょうが、世代が違えば動作しないという可能性もありますので、手動でインストールするというのが正しいやり方でしょう。
Time Machineバックアップの方法
準備としては、Macと接続できる(USB、Thunderbolt 、FireWire )外付けHDD(SSDでも良いですが、大容量のSSDは高いです)があれば良いです。
Time Capsuleもしくは、AirMac Extreme にUSB接続された外付けHDDならばネットワーク上で使用できます。
HDDの容量は等倍容量でも特に問題はありませんが、本体の倍容量以上あれば理想的です。
「本体にバックアップは出来ないのか」何ていう人が時々いますが、Mac本体のトラブルでリカバリするのに、できる訳ないです!
「他のデータが入っている外付けHDDがあるが、バックアップに使えるのか」という人もいますが、フォーマットしてデータが全部消えてしまいますので、基本的に「無理」と理解しておきましょう。
無難に新しく外付けHDDを準備するというのがベストです。
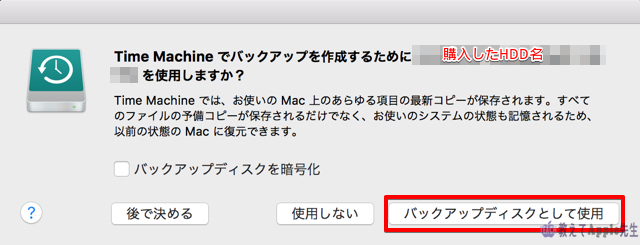
外付けHDDを接続すると「Time Machineでバックアップを作成するためには***を使用しますか?」と問われますので「バックアップディスクとして使用」をクリックします。
もし、表示されない場合はメニューバーのTime Machineマークから「Time Machine環境設定」を開きます。
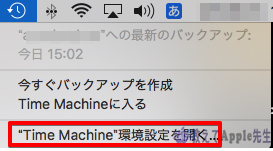
外付けHDDを選択し「ディスクを使用」にし、フォーマット(消去)を行って下さい。
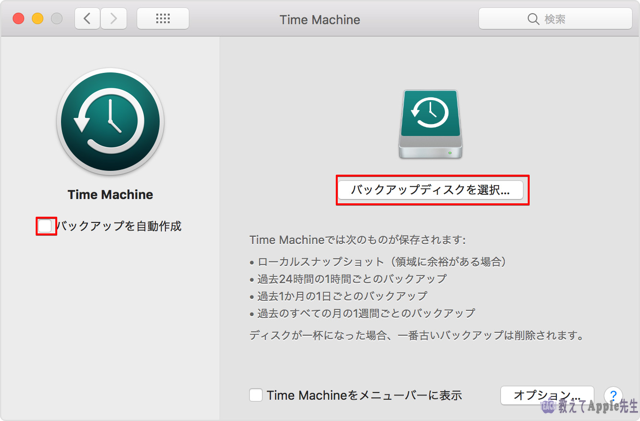
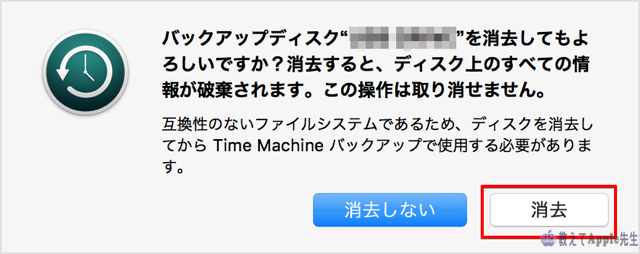
名前はHDDメーカーのディスク名になっていると思いますので、「Backup」など、任意でリネームして下さい。
設定後は自動的にバックアップが作成されます。
バックアップからの復元
Macにトラブルが発生し復元を行なうには、「簡単macOSの上書きインストールと初期化インストール」などを参考にして下さい。
初期設定(設定アシスタント)の途中の「このMacに情報を転送」のところで、最初の「Mac、Time Machine、または起動ディスクから」を選択します。
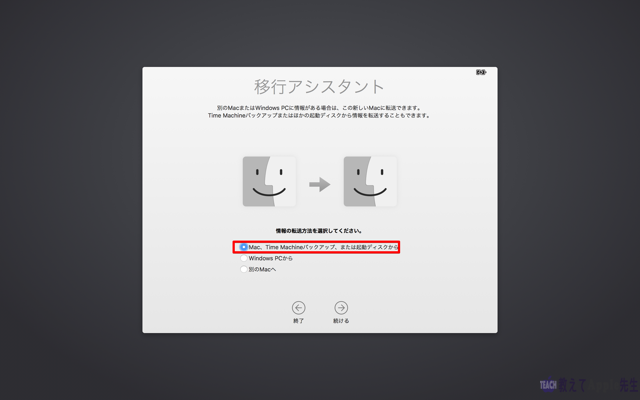
どのバックアップを復元するか問われますので、最終のバックアップを選択して下さい。
転送する情報は全て選択して問題ありません。
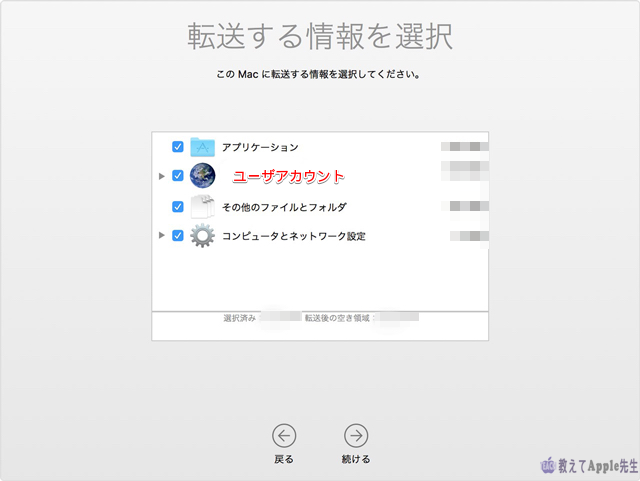
復元にはしばらく時間がかかりますので、辛抱強くお待ち下さいねw
間違えて削除したファイルの復元
例えば2017年11月23日の「ダウンロード」フォルダに入っていたlogo.pngというファイルを戻す場合ですが、復元したいファイルを保存していたフォルダを開いておきます。
この場合は「ダウンロード」フォルダです。
メニューバーのTime Machineアイコン![]() から「Time Machineに入る」を選択します。
から「Time Machineに入る」を選択します。
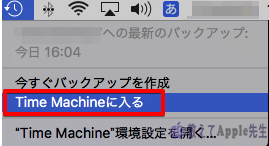
すると、画面に過去のフォルダが重ねて現れます。

元の画面に戻る場合は「キャンセル」をクリックするか「esc」ボタンを押すと戻ります。
右側のタイムラインから、戻りたい日にち(例で言えば2017年11月23日)を選択します。
そこで戻したいファイルを選択し、下方の「復元」をクリックすると、今開いているフォルダ(例で言えばダウンロード)に移動してきます。
かなり時間短縮していますが、動画にしていますので、ご参照下さい。
https://www.youtube.com/watch?v=R_NLDx5m4yY
メールの場合は受信ボックスを開いて今の作業を行います。
新しいMacへデータを移行する時

先程も述べましたが新しいMacを購入してもTime Machineバックアップからハードウェアの情報は引き継げないということです。
新しいMacへデータを移行する方法は「設定アシスタント(初期設定画面)」で「このMacに情報を転送」→「Mac、Time Machineバックアップ、または起動ディスクから」行うか、初期設定を行った後「アプリケーション」→「ユーテリティ」→「移行アシスタント」→「Mac、Time Machineバックアップ、または起動ディスクから」を実行します。
内容は基本的に同じです。
「移行アシスタント」について、ここでは詳しく触れませんが2台のMacを同じネットワークで接続するか、ケーブル接続(出来ない可能性あり)して、双方で設定アシスタントを起動します。
つまり、送る側と受ける側を繋ぐということです。
Appleのサポートページに「コンテンツを新しい Mac に移行する方法」がありますので参考にして下さい。
もちろん、すべてにチェックを入れておいても問題ありませんが、「アプリケーション」と「コンピュータとネットワークの設定」は失敗することも多いのです。
「アプリケーション」はOSのバージョンなどで使用できないものもあるので、後からApp Storeからインストールしたほうが確実です。
「コンピュータとネットワークの設定」もうまく反映されないことがあります。
ユーザアカウントは前のアカウントがそのまま引き継がれますので、前のMacも使用するのであればネットワーク上に同じユーザアカウントが存在してしまうので注意して下さい。
「その他のファイルとフォルダ」は問題ないのですが、不要なデータもそのまま残っているということです。
と、いうことは新しいMacにはバックアップからデータ転送しないほうがいいんじゃないかと、お思いでしょう。
まさにその通りです。
出来るだけ手動でデータ転送したほうが良いのです。
必要な保存データを手動で移行したり、音楽もiTunesライブラリと音楽データを以降した方が良いです。
iTunesライブラリや写真ライブラリの移行

iTunesのデータ移行はiTunesバックアップを使用すれば問題ありません。
前のMacの「ユーザ」→「ミュージック」→「iTunes」のフォルダをHDDにコピーします。
新しいMacの「ユーザ」→「ミュージック」直下にドラッグします。
容量により時間は変わりますが転送が始まります。
通常にiTunesを起動するだけです。
Appleのサポートページにも「iTunes ライブラリを新しいコンピュータに移行する方法」が出ていますので、ご参照下さい。
写真ライブラリも同様に「ユーザ」→「ピクチャ」直下に写真ライブラリーをドラッグするだけです。
iTunesライブラリと写真ライブラリに関しては、もう少し深く掘り下げる必要がありますので、簡単な内容で留めておきます。
Time Machineバックアップの場所 ~/ライブラリ/はどこ?
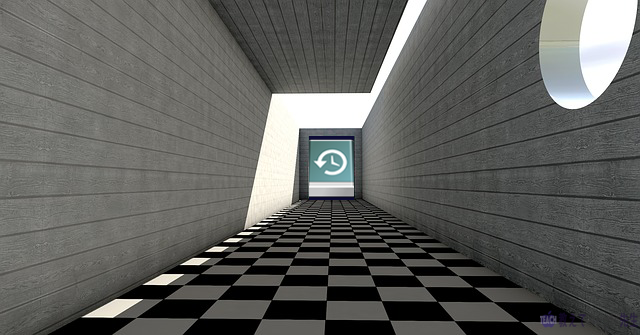
Time Machineバックアップの場所ですが、もちろん外付けHDDにあります。
Finderの左サイドバーの「外付けHDD名」→「Backups.backupdb」がそれです。
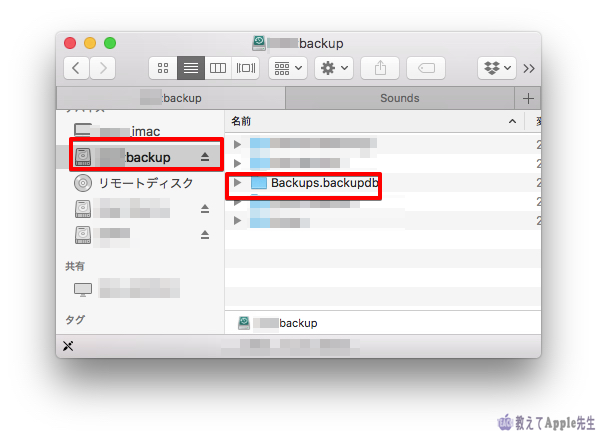
Finderの左サイドバーのディスク表示方法は「メニューバー」→「Finder」→「環境設定」→「サイドバー」→「デバイス」にチェックを入れると表示されます。
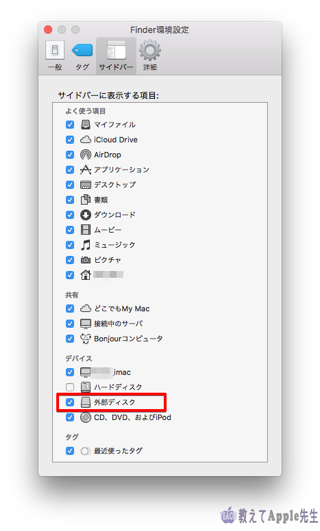
他のフォルダで表示されていないフォルダがあれば、ここでチェックして下さい。
デスクトップに表示するには同じ「環境設定」の「一般」タグに「外部ディスク」というところにチェックを入れて下さい。
バックアップの中は本体のMacと同じ構造です。
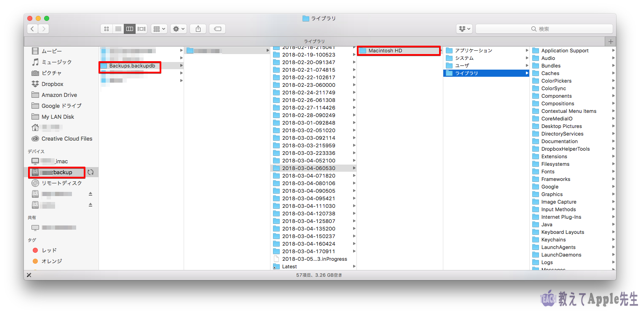
ここから直接データを出し入れするのは、絶対に止めて下さい。触れないことはないのですが、データベースの構造が壊れてしまうことがあります。
「アプリケーション」や「ユーザ」「システム」「ライブラリ」などが見えます。
「システム/ライブラリ」も見えますね。
しかし「~/ライブラリ/」は不可視になっていて見えません。
通常でも本体のMacintosh HDは「Finder」→optionキーを押しながら「移動」をクリックしないと~/ライブラリ/は見えません。
一般的に触ることはないとは思いますが、場合によってはバックアップからplistなどの設定情報を取り出して操作することもあります。
ではバックアップの中でも不可視になっている~/ライブラリ/はどのように開くのでしょうか?
「Backups.backupdb」→「 Macの名前」→「復元日付」→「Macintosh HD」→「ユーザ⇨アカウントフォルダ」 まで開いておきます。
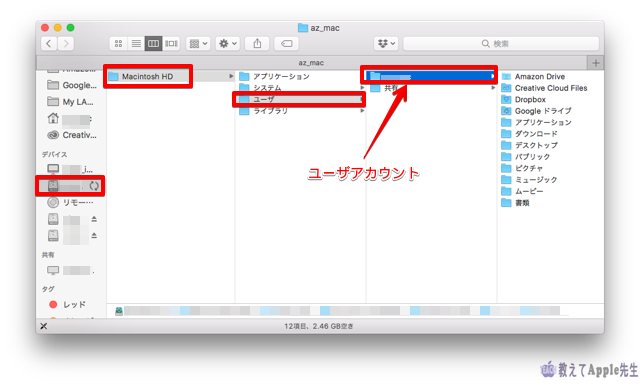
次に ⌘ + N を押すと、新たに別のFinderが開きます。
そこで、Finder画面のメニューバー →「移動」 →「フォルダへ移動」をクリック
入力窓に前に開いていたTimeMachineフォルダの「アカウントフォルダ」をドラッグします。
パスの文字列が表示されますので、その末尾に「/ライブラリ」を入力し「移動」をクリックします。
「ライブラリ」は小文字の「エル」を入れても文字変換されます。
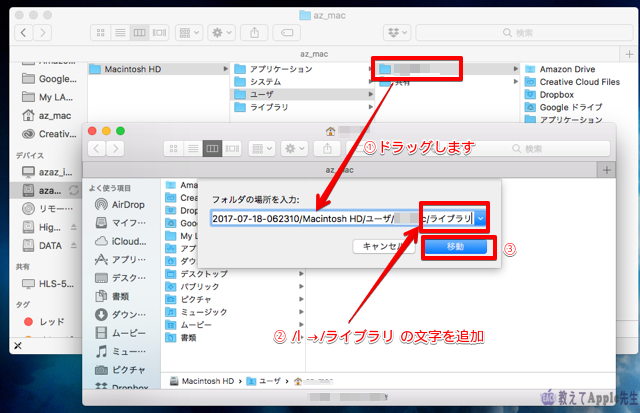
~/ライブラリ/ のフォルダに移動できます。
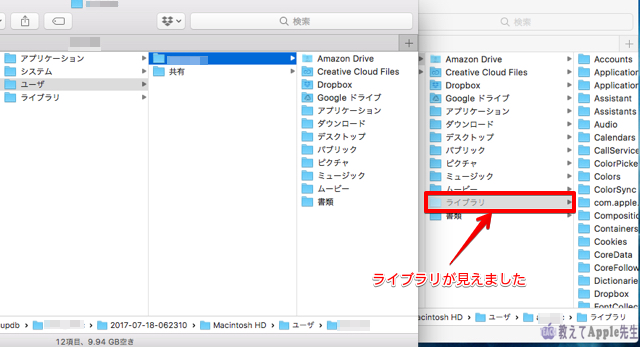
りんごG3からのひと言

MacにはTime Machineという素晴らしいバックアップシステムがあるので、イザという時に必ず役に立つことでしょう。
まぁ、Time Machineバックアップそのものは難しい操作はないのですが、バックアップから復元する時に状況に応じて対応が必要ということです。
理解しておいてほしいことは、新たにMacを購入したら前のMacとハードが違うので、同じ状態でバックアップから戻ってくることはないということです。









