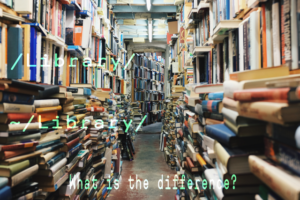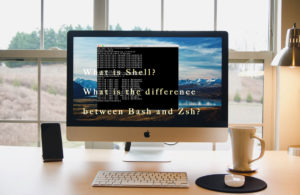Appleシリコン搭載のMacは、その高性能とエネルギー効率の良さで多くのユーザーに愛用されています。
しかし、長期間にわたって最適なパフォーマンスを維持するためには、定期的なハードウェアメンテナンスが必要です。
本記事では、AppleシリコンMacのハードウェアメンテナンス方法について詳しく解説し、NVRAMリセットやSMCリセットに相当する方法についても紹介します。
さらに、Intel MacにおけるSMCリセット、NVRAMリセット、セーフモード、Apple Diagnosticsの方法も含めて説明します。
AppleシリコンMacの基本的なメンテナンス

AppleシリコンMacを常に最適な状態で使用するためには、定期的なメンテナンスが不可欠です。
まずは、基本的なメンテナンス方法について説明します。
メンテナンスの第一歩ですが、Macの外装と内部のほこりを定期的に清掃することで、冷却性能を保ち、ハードウェアの寿命を延ばすことができます。
外装のクリーニングには、柔らかい布やマイクロファイバークロスを使用し、通気口やキーボードのほこりはエアダスターや柔らかいブラシで取り除きましょう。
そして、不要なファイルやアプリケーションを削除し、ストレージ容量を管理することも重要です。
ストレージが一杯になると、システムのパフォーマンスが低下することがあります。
「Finder」から不要なファイルを見つけて削除したり、「ディスクユーティリティ」を使用してストレージの健康状態を確認しましょう。
さらに、macOSやアプリケーションを最新のバージョンに保つことは、セキュリティを強化し、パフォーマンスを最適化するために非常に重要です。
システム環境設定の「ソフトウェア・アップデート」から、定期的にアップデートを確認し、インストールしましょう。
NVRAMリセットに相当する方法
NVRAM(Non-Volatile Random Access Memory)は、ディスプレイ解像度、起動ディスクの選択、スピーカーの音量、最近のカーネルパニック情報などを保存するために使用されます。
従来のIntel MacではNVRAMリセットが可能でしたが、Appleシリコン搭載のMacでは異なる方法が必要です。
NVRAMとは
NVRAMは、システム設定を保持するための小さなメモリ領域です。
これにより、再起動後も設定が保持されるため、ユーザーは毎回設定を再構成する必要がありません。
AppleシリコンMacでのNVRAMリセット方法
AppleシリコンMacでは、NVRAMリセットを直接行う手順はありませんが、macOS復旧モードを使用してNVRAMの設定をリセットすることができます。以下の手順で行います。
- Macを再起動または電源を入れます。
- 電源ボタンを長押しします。Appleロゴが表示され、オプションが表示されるまで押し続けます。
- オプションを選択し、「続ける」をクリックしてmacOS復旧モードに入ります。
- macOS復旧モードが起動したら、「ユーティリティ」メニューから「ターミナル」を選択します。
- ターミナルが開いたら、以下のコマンドを入力してNVRAMの内容をリセットします。
nvram -cこれにより、NVRAMの設定がクリアされ、システムが再起動後に再構成されます。
Intel MacでのNVRAMリセット方法
Intel MacでNVRAMをリセットする方法は次の通りです。
- Macをシャットダウンします。
- 電源を入れた直後に、以下の4つのキーを同時に押し続けます:
Option+Command+P+R - 約20秒後にキーを放します。
この手順により、NVRAMがリセットされ、システム設定がデフォルトに戻ります。
SMCリセットに相当する方法
SMC(System Management Controller)は、電源管理、バッテリー充電、サーマル管理などの低レベルの機能を制御します。
Intel MacではSMCリセットが必要な場合がありましたが、AppleシリコンMacではこれに相当する直接的なリセット手順はありません。
SMCの役割
SMCは、システムの電源管理、バッテリー充電、サーマル管理など、Macの基本的な動作に関わる重要なコンポーネントです。
これが正常に機能しないと、Macのパフォーマンスや電源管理に問題が発生することがあります。
AppleシリコンMacでのSMCリセット相当の方法
AppleシリコンMacでは、SMCに相当するハードウェアコンポーネントが統合されており、システムのリセット手順が異なります。
基本的には、デバイスの再起動やシステムのリフレッシュで問題が解決します。
- Macの電源を完全に切ります。
- 数秒待ちます。
- 電源を入れ直します。
これで、システム全体がリフレッシュされ、多くのSMC関連の問題が解決されることが期待できます。
Intel MacでのSMCリセット方法
Intel MacでのSMCリセット方法は以下の通りです。
ノート型Macの場合
- Macをシャットダウンします。
- 内蔵バッテリーが取り外せない場合、
Shift+Control+Optionキーと電源ボタンを同時に10秒間押し続けます。 - 10秒後にすべてのキーと電源ボタンを放し、電源ボタンを再度押してMacを起動します。
デスクトップ型Macの場合
- Macをシャットダウンし、電源コードを外します。
- 15秒待ちます。
- 電源コードを再接続し、5秒後に電源ボタンを押してMacを起動します。
これでSMCリセットが完了し、システムの動作が正常に戻ることを期待できます。
その他のハードウェアメンテナンス方法

AppleシリコンMacの長期的なパフォーマンスを維持するためには、他のハードウェアメンテナンスも重要です。
バッテリー管理
バッテリーの健康状態を確認し、長寿命化のための適切な使用方法を実践しましょう。
システム環境設定の「バッテリー」セクションで、バッテリーの健康状態をチェックできます。
バッテリーを20-80%の範囲で維持し、極端な充電や放電を避けることが推奨されます。
温度管理
Macの適切な温度を保つことも重要です。
高温多湿の環境や直射日光の当たる場所での使用は避け、冷却パッドを使用して冷却性能を高めましょう。
特に高負荷作業時には、温度管理に注意が必要です。
周辺機器のメンテナンス
キーボード、マウス、トラックパッドなどの周辺機器も定期的に清掃し、正常な動作を維持しましょう。
柔らかい布やアルコールワイプを使用して、表面の汚れや手垢を取り除きます。
セーフモードの使用
セーフモードは、システムのトラブルシューティングに役立ちます。セーフモードで起動することで、不要な拡張機能が読み込まれず、システムキャッシュがクリアされます。セーフモードでの起動方法は以下の通りです。
AppleシリコンMacでのセーフモード起動方法
- Macを再起動または電源を入れます。
- 電源ボタンを押し続けます。Appleロゴが表示され、オプションが表示されるまで押し続けます。
- オプションを選択し、「続ける」をクリックします。
- Shiftキーを押しながら、起動ディスクを選択し、「セーフモードで起動」オプションを選択します。
Intel Macでのセーフモード起動方法
- Macをシャットダウンします。
- 電源を入れ直し、すぐにShiftキーを押し続けます。
- ログイン画面が表示されたら、Shiftキーを放します。
- セーフモードで起動したことを確認するには、メニューバーの「Apple」メニューから「このMacについて」を選択し、「システムレポート」をクリックします。「ソフトウェア」セクションの「起動モード」が「セーフ」と表示されていれば成功です。
トラブルシューティングとサポート
問題が発生した場合、適切な診断とサポートを受けることが重要です。
Apple Diagnosticsの使用
Apple Diagnosticsを使用して、ハードウェアの問題を特定できます。以下の手順で実行します。
AppleシリコンMacでのApple Diagnosticsの実行方法
- Macの電源を切ります。
- 外部デバイスを取り外します。
- Macの電源を入れ、「command (⌘) + D」キーを押し続けます。
- Apple Diagnosticsが起動し、テストを実行します。
テスト結果が表示され、問題の特定に役立つ参照コードが提供されます。
Intel MacでのApple Diagnosticsの実行方法
- Macの電源を切ります。
- 外部デバイスを取り外します。
- Macの電源を入れ、「D」キーを押し続けます。D」キーを使っても機能しない場合は、代わりに起動時に「option (⌥) + D」キーを押し続けます。
- Apple Diagnosticsが起動し、テストを実行します。
テスト結果が表示され、問題の特定に役立つ参照コードが提供されます。
どちらのMacでも基本的な手順は同じですが、エラーコードや結果の解釈はモデルによって若干異なることがあります。
Apple Diagnosticsの結果コードと対処法

Apple Diagnosticsの結果コードは、特定のハードウェア問題を示しています。以下に、一般的なエラーコードとその対処法をいくつか紹介します。
| エラーコード | 説明 | 対処方法 |
|---|---|---|
| ADP000 | 問題なし。ハードウェアに異常は検出されませんでした。 | 特に対処は必要ありません。 |
| PPT004 | バッテリーに関する問題。 | バッテリーの健康状態を確認し、必要であれば交換を検討します。 |
| NDC001 | カメラに関する問題。 | カメラが正しく接続されているか確認し、問題が解決しない場合は修理を依頼します。 |
| VFD001 | ディスプレイに関する問題。 | 外部ディスプレイを接続して確認し、問題が続く場合はAppleサポートに連絡します。 |
Apple Diagnosticsの追加情報
サードパーティの診断ツール
信頼性の高いサードパーティの診断ツールを使用して、さらに詳しい診断を行うこともできます
CleanMyMac Xなどのツールは、システムの健康状態をモニタリングし、最適化するのに役立ちます。
信頼性の高いサードパーティの診断ツールなら | CleanMyMac Xサポートオプション
診断結果に基づいて、Appleサポートに直接連絡することができます。
Appleサポートに連絡する際は、診断結果と参照コードを提供し、迅速な対応を受けることができます。
まとめ
Macのハードウェアメンテナンスは、初心者にとって少し複雑に感じられるかもしれません。
しかし、基本的な手順を理解し、定期的に実践することで、その効果を実感できるはずです。
NVRAMリセットやセーフモードの使用が効果的であると感じています。
これらの手順を習慣化することで、Macのパフォーマンスを最適化し、長期的にトラブルを防ぐことができます。
また、Intel Macユーザーにとっても、SMCリセットやNVRAMリセットの手順を覚えておくことは非常に有益です。
適切なメンテナンスを行うことで、どのモデルのMacでも快適な使用体験を維持することができます。