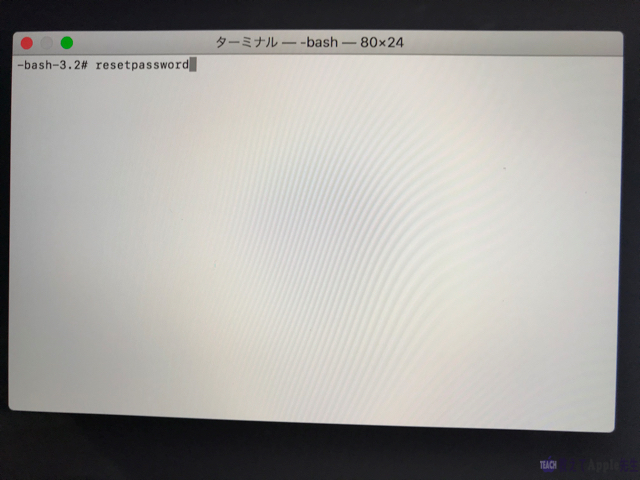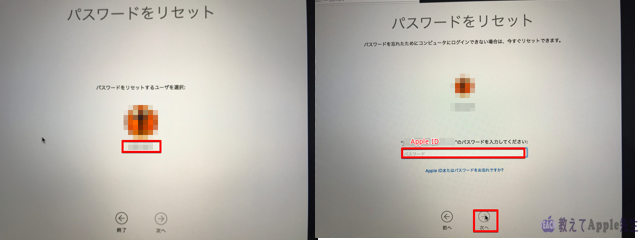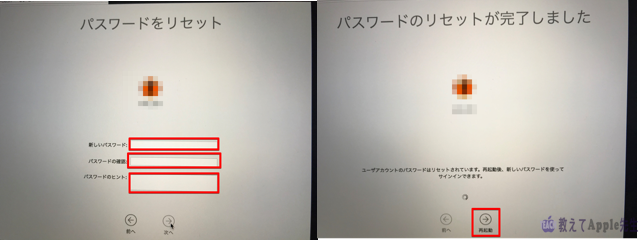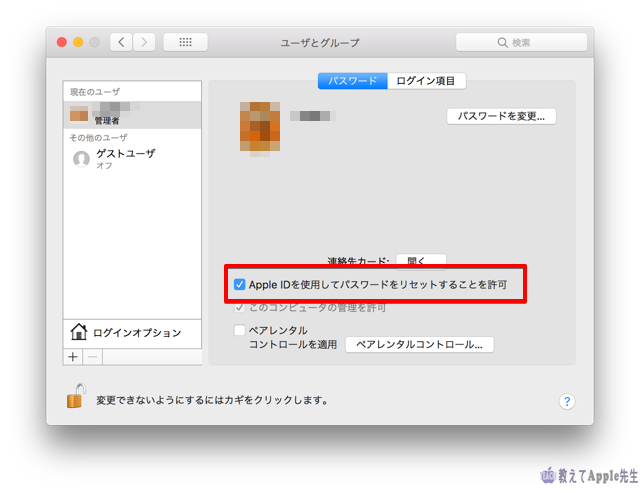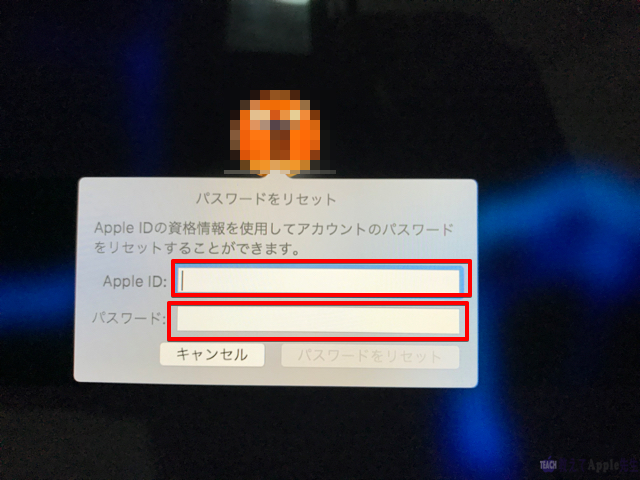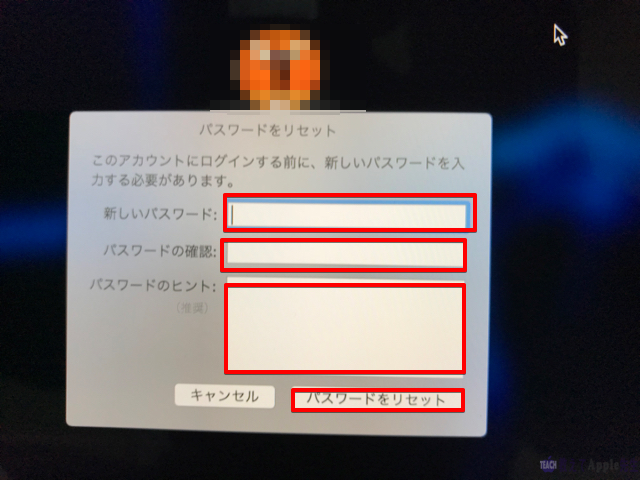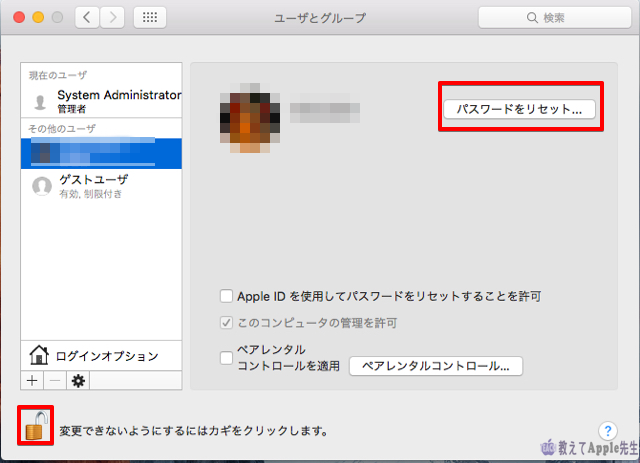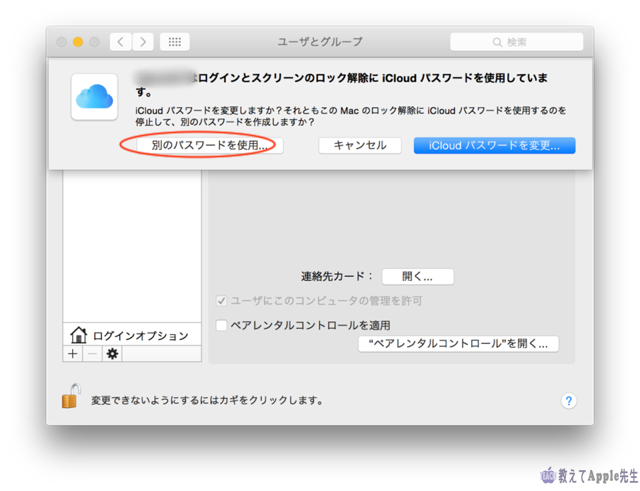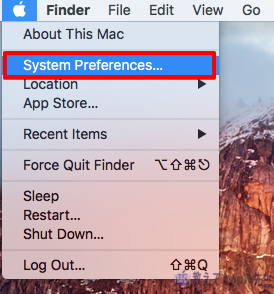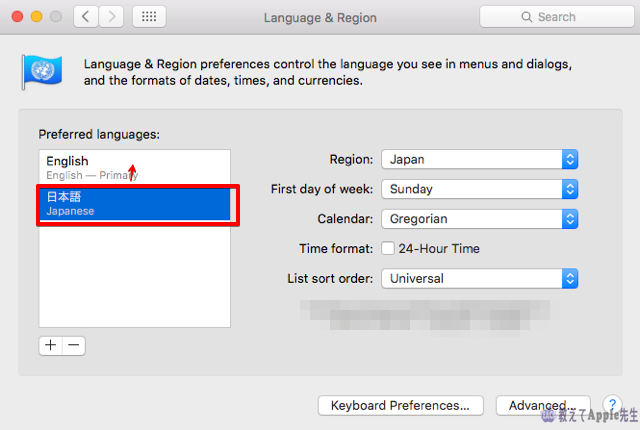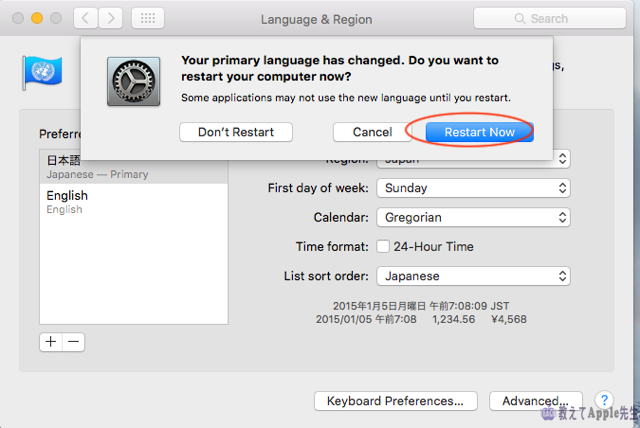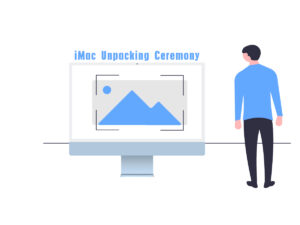目 次
Macを起動した時に顔アイコンの下に入れるべきログインパスワードですが、自動ログインを設定している場合は忘れがちです。
macOS10.12.xとOS X10.11以前では違いますが、リセットするというところは同じです。
ここではログインパスワードのリセット方法を紹介いたします。
FileVaultが有効になっている場合は「パスワードをリセット」アシスタント、もしくは復旧キーでもリセットできますが、ここでは割愛させていただきます。
macOS10.12以降はApple IDでリセットできます
ログイン画面で「Apple ID を使ってパスワードをリセットできます」という表示が出てくるまで、パスワード入力を試して下さい。
3 回試しても表示されない場合、ログイン画面からApple IDでリセットできない設定になっていますので別の方法で行います。
この設定は後ほど変更できます。
リカバリ起動でパスワードをリセットする
システム終了し、再度電源を入れ、すぐに ⌘ + R ボタンを押しっぱなしにしてリカバリー起動します。
macOSユーティリティが起動します。

メニューバーにある「ユーテリティ」→「ターミナル」をクリックします。
ターミナルに「resetpassword」と入力します。
resetpassword
もし、サーバーに接続できていなければ右上のWi-Fiマークでネットに接続して下さい。
パスワードリセット画面になりますので、変更作業を行って下さい。
このパスワードはMacへログインするためのパスワードなので、Apple IDのパスワードとは無関係ですので、注意して下さい。
パスワード間違い3回でApple IDでリセットできるように設定
パスワード入力を3回間違えると「Apple ID を使ってパスワードをリセットできます」の表示が出るように設定するには「システム環境設定」→「ユーザとグループ」から行えます。
左下の鍵をクリックし「ログインパスワード」を入力してロック解除します。
ユーザアカウントの「Apple IDを使用してパスワードをリセットすることを許可」にチェックを入れ、鍵をクリックしロックします。
この設定を行えばパスワードミスを3回すると下記のようなメッセージが現れるようになります。
OS X10.11以前の場合
Mac単体にパスワードを設定している場合とiCloudのパスワードを使用している場合はリセット方法が違います。
Mac単体にログインパスワードをかけている場合
通常は上記と同じく、リカバリー起動でOS Xユーティリティを立ち上げ、ターミナルを起動し「resetpassword」と打ち込みreturnすると画面の違いこそありますが、リセットパスワードになります。
ユーザアカウントを確認し右下の保存ボタンをクリックします。
変化はありませんが、リセットされていますので、リセットパスワード画面を閉じ、そのまま再起動して下さい。
iCloudのアカウントでパスワード設定を行った場合
手順としては「resetpassword」までは同じです。

リセットパスワード画面が出たら、System Administrator(root)を選択し,任意の数字でパスワード設定し再起動します。
この時の数字は1桁でも大丈夫です。
再起動後ユーザアカウントのログイン画面で「その他のユーザ root」を選んで下さい。
先程設定したパスワード(任意の数字)でログインします。
この時Apple IDの設定を行う画面が現れた場合はスキップして下さい。
英語表記になる場合もありますが、気にせず進んで下さい。
「システム環境設定」→「ユーザとグループ」で右下のロックを解除します。
変更するアカウントを選択します。
「パスワードのリセット」を選択し「別のパスワードを使用」をクリックし、パスワードを変更して下さい。
どうしても英語が苦手な場合
英語は苦手って人は英語表示状態から、日本語表示に変更して下さい。
をクリック→「System Preferences」を選択します。
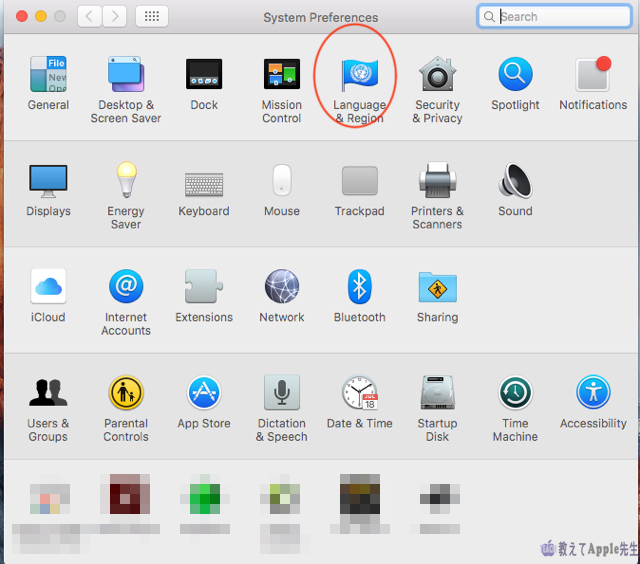
旗の形をした 「Language & Region」アイコンをクリックし、画面左側の「日本語」をボックスの最上段までドラッグします。
「Restart Now」をクリックし再起動させます。
FileVaultが有効になっている場合
私自身FileVaultを有効にしておらず、検証できていませんので割愛いたしました。
AppleのサポートページにFileVaultが有効な場合のリセット方法が記載されていますので参考にして下さい。
りんごG3のひと言

パスワードのリセットは意外と簡単ですが、こんな時でもApple IDとパスワードが必要になることがありますので、忘れないようにしておいて下さい。
また、ログインパスワードはアプリのインストールなどシステムに変更を加える時にも必要になります。
どうしても忘れてしまうという方は、予防策として自動ログインを止めたほうが良いかもしれません。