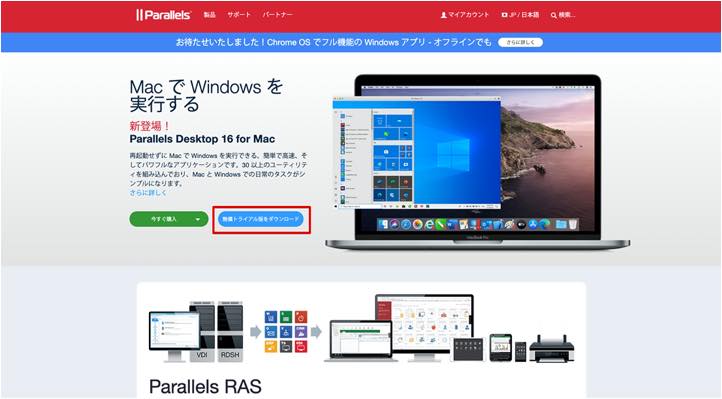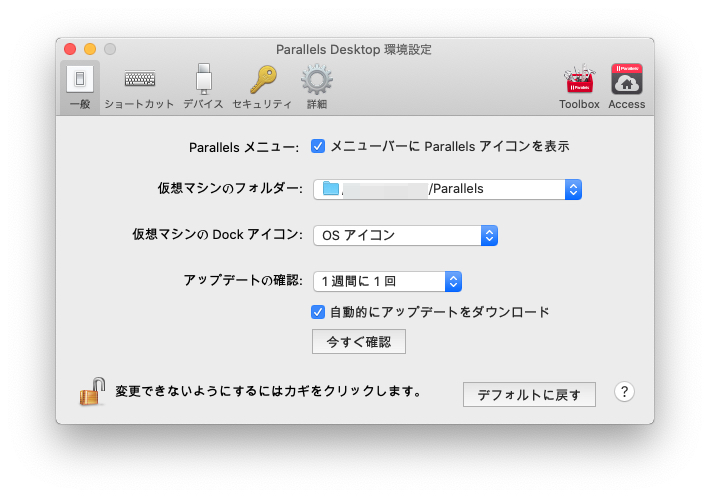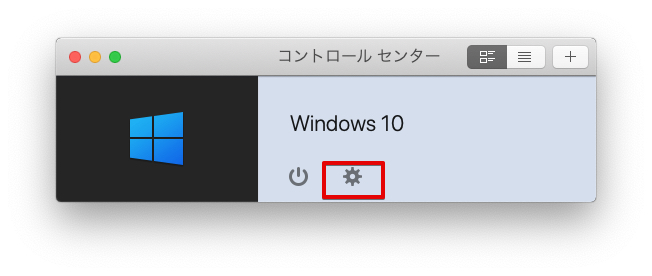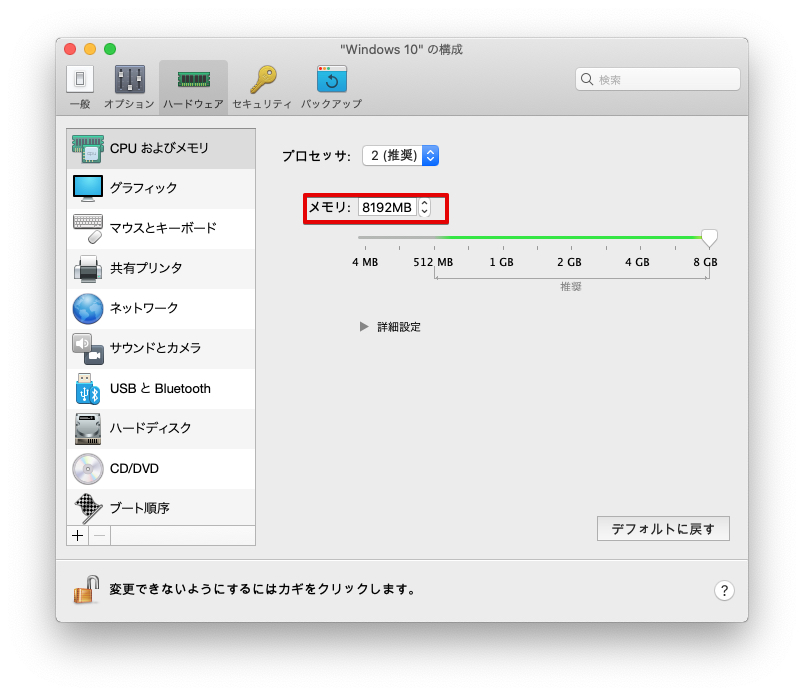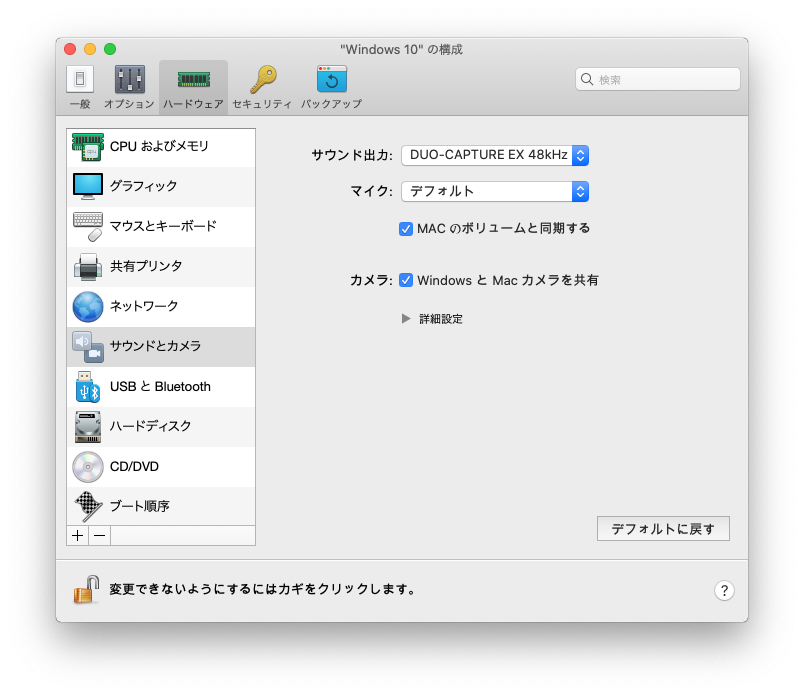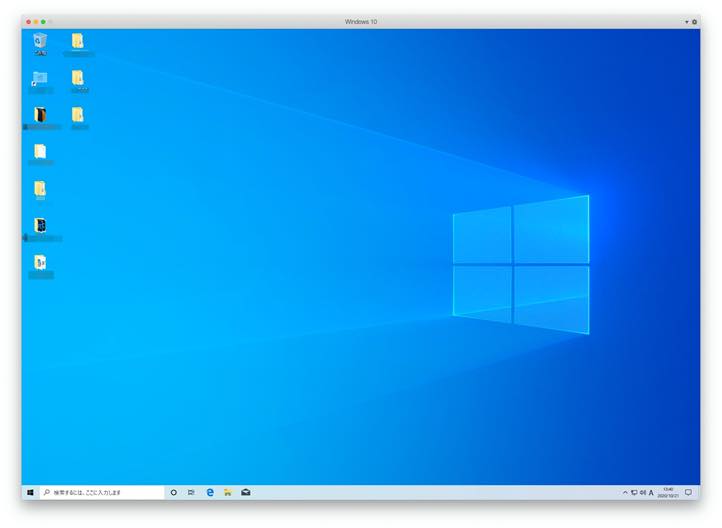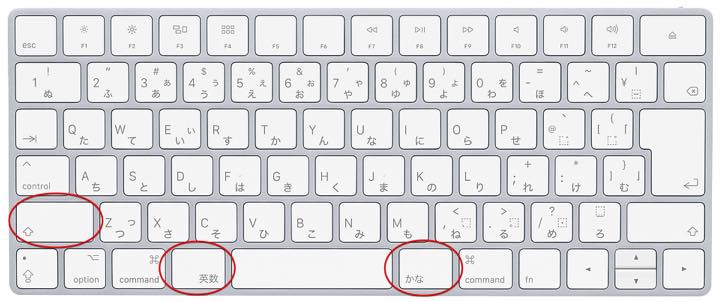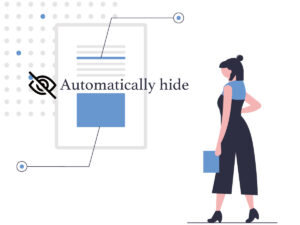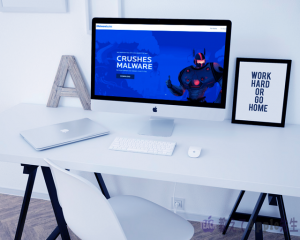目 次
Windowsマシンは仕事で使用するものの、はっきり言って詳しくはありません。
しかし、仕事上どうしても自宅でWindowsのソフトを触る必要があり、今回 OS仮想化ソフト Parallels Desktop 16 for Macを導入しました。
購入はスタンダードとプロ版があるようで、自宅で使用するので通常(スタンダード)版のライセンスをAmazonで購入しました。
価格は8,081円でしたが、高いといえば高いし、安いといえば安い・・・こんなものでしょう。
Windows10はホームエディションのトライアル版がバンドルされていたのでインストールし、後ほどライセンスを購入することになります。
Parallelsのインストール
送られてきたのはライセンスキーが書いた紙切れが、たいそうな箱に入ってきましたw
ソフトウェアのインストールはサイトから行います。
ダウンロードされた*.dmgファイルを展開し、通法に従ってインストールします。
もちろん、すべての使用を許諾します。
途中 セキュリティとプライバシーの環境設定で読み込みを許可し、すべてのアクセス権限を許可すると、Windows10のインストールを促されるので許可してインストールします。
ここまでは通常のアプリをインストールと同じです。
2〜30分程度でインストールが完了します。
Windowsのライセンス購入はここでは省略します。
Parallelsの環境設定
特に設定変更することはないのかもしれませんが、強いて行うとすればショートカットキーを割り当てるかどうかくらいでしょうか。
設定を触るとすればコントロールセンターでの設定変更でしょうか。
これは、仮想デスクトップのWindowsは一旦終了しておく必要があります。
アプリケーションを起動し、コントロールセンターを開き、歯車アイコンをクリックするとMacにおけるWindowsのオプション設定が可能です。
 

ハードウェアのタブではCPUやメモリの振り分け、グラフィックなどの設定が可能です。
メモリーは8GB使用できる環境であれば振り分けても良いと思いますが、MacBook関係で基本が8GBだったりの場合は2~4GBでOKでしょう。
私の環境は32GBのメモリーを使用していますので8GB振り分けました。
その他は初期設定で特に問題ありません。
私はサウンドだけオーディオインターフェイスを使用しているので変更しました。
設定はここまでにしました。
セキュリティソフトは必要なのか
仮想環境とはいえ別のOSを使用しているのですから、セキュリティは必要です。
MacはAppleにおまかせでも、ある一定・・・大丈夫ですが、Windowsはそうは行きません。
とはいえ、有料はねぇ・・・・一旦様子を見ます。
以前 無料のセキュリティソフトを入れていました。avast だったと思いますが・・・
ここはやはり、一旦様子見ですね
Windows起動してみたら
これは使用しているMacのスペックやメモリの振り分けで変わってくるようです。
おぉ・・・Windowsだよぉ・・・・
何だかフォントが見にくい感じはするけれど、仕方ないか。
エクスプローラーでフォルダを確認するとMac本体のファイルが表示されて、何だかちょっと気持ち悪い気がします。
MacでWindowsのIME切り替えはどうするんだっけ
さっそくメモ帳に文字を打ってみました。
文字の切り替えはどうするんだっけ・・・
「かな」は「ひらがな」で「英数」が「カタカナ」もう一度「英数」を押すと「半角カタカナ」です。
英文字にするには「Shift + 英数」で「英大文字」で、もう一度「Shift + 英数」で「英小文字」になるんですね。
Macユーザーとしては「かな」は「ひらがな」で「英数」は「英小文字」に切り替わらないと嫌ですね・・・・
切り替え方へ別記事で紹介いたします。
取り敢えず必要なソフトをインストールする
必要なものはブラウザ、画像ビュワーとテキストエディタです。
ブラウザはChrome一辺倒なのでスグにインストールします。
以前から使用していた画像ビュワーでIrfan Viewというソフトが軽くて使いやすいため、インストールしました。
テキストエディタは、これも以前使用していたTeraPadが使い勝手が良いのでインストールしました。
今までも、NumbersやPagesはちょっと苦手なので、Microsoft Office 365 もインストールしました。
これはMacにもインストールできるのでありがたいです。
仕事関連のソフト以外は特に必要としないので、この程度で十分です。
ソフトをインストールしたらフォントやマウスの動作など細かい設定を行いたいですね。
Windowsの設定なんて、Vistaとか7以来かもしれないなぁ、などと思いつつしばらく遊んでみます。