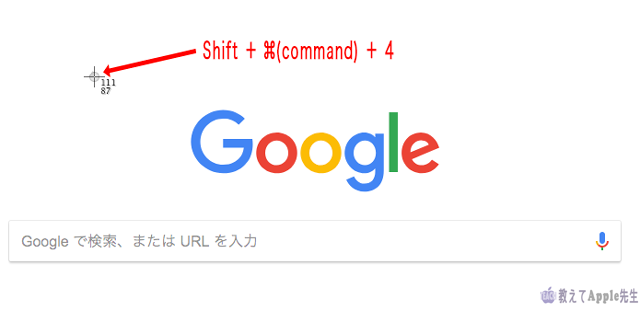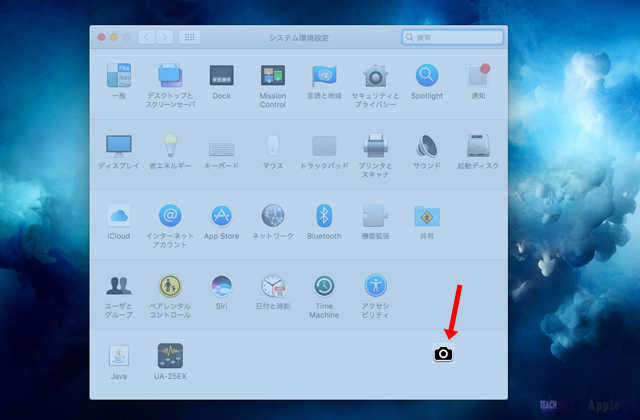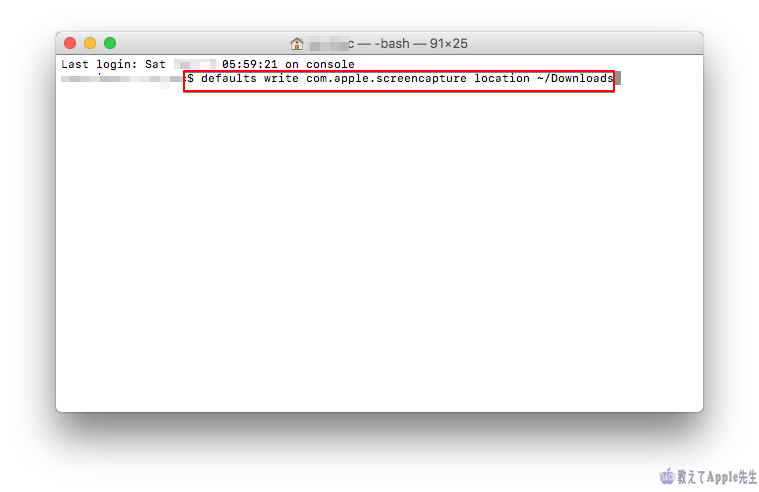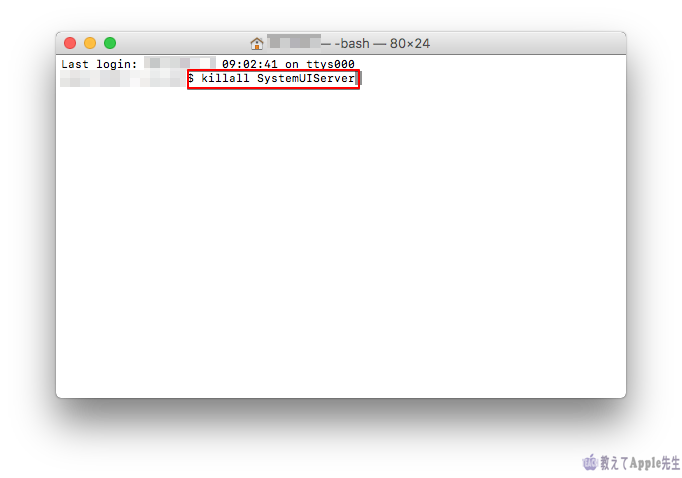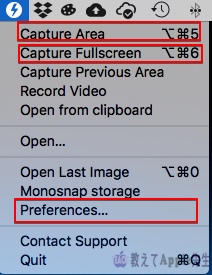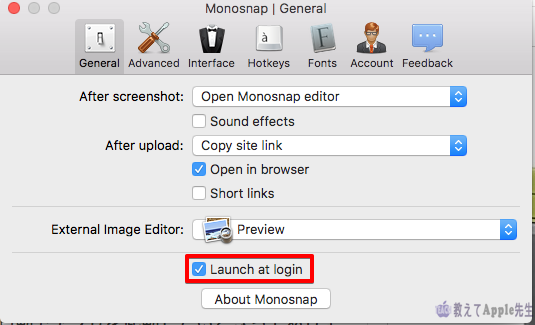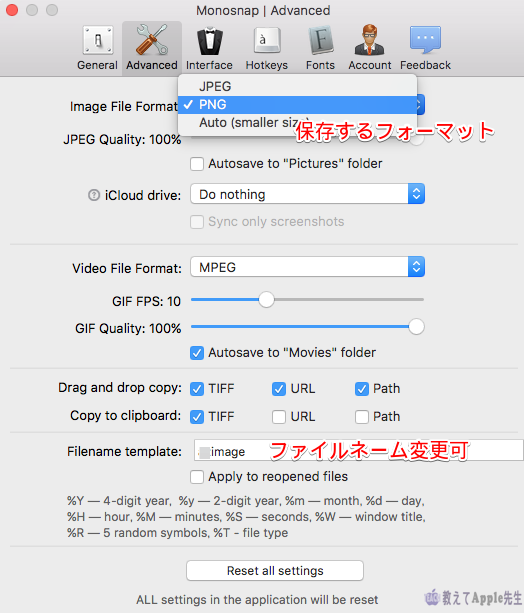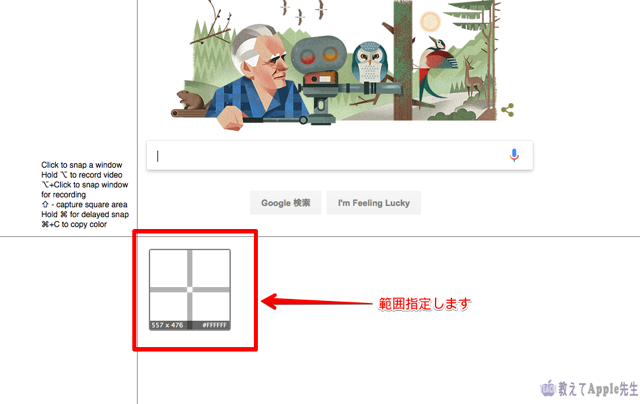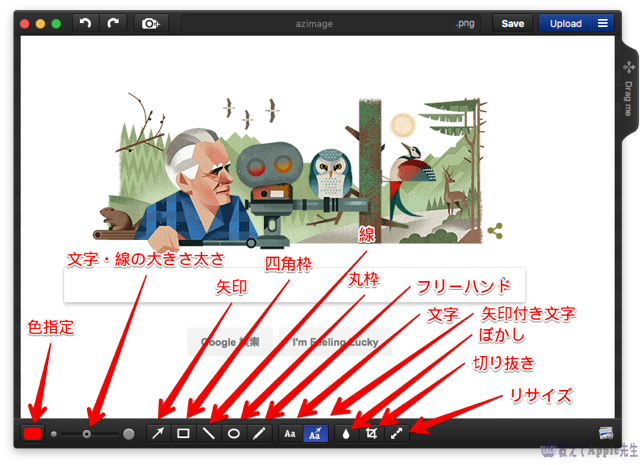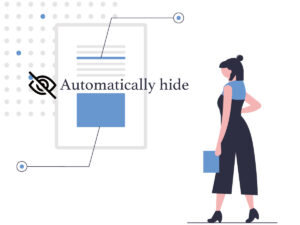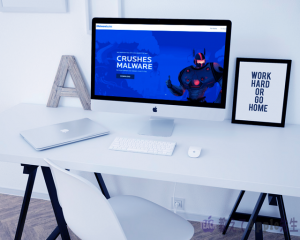目 次
Macでスクショして画面を切り抜く仕方は、標準機能のショートカットを利用するというのが一番ですが、スクショした画像を加工編集するには手間がかかります。
そんな時は「Monosnap」を使えば一発です。しかも「無料」なので、ブログなどの記事投稿には重宝します。
Macのスクリーンショットの仕方と保存先の変更
Macのスクショ撮影方法
Mac標準機能でのスクショは「Shift + ⌘(command) + 3」でデスクトップ全面をキャプチャします。
「Shift + ⌘(command) + 4」を押すとカーソルが「+」型に変わります。
そこで範囲を指定してあげれば選択範囲がキャプチャされます。
スペースバーを押すとカメラアイコンに変わりますので、目的とするアクティブなウィンドの上にカメラアイコンを乗せてクリックします。
通常の保存先はデスクトップになっています。
Macのスクショ保存先を変更する
今回はMacのスクショの保存先をダウンロードフォルダに変更します。
「Finder」→「アプリケーション」→「ユーテリティ」→「ターミナル」を起動し、下記コマンドを入力しreturnしてください。
defaults write com.apple.screencapture location ~/Downloads
再度ターミナルを起動し、下記コマンドを入力しreturnしてください。
killall SystemUIServer
試しにスクショを撮ってみてください。
変更されていましたか?
Monosnapの使い方
ごめんなさい、話が通常のスクショへずれてしまいましたww
MonosnapはAppStoreでダウンロードしてください。
英語ですが、感覚的にわかりますw
メニューバーをクリックしMonosnapのコンテキストを表示します。
使用するのは概ねこのあたりです。
Monosnapの環境設定
Preferencesは環境設定です。
General(一般設定)の「Launch at login」にチェックを入れておけばMac起動時にメニューバーに常駐してくれます。
Advanced(上級設定)は保存する画像のフォーマット変更や、保存する際のファイル名設定などできます。
他はデフォルトでも構いません。
AccountでCloud上にファイルをアップロードできますが、特に使用してはいません。
Monosnapの使い方
Monosnapのコンテキストメニューの上2段がスクショをキャプチャする操作です。
Caputure Areaは範囲を指定してキャプチャします。
すぐに加工・編集が可能です。
直線・矢印・四角枠・丸枠・文字・矢印付き文字・ぼかし・切り取り・リサイズなど、直感的に操作できるので、特に問題はないと思います。
Monosnapのショートカットキー
常駐させておくと便利なのがショートカットキーです。
Mac標準キャプチャのように使用できます。
「⌥(option)+⌘(command)+5」を押すと、範囲指定画面になります。
「⌥(option)+⌘(command)+6」を押すと、全画面キャプチャができます。
とても快適に使用できます。
りんごG3がまとめます

Monosnapはスクリーンショットをキャプチャする優れたアプリですが、問題点があるとすれば日本語入力がインライン入力できないというところでしょうか。
慣れてしまえば「問題」として捉えられなくはなりますが・・・