目 次
iCloud DriveはiCloudストレージ容量に余裕があれば利用すると便利です。
50GBで130円/月を契約されている人も多いことでしょうが,さすがに50GBではiPhoneのバックアップと写真の保存で精一杯ですね。
しかし,200GBで400円/月であれば利用価値はあります。
ましてや1TB 1,300円/月だと外付けHDDを持ち歩いているようなものです。
しかし,iCloud Driveからファイルを削除すると救出するのが大変です。
ちなみにiCloudDriveでMacのTimeMachineバックアップには利用できませんのでご注意下さい。
iCloudDriveをオンにすると
iCloudDriveをオンにすると対応しているアプリの保存がiCloudで行えます。
注意したいのはmacOS Sierraで「デスクトップと書類」にチェックを入れるとデスクトップ上のファイルやフォルダがiCloudDriveに移動します。
Finder ⇨ iCloudDrive を見れば出てきます。
ストレージに余裕が無いとアップロードされませんが,ストレージ容量が50GB以下の人は利用しないほうが無難です。
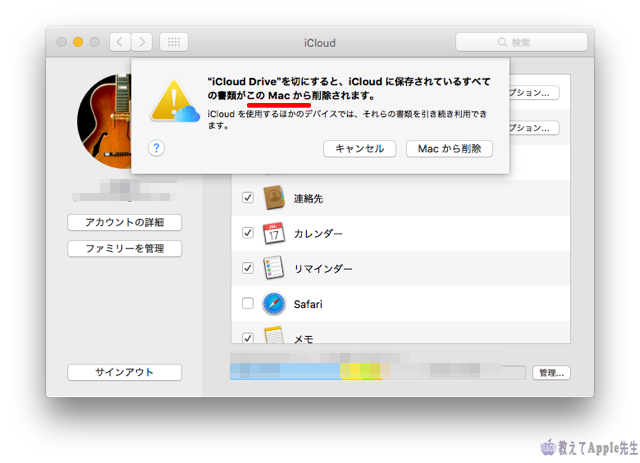
その後チェックを外すとデスクトップと書類からファイルやフォルダが消えてしまいます。
チェックを外す時に「iCloud Driveを切りにするとiCloudに保存されているすべての書類がこのMacから削除されます」と出てきます。
「え,どうしよう」と迷いながら切りにするとデスクトップが何にもなくなってしまいますので,けっこう慌てちゃいます。
もちろんiCloudDriveには残っていますので,同じApple IDでiCloudにサインインしていて,iCloudDriveをオンにしている他のMacでFinder ⇨ iCloudDriveか,ブラウザでicloud.comにサインインして「 iCloudDrive」へ入っていただければ確認できます。
ただし,もう利用しないということであればiCloudDriveに上がっているものはダウンロードしておく必要があります。
ちょっとややこしいので注意が必要です。
iCloud Driveにフォルダを作ってファイル保存

iCloud Driveを利用していれば,そこにフォルダを作ってデータを保存することができます。
そうすることで,同じApple IDでiCloudにサインインしていて,iCloudDriveをオンにしている他のMacから編集も可能です。
DropBoxのような感じですね。
ストレージ容量が少ないMacBookやMacBook Air,MacBook Proを利用している場合は助かりますね。
iPhoneのバックアップとMacのファイルが存在するiCloudは利用価値があると思います。
良いことばかりではない
しかし,良いことばかりではありません。
iCloudにアップロードしているファイルを削除すると直近のファイルはicloud.comへサインインし「設定」⇨「詳細設定」⇨「ファイルの復元」で戻すことはできますが,数か月前のに削除してしまったファイルは戻せません。

何らか間違って削除し,そのことを忘れていて,いざファイルを探そうとしても後の祭りです。
Macのローカルに保存している場合,もし誤ってファイルを削除してしまってもゴミ箱に入っているし,ゴミ箱を空にしてもTimeMachineバックアップがあれば,戻すことができます。
TimeMachineはローカルのMac全体はバックアップしますが,クラウドのバックアップは行わないからです。
iCloudで削除したファイルは戻せないのか
微かな望みはあります。それはTimeMachineバックアップに残っているかもしれないからです。
え?バックアップしていないんじゃないの?と声が聞こえてきそうですが,残っている可能性があるということです。
Mobile Documentsの中に残っている可能性がある
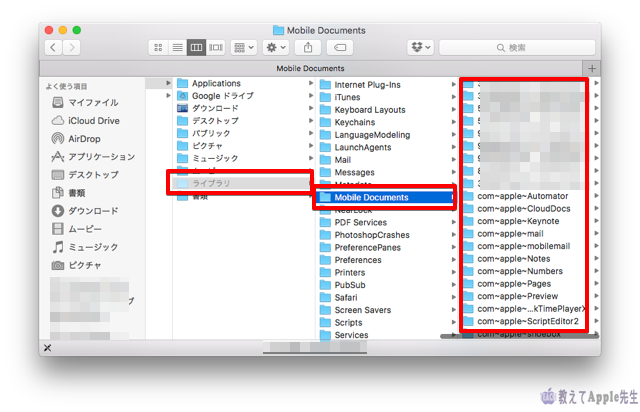
実はTimeMachineの ~/ライブラリ/Mobile Documents/の中に残っている可能性があるのです。
この中にあるフォルダ内にiCloudへアップロードしたファイルが存在しますので,デスクトップへコピペして再度iCloud Driveに戻しましょう。
この ~/ライブラリ/ は不可視になっています。
通常の ~/ライブラリ/ はFinderのメニューバーの移動をoptionを押しながらクリックすると表示されるのですが,TimeMachineの中は見ることができません。
不可視フォルダを表示する方法
不可視フォルダを表示する方法は2つあります
①その都度移動する
TimeMachineバックアップに入ります。
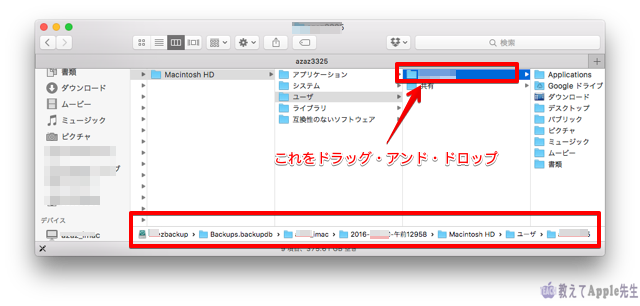
Backups.backupdb ⇨ アナタのMac名 ⇨ 復元したい日付 ⇨ Macintosh HD(一般的には) ⇨ ユーザ⇨アナタのアカウントフォルダ まで開いておきます。
コマンド(⌘)+Nで新たにFinderを開きます。
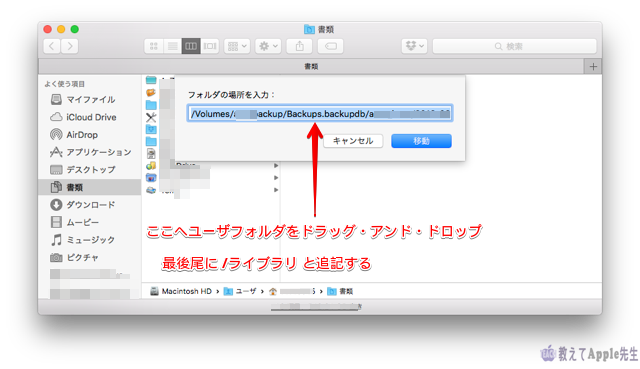
そのFinder画面の メニューバー ⇨ 移動 ⇨ フォルダへ移動 を選択します。
フォルダの場所を入力するところへ前に開いているTimeMachineフォルダの「アナタのアカウントフォルダ」をドラッグ&ドロップします。
末尾に /ライブラリ と入力し,移動します。
②不可視フォルダを可視化する
アプリケーション⇨ユーテリティ⇨ターミナル を起動
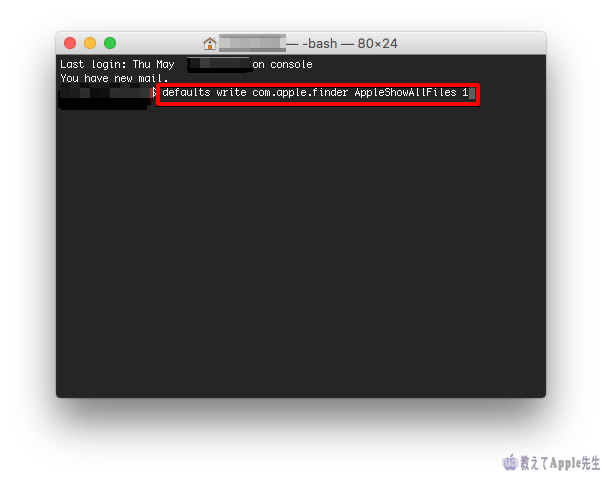
点滅している□直後に下記をコピペして下さい
defaults write com.apple.finder AppleShowAllFiles 1
リターンキーを押し,アカウントからログアウトしログインします。
不可視ファイルが可視化されています。
作業後不可視に戻します。
ターミナルを起動し下記をコピペします。
defaults write com.apple.finder AppleShowAllFiles 0
リターンキーを押し,アカウントからログアウトしログインします。
不可視に戻っていれば問題なしです。
りんごG3がまとめます

ファイルを間違って削除しないように注意が必要です。
面倒な作業ですねぇ・・







