iPhoneのバックアップといえばiTunesとiCloudです。
iPhoneを購入し,Apple IDを作成したらiCloudストレージ5GBが無料で付いてくるため,バックアップをオンにしていたら勝手にバックアップが作成されているので気にしていない場合が多いんです。
そのまま使っていてiTunesでバックアップを行う方法を知らない人が多いといいます。
管理人も知人によく尋ねられて驚いてしまうが,最初から行っていないのだから,それはそれで仕方ないことかもしれません。
iTunesバックアップの注意点

パソコンがない方なら仕方ありませんが,持っているのなら必ず1度はiTunesでiPhoneを認識させて下さい。
機種変更の時や修理の時に,慌てて接続しても結構面倒くさいです。
またパスコードロックがかかって復元を行わなければいけなくなった際にも面倒です。
そして,今のiOSは9.1.x以上のバージョンになっています。
そのiOSに対応しているiTunesのバージョンは12.3.1以上になっています。
ここが重要なんです。
PCのバージョン
そして何よりも怖い?のがPCのバージョンです。
もう一度言います「PCのバージョン」です。
なぜかといえばコチラを参考にしていただきたいのです。
WindowsならばWindows7以上,MacならOS X10.8.5以上です。
WindowsVISTAやMacOS X10.7などはiTunes12.3.xがインストール出来ないんです。
Windowsはわかりやすいかもしれませんが,Macの場合は注意が必要です。
お持ちのMacがOS X10.5.xあたりの方も多いと思いますが,Macはアップグレードできるんです。
ただし,OS X10.5.xの方はいきなりOS X10.11.xへアップグレードできないんです。
一つはOS X10.11.xにマシンスペックが対応しているかどうかです。
詳しくはここで確認して下さい。
仮にスペック的に問題がないとしても,一度OS X10.6.8までアップグレードする必要があります。
その際は2,400円で購入する必要があります。
10.6.8にアップグレードした後,App Storeから無料でOS X El Capitanにアップグレードするという作業が必要なんです。
ここまで見ていてタイヘンだなぁ・・・と思った方は諦めましょう。
iTunes最新版
iTunesでアップデートが最新版ではないのに「お使いのiTunesは最新版です」などと出る場合もあるので,Appleサイトからダウンロードしましょう。
iTunes – iTunesを今すぐダウンロード – Apple(日本)
コチラでアップグレードしたほうが「間違いない」です(チョット前のお笑い芸人さんネタのようですが・・・)
iTunes12.3.1以上がインストールできたら
めでたくiTunesがインストールできたらバックアップを行いましょう。
iPhoneは接続せずにiTunesを起動します。
Macの場合はメニューバーのiTunes⇨環境設定⇨デバイス⇨「 iPod、iPhone、および iPad を自動的に同期しない」にチェックを入れ「OK」です。
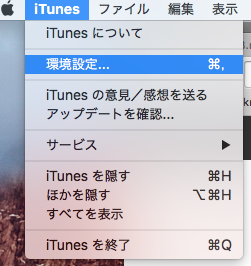
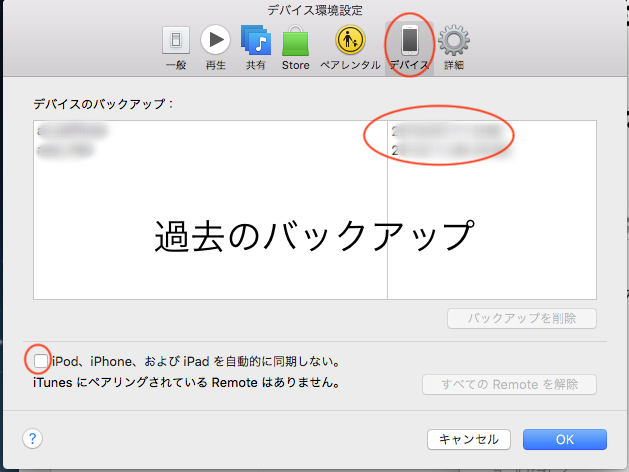
Windowsは画面左上隅の「■□」マークをクリックして下さい。
これはいきなり接続すると同期が始まってデータ喪失を防ぐためです。
バックアップを行うと,このデバイス画面の真ん中の枠にバックアップした日時が出てきます。
iPhoneとPCを接続しますが,純正のライトニングケーブルでないと認識しない場合がありますので注意して下さい。
PCに「このデバイスを信頼しますか」と出てくる場合がありますが,その時は「はい」をクリックして下さい。
iPhoneにも「このコンピュータを信頼しますか」と出てくるので「はい」を押して下さい。
バックアップを行うには
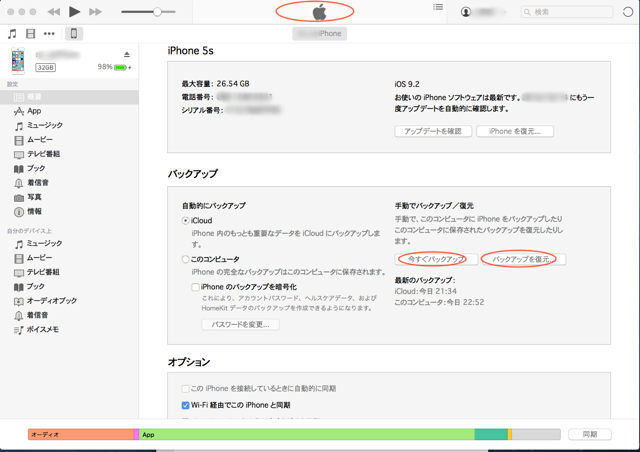
右真ん中辺りにある「今すぐバックアップを行う」をクリックすればバックアップが始まります。
バックアップ中は上部のAppleロゴマークが進捗バーに変わっています。
その時,iPhoneはライトニングケーブル(USBケーブル)から外さないようにして下さい。
バックアップが終了するとすぐ下に「最新のバックアップ」に日時が出てきますので,確認できると思います。
これでバックアップが終了です。
ちなみにバックアップから復元する際は
初期化されたiPhoneを接続するとトップ画面に「新しいiPhoneとして設定」か「iTunesバックアップから復元」を選べます。
「iTunesバックアップから復元」を選択し,バックアップした日付を選ぶと復元が開始します。








