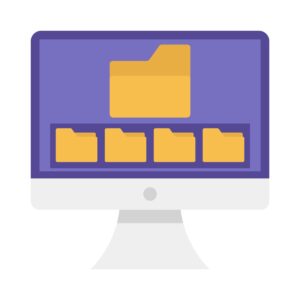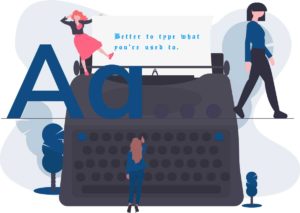目 次
こんにちは!この記事では、Appleシリコン搭載のMacで「その他」ストレージが多くなってしまう問題について解決方法をご紹介します。
Macのストレージが「その他」でいっぱいになってしまうことに悩んでいる方、多いですよね。
この問題を解決するために、簡単にできる方法をいくつかご紹介します。
問題の概要
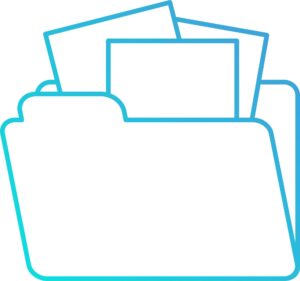
まず、「その他」ストレージとは何でしょうか?
「その他」ストレージには、キャッシュファイル、ログファイル、システムファイル、アプリケーションデータなどが含まれます。
これらのファイルは一見すると重要ではないように見えますが、実際にはMacのパフォーマンスに大きな影響を与えることがあります。
「その他」ストレージの確認方法
ストレージの確認
「その他」ストレージの状況を確認する方法をご紹介します。
以下の手順に従って、ストレージの使用状況を確認してください。
- メニューバーの左上にあるAppleアイコンをクリックします。
- 「このMacについて」を選択します。
- 「ストレージ」タブをクリックします。
- 「その他」がどれくらいの容量を占めているかを確認します。
基本的な整理方法
キャッシュファイルの削除
キャッシュファイルは、一時的に保存されるデータです。
これらのファイルが多くなると、ストレージを圧迫することがあります。
キャッシュファイルを削除する方法をご紹介します。
- Finderを開きます。
- メニューバーの「移動」→「フォルダへ移動」を選択します。
- 「~/Library/Caches」と入力してEnterキーを押します。
- キャッシュフォルダ内のファイルを削除します。
ダウンロードフォルダの整理
ダウンロードフォルダには、インターネットからダウンロードしたファイルが保存されます。
これらのファイルを整理することで、ストレージを節約することができます。
- Finderで「ダウンロード」フォルダを開きます。
- 不要なファイルを削除します。
古いバックアップファイルの削除
iOSデバイスのバックアップファイルがストレージを占めていることがあります。
古いバックアップファイルを削除する方法をご紹介します。
- Finderで「~/Library/Application Support/MobileSync/Backup」を開きます。
- 不要なバックアップファイルを削除します。
システムログと大容量ファイルの管理

システムログとレポートの削除
システムログファイルは、システムの動作状況を記録するためのファイルです。
これらのファイルが多くなると、ストレージを圧迫することがあります。
- Finderで「~/Library/Logs」と「/Library/Logs」を開きます。
- 不要なログファイルを削除します。
大容量ファイルの検索と削除
大容量ファイルがストレージを占めていることがあります。
これらのファイルを検索して削除する方法をご紹介します。
- Finderで「ファイル」→「検索」を選択します。
- サイズでファイルをフィルタリングし、大容量ファイルを特定します。
- 不要な大容量ファイルを削除します。
高度な整理方法
システムクリーンアップツールの使用
システムクリーンアップツールを使用することで、ストレージを効率的に整理することができます。
ここでは、CleanMyMacというツールをご紹介します。
- CleanMyMacをダウンロードしてインストールします。
- アプリを開き、システムスキャンを実行します。
- 不要なファイルを削除します。
Spotlightの再インデックス化
Spotlightの再インデックス化を行うことで、検索機能が改善され、ストレージの問題が解決することがあります。
- システム環境設定を開きます。
- 「Spotlight」→「プライバシー」タブを開きます。
- Macintosh HDを一度追加してから削除します。
- 再インデックス化が開始されます。
こちらの記事もご参考ください。
Rosetta 2アプリの管理

Appleシリコン搭載のMacでは、Intelアプリケーションを実行するためにRosetta 2が使用されます。
不要なIntelアプリケーションを削除することで、ストレージを節約することができます。
- アプリケーションフォルダを開きます。
- Intelアプリケーションを特定します。
- 不要なIntelアプリケーションを削除します。
方法1: アプリケーションフォルダから確認する
- DockからFinderアイコンをクリックします。
- サイドバーの「アプリケーション」をクリックしてアプリケーションフォルダを開きます。
- 確認したいアプリケーションを右クリック(またはControlキーを押しながらクリック)します。
- コンテキストメニューから「情報を見る」を選択します。
- 情報ウィンドウが開きます。
- 情報ウィンドウの「一般情報」セクションで「種類」を確認します。
- 「Intel」と記載されている場合、そのアプリケーションはIntelアプリケーションです。
方法2: アクティビティモニタを使用する
- Spotlight検索(Command + Space)で「アクティビティモニタ」と入力し、Enterキーを押します。
- アクティビティモニタのウィンドウ上部にある「CPU」タブをクリックします。
- アクティビティモニタのメニューバーから「表示」→「カラムを表示」を選択します。
- 「種類」を選択します。
- アクティビティモニタの「種類」カラムに、「Intel」または「Apple」が表示されます。
- 「Intel」と表示されているアプリケーションがIntelアプリケーションです。
方法3: ターミナルを使用する
- Spotlight検索(Command + Space)で「ターミナル」と入力し、Enterキーを押します。
- 以下のコマンドを入力して、アプリケーションのバイナリを確認します。
file /Applications/アプリケーション名.app/Contents/MacOS/アプリケーションバイナリ名
- 例: Safariの場合
file /Applications/Safari.app/Contents/MacOS/Safari
- 出力結果に「Intel」と表示されている場合、そのアプリケーションはIntelアプリケーションです。
これらの方法を使用して、Mac上のIntelアプリケーションを特定することができます。
まとめ
Appleシリコン搭載のMacを快適に使うためには、定期的なストレージの整理が欠かせません。
この記事で紹介した方法を実践することで、ストレージの問題を解決し、Macのパフォーマンスを最大限に引き出すことができます。
これからもMacを快適に使っていきましょう!